Wie erstelle ich einen dynamischen diagrammtitel in excel?
Wir alle lieben dynamische, interaktive Grafiken . Sie sind großartig. Aber wissen Sie, was der wichtigste Teil eines dynamischen Diagramms ist?
Dies ist ➜ Diagrammtitel
Durch die Erstellung eines dynamischen Diagrammtitels können Sie Ihre Excel-Diagramme effektiver gestalten.
Denken Sie einfach so. Sie haben ein dynamisches Diagramm erstellt, in dem sich die Werte ändern, wenn das aktuelle Jahr wechselt. Aber was ist mit dem Diagrammtitel? Man muss ihn jedes Mal ändern.
Die schlechte Nachricht ist, dass immer die Möglichkeit besteht, etwas zu verpassen. Aber hier ist die gute Nachricht: Sie können einen Diagrammtitel an eine Zelle binden, um ihn dynamisch zu machen. Und im heutigen Beitrag möchte ich Ihnen die genauen Schritte vorstellen, mit denen Sie einen Diagrammtitel dynamisch machen, indem Sie ihn mit einer Zelle verbinden.
Lass uns anfangen.
Schritte zum Erstellen eines dynamischen Diagrammtitels in Excel
Das Konvertieren eines normalen Diagrammtitels in einen dynamischen Titel ist einfach. Zuvor benötigen Sie jedoch einen, den Sie mit dem Titel verknüpfen können.
Hier sind die Schritte:
- Wählen Sie den Diagrammtitel in Ihrem Diagramm aus.
- Gehen Sie zur Formelleiste und geben Sie = ein.
- Wählen Sie die Zelle aus, die Sie mit dem Diagrammtitel verknüpfen möchten.
- Drücken Sie Enter.
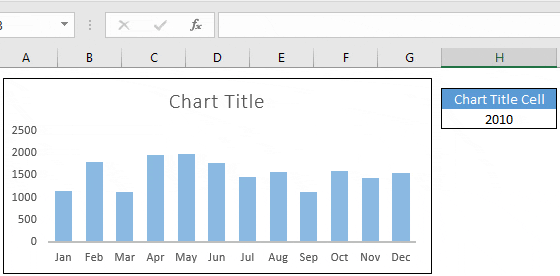
Verwandte Themen: Die 10 FORTGESCHRITTENEN Excel-Tabellen und -Diagramme (kostenloser Vorlagen-Download)
Kombinieren Sie Zelllinks und Text, um einen dynamischen Diagrammtitel zu erstellen
Lassen Sie mich Ihnen nun zeigen, wie Sie eine Zelle und Text kombinieren, um einen dynamischen Diagrammtitel zu erstellen. Wenn Sie beispielsweise eine Zelle mit einem Jahresnamen verknüpfen möchten, der sich mit den Diagrammdaten ändert, und davor die Bezeichnung „Monatlicher Umsatztrend:“ hinzufügen möchten.
- Geben Sie zunächst einfach die Formel (
=”Monthly Sales Trend: ” &H3) in die Formelleiste in einer neuen Zelle ein. - Wählen Sie den Diagrammtitel aus.
- Gehen Sie zur Bearbeitungsleiste und drücken Sie =.
- Wählen Sie nun einfach die neue Zelle aus.
- Drücken Sie Enter.
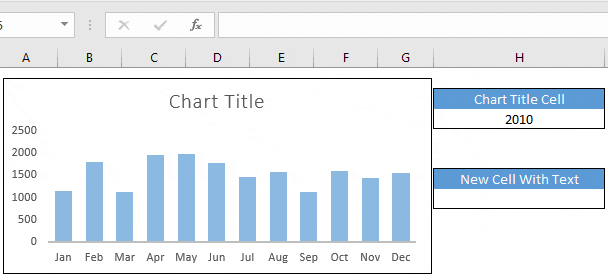
Erstellen eines dynamischen Titels in einem Pivot-Diagramm
Mit derselben Methode können Sie auch einen dynamischen Titel in einer Pivot-Tabelle erstellen. Nachdem Sie eine Pivot-Tabelle erstellt haben , befolgen Sie die gleichen Schritte wie bei einer regulären Tabelle.
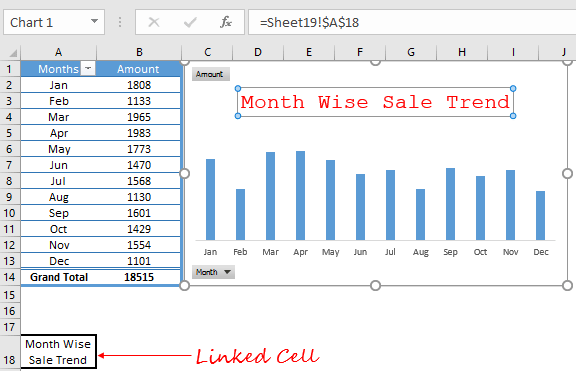
Erstellen Sie einen dynamischen Diagrammtitel mit Formen
Wenn Sie in Ihrem Diagramm Platz sparen möchten, können Sie auch eine separate rechteckige Form als Diagrammtitel verwenden.
- Fügen Sie einfach eine Form in Ihre Tabelle ein.
- Verknüpfen Sie es mit der Zelle, wie Sie es im normalen Diagrammtitel getan haben.
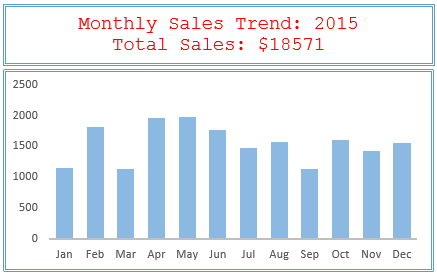
Wichtige Punkte
- Sie können im Diagrammtitel keine Formel verwenden, aber Sie können sie mit einer Zelle verknüpfen, die eine Formel enthält.
- Wenn Sie einen Zeilenumbruch in den Diagrammtitel einfügen möchten, können Sie diesen Zeilenumbruch in der Zelle erstellen, zu der Sie eine Verknüpfung herstellen.
Beispieldatei
Laden Sie hier eine Beispieldatei herunter, um mehr zu erfahren.
Abschluss
Der Titel eines dynamischen Diagramms hängt von einer Zelle ab, die eine Formel enthält, die sich ändert, wenn Sie den Wert Ihres Diagramms ändern. Im Grunde ist Ihr Diagrammtitel also mit einer dynamischen Zelle verknüpft. Ich hoffe, dieser Charting-Tipp hilft Ihnen bei der Erstellung fortgeschrittener Diagramme und sagen Sie mir jetzt etwas.
Haben Sie schon einmal einen dynamischen Titel in einem Diagramm verwendet?
Teilen Sie mir Ihre Gedanken im Kommentarbereich mit, ich würde mich freuen, von Ihnen zu hören. Und vergessen Sie nicht, diesen Tipp mit Ihren Freunden zu teilen.