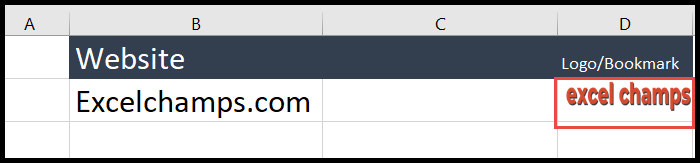Fügen sie ein bild in eine zelle in excel ein
Wie jeder weiß, wird Excel hauptsächlich zum Arbeiten mit Zahlen und Textdaten verwendet, Excel verfügt jedoch auch über die Möglichkeit, Bilder in Zellen einzufügen. Das Einfügen des Bildes in eine Zelle ist eine sehr einfache Aufgabe und Sie können das Bild von Ihrem lokalen System oder online einfügen.
Manchmal befinden Sie sich in einer Situation, in der Sie in einer Organisation arbeiten und Bilder und Daten einbinden möchten, um den referenzierten Daten visuelle Elemente bereitzustellen.
Angenommen, Sie arbeiten in einem Produktherstellungsunternehmen, wo Sie Ihre Produktdetails in Excel pflegen müssen und auch die Referenzbilder dieser Produkte hinzufügen möchten; Dort können Sie die Excel-Funktion zum Einfügen von Bildern nutzen.
Es gibt viele Arten von Organisationen, bei denen Sie diese Funktion immer benötigen, z. B. für Immobilien, Logos oder Gebäudedesigns und vieles mehr, um die Referenzbilder mit den Daten anzuzeigen.
Schritte zum Einfügen eines Bildes in eine Zelle
- Gehen Sie zunächst zur Registerkarte „Einfügen“ im Menüband und klicken Sie dann auf das Symbol „Bilder“ unter der Gruppe „Illustrationen“.
- Sobald Sie auf „Bilder“ klicken, öffnet sich das Dropdown-Feld, in dem Sie auswählen können, wo Sie ein Bild von Ihrem lokalen System oder online einfügen möchten.
- Klicken Sie anschließend auf „Dieses Gerät“, um das Bild Ihres lokalen oder verbundenen Systems einzufügen, oder klicken Sie auf „Online-Bilder“, wenn Sie das Bild online einfügen möchten.
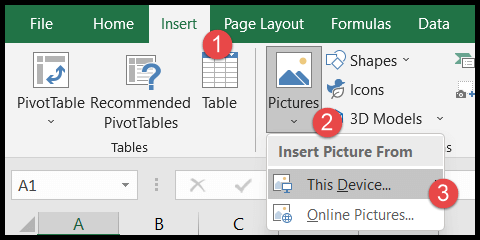
- Suchen Sie hier das Bild, das Sie einfügen möchten, wählen Sie es aus und klicken Sie auf die Schaltfläche „Einfügen“.
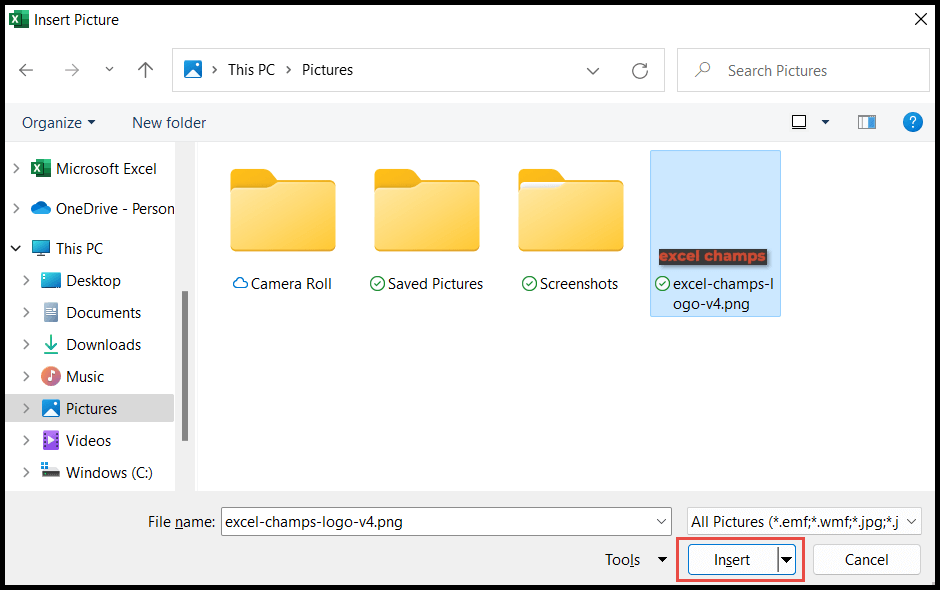
- Sobald Sie auf „Einfügen“ klicken, wird das Bild in die Tabelle eingefügt.
- Platzieren Sie nun Ihren Mauszeiger über einem beliebigen runden Rand und ziehen Sie dann das Bild und verkleinern Sie es, um die Größe so zu ändern, dass es in eine Zelle passt.
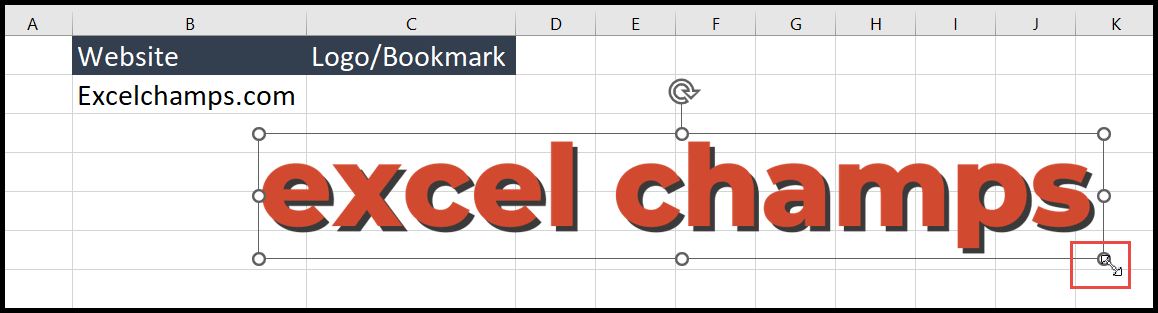
- Halten Sie nach der Größenänderung mit der Maus einen der Ränder gedrückt und ziehen Sie das Bild in die Zelle, in der Sie es platzieren möchten.
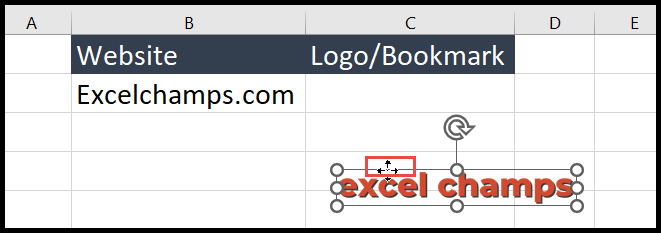
Bild in Zelle sperren
Das Bild wird standardmäßig nicht fixiert oder bleibt an seinem Platz, nachdem wir es den jeweiligen Zellen zugewiesen haben. Das bedeutet, dass das Bild bei der Größenänderung der Zelle frei an einen anderen Ort verschoben werden kann.
Nachdem wir das Bild platziert haben, müssen wir es also sperren, damit das Bild in der Zelle eingebettet ist und nicht von seinem Platz verschoben wird. Führen Sie dazu nach dem Einfügen des Bildes die folgenden Schritte aus.
- Klicken Sie zunächst mit der rechten Maustaste auf das Bild/Bild und Sie öffnen die Dropdown-Liste.
- Wählen Sie anschließend die Option „Größe und Eigenschaften“.
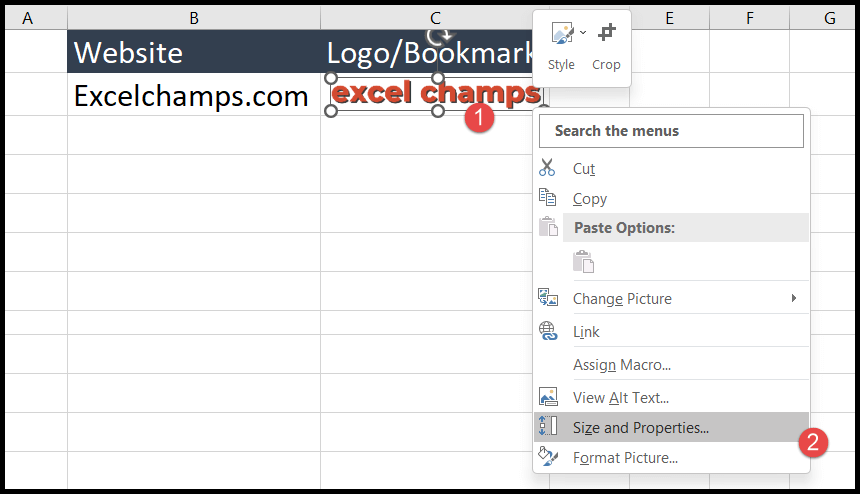
- Wählen Sie nun die Option „Verschieben und Größe mit Zellen“, damit es an diese Zelle gebunden und nur innerhalb der Zelle verschoben werden kann.
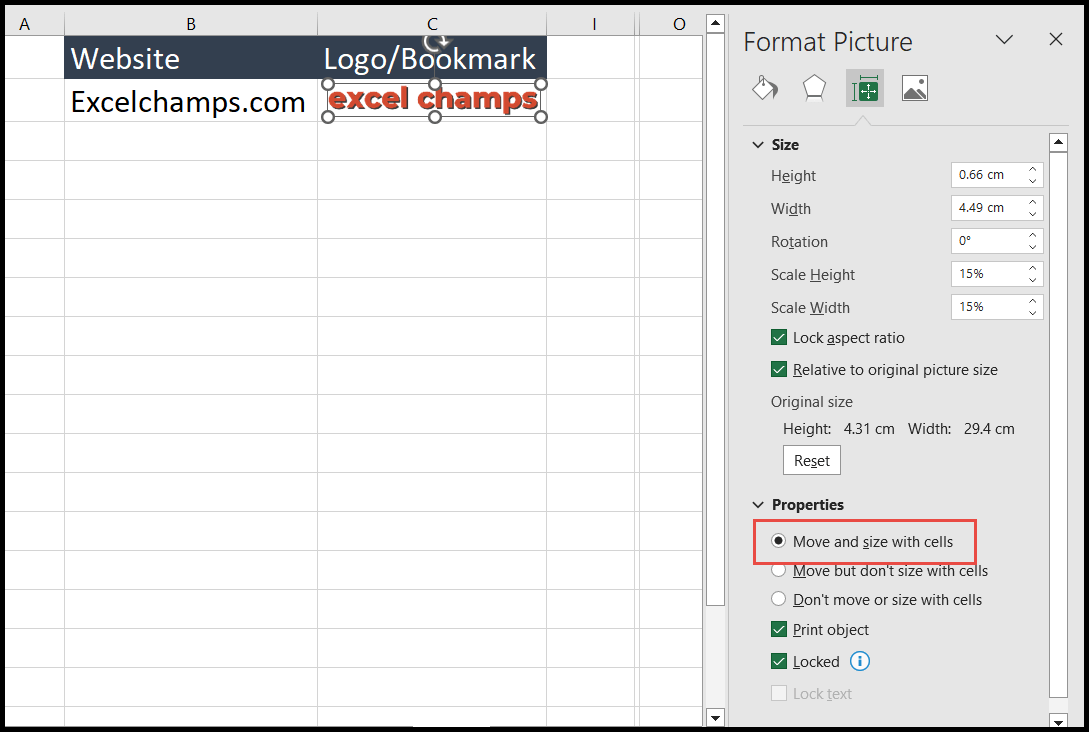
Jetzt wird dieses Bild nur noch mit der Bewegung der Zelle verschoben; Nachdem ich beispielsweise die Zeile zwischen den Spalten „B“ und „C“ eingefügt habe, hat sich das Bild mit der Bewegung der Zelle nach rechts verschoben.
Als ich die Größe der Zelle änderte, passte sich das Bild entsprechend an und bewegte sich nicht aus der Zelle heraus.