Wie führe ich ein makro in excel aus?
Visual Basic for Applications (VBA) ist eine in Microsoft Excel sowie andere Microsoft Office-Anwendungen wie Word und Access integrierte Programmiersprache. VBA-Code in Excel ist aus mehreren Gründen wichtig:
Bedeutung von VBA-Code in Excel
Automatisierung sich wiederholender Aufgaben
Mit VBA können Benutzer sich wiederholende und zeitaufwändige Aufgaben in Excel automatisieren. Dies kann alles umfassen, von Datenmanipulation, Formatierung und Berichtserstellung bis hin zu komplexen Berechnungen. Durch das Schreiben von VBA-Code können Sie Makros erstellen, um diese Aufgaben mit nur einem Klick auf eine Schaltfläche auszuführen.
Verbesserte Funktionalität:
Mit VBA können Benutzer die Funktionalität von Excel über die integrierten Funktionen hinaus erweitern. Sie können benutzerdefinierte Funktionen, Benutzerformulare und Dialogfelder erstellen, um mit Benutzern zu interagieren und ein benutzerfreundlicheres Erlebnis zu bieten.
Datenanalyse und Berichterstattung:
Mit VBA können Sie anspruchsvolle Datenanalyse- und Berichtstools entwickeln. Dies kann die Automatisierung des Prozesses des Datenimports, der Datenbereinigung und -verarbeitung sowie die Erstellung umfassender Berichte und Dashboards umfassen.
Integration mit anderen Anwendungen:
VBA erleichtert die Integration zwischen Excel und anderen Microsoft Office-Anwendungen sowie mit externen Anwendungen. Dies ist besonders nützlich, wenn Sie Daten zwischen verschiedenen Softwaretools oder Automatisierungsprozessen mit mehreren Anwendungen übertragen müssen.
Fehlerbehandlung und Debugging:
VBA bietet robuste Fehlerbehandlungsfunktionen, sodass Sie Code schreiben können, der Fehler ordnungsgemäß behandelt und aussagekräftige Fehlermeldungen bereitstellt. Dies erleichtert die Fehlerbehebung und das Debuggen Ihres Codes.
Und viele Dinge können mit VBA erledigt werden. Das Schreiben von VBA-Code für Anfänger kann etwas schwierig sein, aber hier erfahren Sie, wie es geht.
1. Führen Sie ein Makro aus der Liste aus
Über die Registerkarte „Entwickler“ können Sie auf die Liste der MAKROS zugreifen, die Sie in Ihrer Arbeitsmappe oder in PERSONAL.XLSB haben. Um ein Makro in Excel auszuführen, können Sie die folgenden Schritte ausführen:
- Klicken Sie auf der Registerkarte „Entwickler“ auf die Makroschaltfläche und öffnen Sie die Makroliste.

- In dieser MAKROS-Liste finden Sie alle Makros, die Sie in geöffneten Arbeitsmappen haben, einschließlich der persönlichen Makro-Arbeitsmappe.
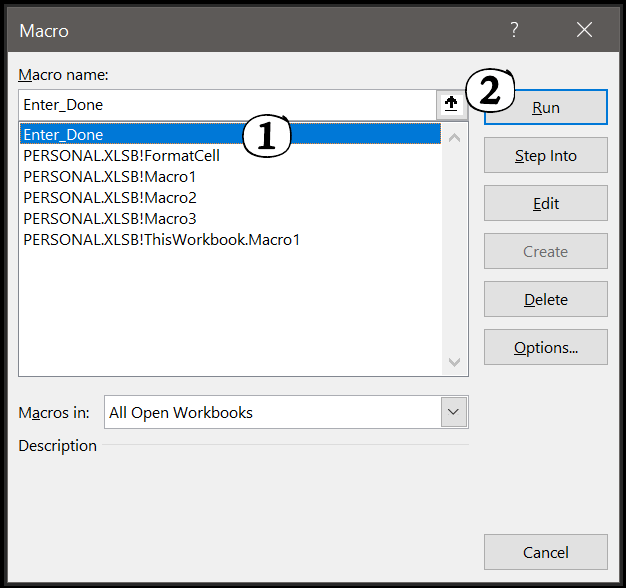
- Wählen Sie einfach das Makro aus, das Sie ausführen möchten, und klicken Sie auf die Schaltfläche „AUSFÜHREN“.
Wenn Sie auf die Schaltfläche „Ausführen“ klicken, wird das Makro ausgeführt und das Dialogfeld geschlossen.
2. Führen Sie ein Makro mit einer Tastenkombination aus
Sie können ein Makro auch über eine Tastenkombination ausführen. Wenn Sie ein Makro aufzeichnen , werden Sie normalerweise aufgefordert, eine Tastenkombination zu definieren, mit der Sie dieses Makro ausführen können.
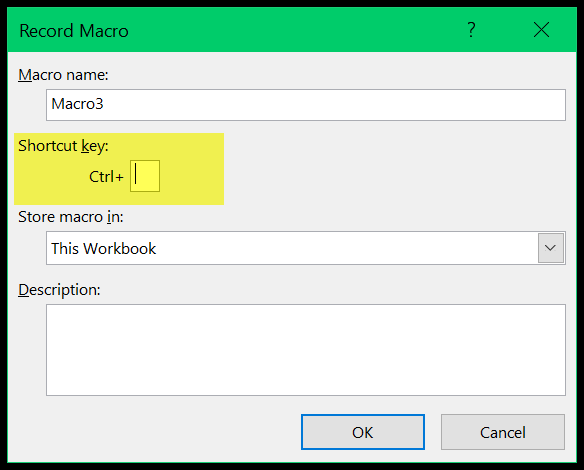
Und wenn Sie ein Makro schreiben, können Sie eine Tastenkombination aus der Makroliste festlegen.
- Wählen Sie den Namen des Makros aus, für das Sie die Tastenkombination festlegen möchten, und klicken Sie auf „Optionen“.
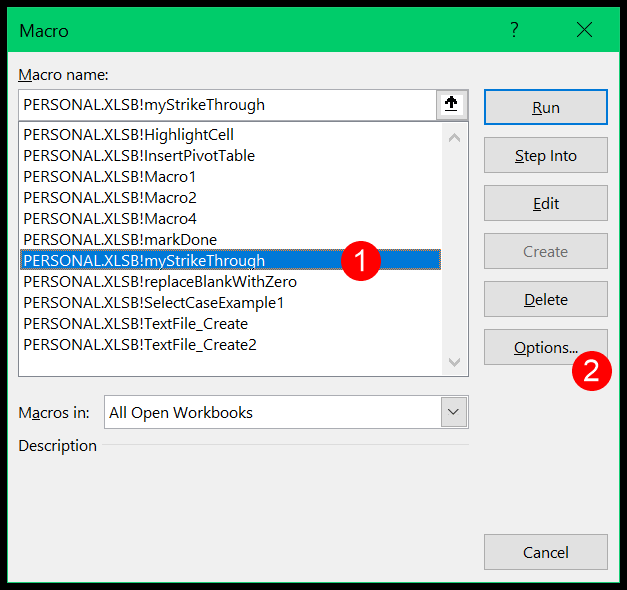
- Klicken Sie anschließend in das Eingabefeld und drücken Sie die Tastenkombination, die Sie festlegen möchten.
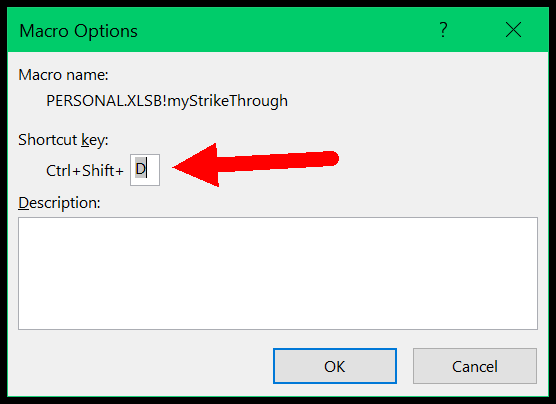
3. Fügen Sie der Symbolleiste für den Schnellzugriff eine Makroschaltfläche hinzu
Sie können der Symbolleiste für den Schnellzugriff auch eine Schaltfläche hinzufügen, um ein Makro auszuführen. Sie können die folgenden Schritte ausführen:
- Klicken Sie zunächst auf die kleine Dropdown-Liste in der Symbolleiste für den Schnellzugriff und wählen Sie weitere Befehle aus. Sie gelangen dann zu den eigentlichen Optionen zum Anpassen der Symbolleiste für den Schnellzugriff.
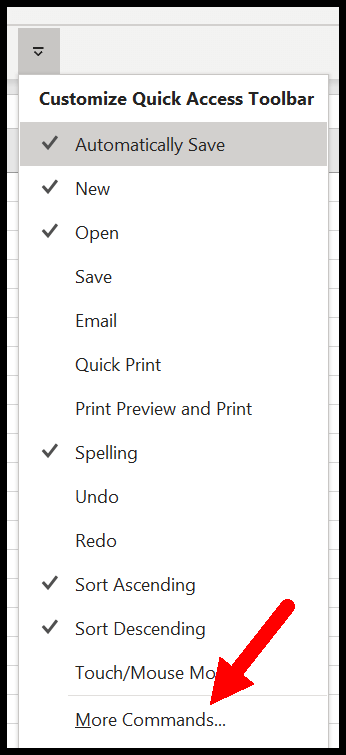
- Wählen Sie hier nun Wahrheitsbefehlsmakros aus und wählen Sie das Makro aus, das Sie hinzufügen möchten. Klicken Sie anschließend auf die Schaltfläche „Hinzufügen“ und das Makro wird hinzugefügt, um die Symbolleiste für den Schnellzugriff zu erstellen.
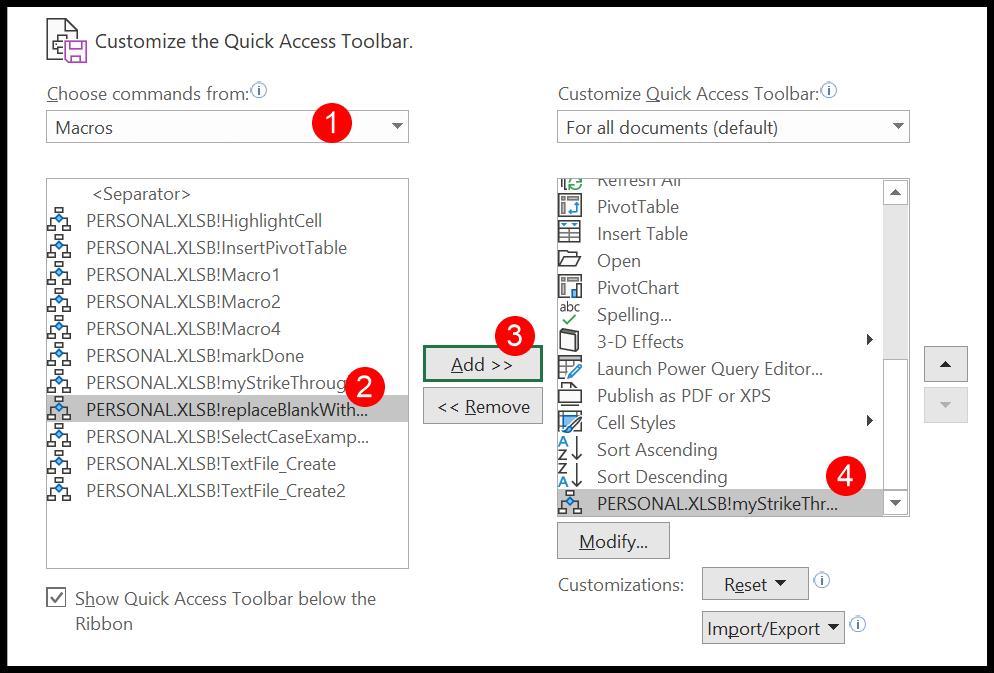
- Klicken Sie am Ende auf OK.
Und Sie erhalten eine Schaltfläche für das von Ihnen hinzugefügte Makro.
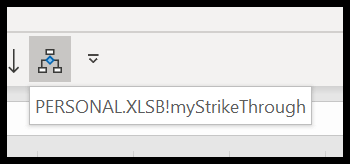
4. Fügen Sie einer Form ein Makro hinzu
Nehmen wir an, Sie haben VBA-Code, den Sie bei Ihrer Arbeit häufig verwenden müssen. In dieser Situation können Sie eine Schaltfläche erstellen und ihr dieses Makro zuweisen.
- Fügen Sie zunächst eine einfache Form über die Registerkarte „Einfügen“ ➜ Illustrationen ➜ Formen ein. Wählen Sie eine der Formen aus, die Sie als Schaltfläche verwenden möchten.
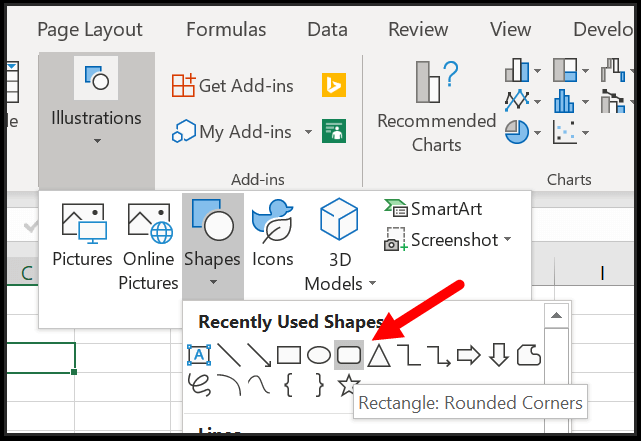
- Klicken Sie anschließend mit der rechten Maustaste auf diese Form und wählen Sie „Makro zuweisen“.

- Wählen Sie nun aus der Makroliste das Makro aus, das Sie der Form zuweisen möchten.
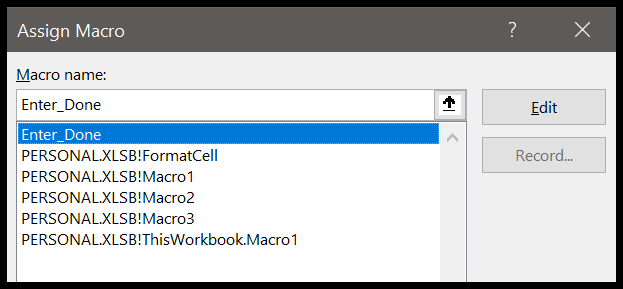
Jedes Mal, wenn Sie nun auf diese Form klicken, wird das von Ihnen zugewiesene Makro ausgeführt.
5. Weisen Sie einer Formularsteuerschaltfläche ein Makro zu
Neben der Verwendung einer Form können Sie auch eine Steuertaste verwenden, um ein Makro auszuführen.
- Gehen Sie zunächst zur Registerkarte „Entwickler“ und zur Gruppe „Steuerelemente“ und klicken Sie dann auf „Einfügen“. Klicken Sie im Dropdown-Feld „Einfügen“ auf die Schaltfläche, um es einzufügen.
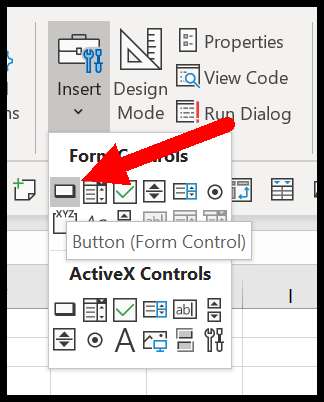
- Danach wird Ihnen die Liste der Makros angezeigt, aus der Sie sie auswählen können.
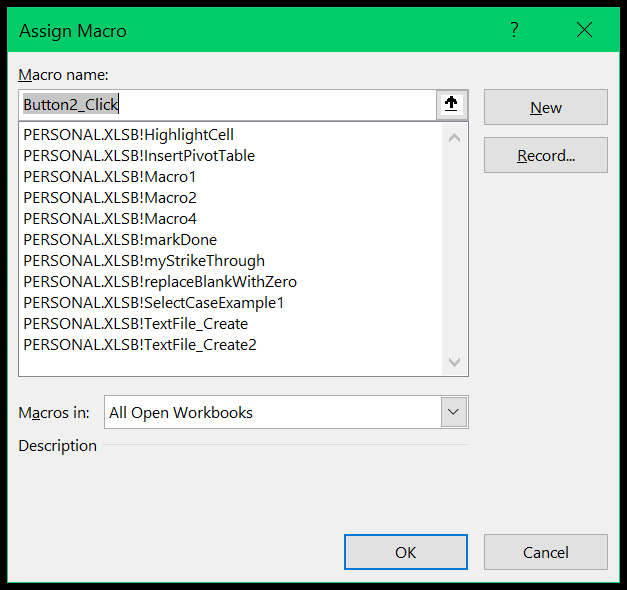
- Sobald Sie das Makro ausgewählt und auf „OK“ geklickt haben, wird in der Tabelle eine Schaltfläche angezeigt (Sie können den Schaltflächentext ändern, um ihm einen aussagekräftigen Namen zu geben).
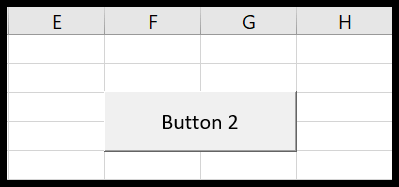
6. Öffnen und schließen Sie eine Arbeitsmappe
Sie können auch ein Makro erstellen, das beim Öffnen und Schließen einer Arbeitsmappe ausgeführt wird. Das bedeutet, dass beim Öffnen oder Schließen einer Arbeitsmappe das von Ihnen zugewiesene Makro ausgeführt wird. Dazu müssen Sie „auto_open“ und „auto_close“ verwenden.
Angenommen, Sie möchten ein Makro zuweisen, das beim Öffnen der Arbeitsmappe ausgeführt werden soll. Sie müssen auto_open als Namen dieses Makros verwenden.
Sub auto_open() Range("A1").Value = Now End Sub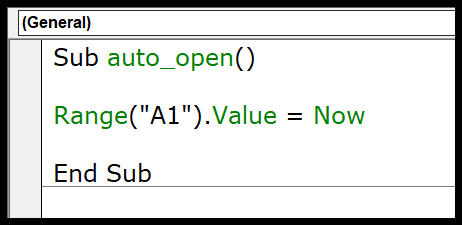
Jetzt wird dieses Mikro ausgeführt, wenn Sie die Arbeitsmappe öffnen, das aktuelle Datum eingeben und dann Zelle A1 des aktiven Blatts eingeben.
Ebenso können Sie dieses Makro auch mit „auto_close“ erstellen, wenn Sie die Arbeitsmappe schließen.
7. Aktivieren und deaktivieren Sie ein Arbeitsblatt
Ebenso wie eine Arbeitsmappe kann auch ein Makro zum Aktivieren und Deaktivieren eines Arbeitsblatts ausgeführt werden. Und in diesem Fall müssen Sie dieses Makro im Codefenster dieses Arbeitsblatts hinzufügen.
- Klicken Sie zunächst mit der rechten Maustaste auf die Tabellenregisterkarte und klicken Sie auf „Code anzeigen“.
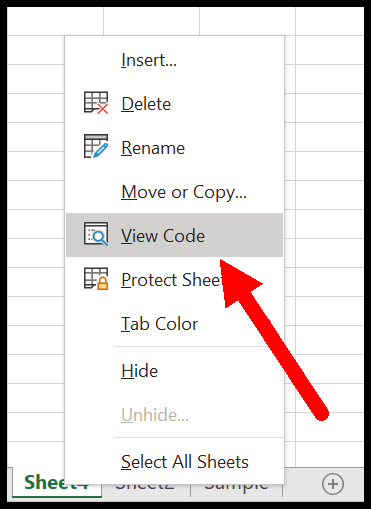
- Wählen Sie nun im Codefenster das Arbeitsblatt aus dem linken Dropdown-Menü aus. Wenn Sie etwas deaktivieren möchten; Sie erhalten ein neues Sub mit dem Namen „Worksheet_Deactivate“.
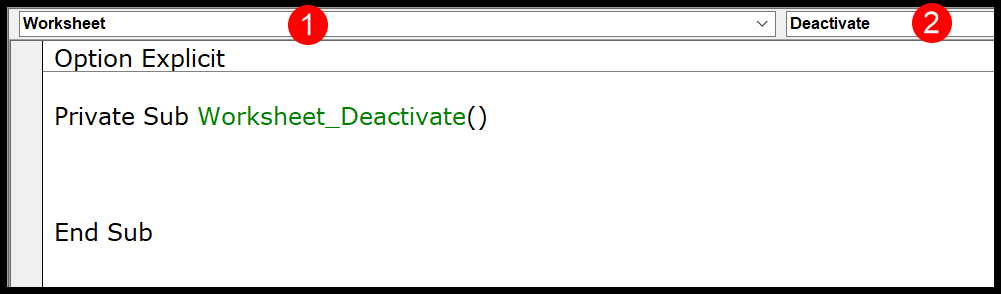
- Jetzt müssen Sie in diesem Verfahren den Code hinzufügen, den Sie ausführen möchten, wenn Sie das Arbeitsblatt deaktivieren.
Private Sub Worksheet_Deactivate() Range(“A1”).Value = Now End SubUnd wenn Sie beim Aktivieren eines Arbeitsblatts ein Makro ausführen möchten, wählen Sie in der Dropdown-Liste „Aktivieren“ statt „Deaktivieren“ aus.
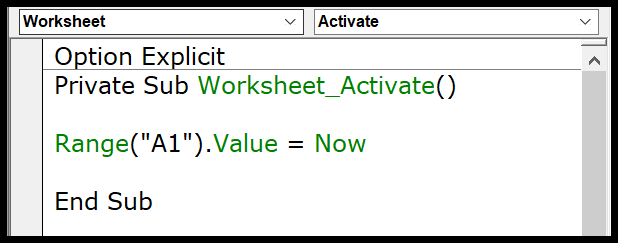
Private Sub Worksheet_Activate() Range(“A1”).Value = Now End Sub8. Führen Sie ein Makro für eine Änderung im Arbeitsblatt aus
Sie können auch ein Makro ausführen, wenn Sie Änderungen an einem Arbeitsblatt vornehmen. Wenn Sie beispielsweise einen Wert in eine Zelle eingeben oder einen Wert aus einer Zelle löschen.
Dazu müssen Sie die Eigenschaft erneut in das Codefenster der Tabelle eingeben und aus der Dropdown-Liste „Auswahl bearbeiten“ auswählen.
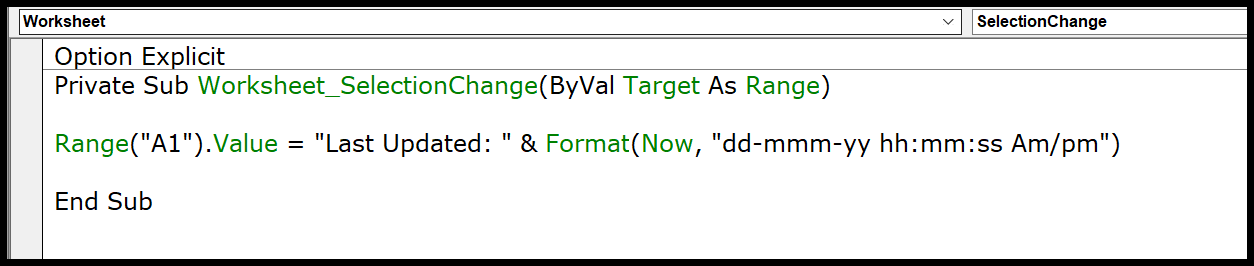
Private Sub Worksheet_SelectionChange(ByVal Target As Range) Range(“A1”).Value = “Last Updated: ” & Format(Now, “dd-mmm-yy hh:mm:ss Am/pm”) End Sub9. In einem anderen Verfahren
Mit der call-Anweisung können Sie ein Makro aus einer anderen Prozedur ausführen. Verwenden Sie das Schlüsselwort Call und dann den Namen des Makros.
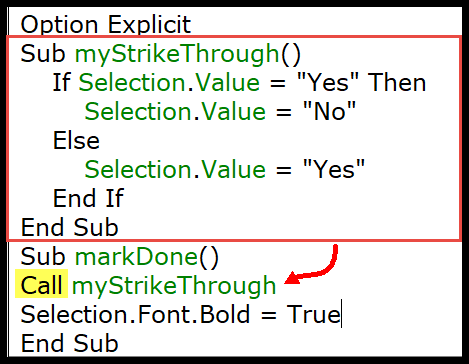
Sub myStrikeThrough() If Selection.Value = “Yes” Then Selection.Value = “No” Else Selection.Value = “Yes” End If End Sub Sub markDone() Call myStrikeThrough Selection.Font.Bold = True End SubWenn Sie das Makro „markDone“ ausführen, führt es zuerst das Makro „mystrikethrough“ aus und stellt dann die ausgewählte Schriftart fett dar.
10. Planen Sie ein Makro
Sie können die Ausführung eines Makros auch zu einem bestimmten Zeitpunkt planen. Nehmen wir an, Sie möchten morgens um 8:30 Uhr ein Makro ausführen. Sie können die Uhrzeit angeben und wir führen es aus.
Dazu müssen Sie eine Application.OnTime-Methode verwenden. Angenommen, Sie haben ein Makro „myCode“, dann können Sie den Code wie folgt schreiben, um ihn um 8:30 Uhr auszuführen.
Application.OnTime TimeValue("08:30:00"), "myCode"