Bedingte formatierung mit einer anderen zelle
In Excel können Sie die bedingte Formatierung basierend auf einer anderen Zelle verwenden. Dazu müssen Sie in der Regel eine benutzerdefinierte Formel verwenden.
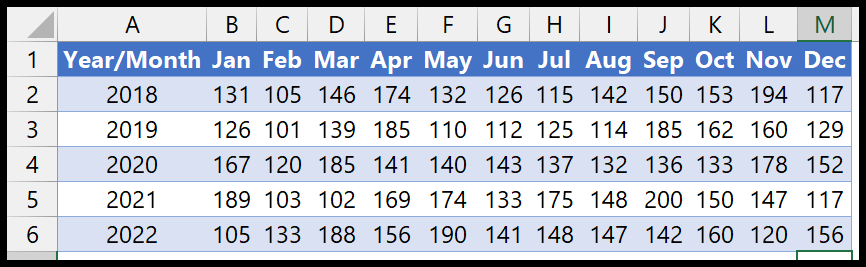
In diesem Beispiel haben wir monatliche und jährliche Daten und Sie müssen alle Werte über einem bestimmten Wert hervorheben, der sich in einer anderen Zelle befinden sollte.
Wenden Sie die bedingte Formatierung mithilfe einer anderen Zelle an.
- Wählen Sie zunächst den Bereich aus, in dem Sie Daten haben.
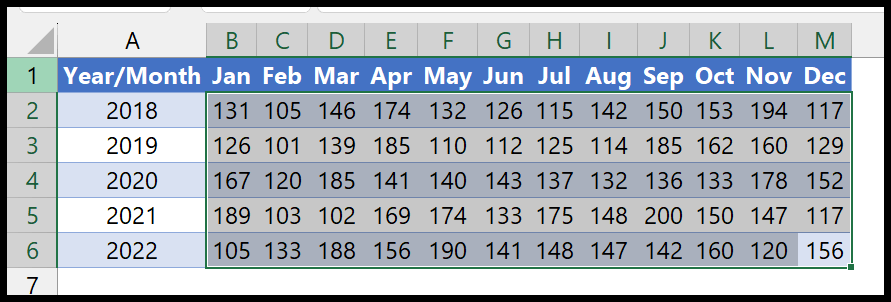
- Gehen Sie als Nächstes zur Registerkarte „Startseite“ > „Bedingte Formatierung“ > „Neue Regel“.
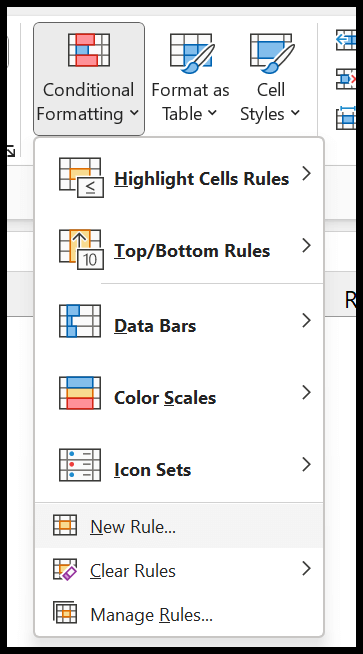
- Klicken Sie im Dialogfeld „Neue Regel“ auf „Formel verwenden, um zu bestimmen, welche Zellen formatiert werden sollen“ und geben Sie die Formel (=B2>=$O$1) in die Formeleingabeleiste ein.
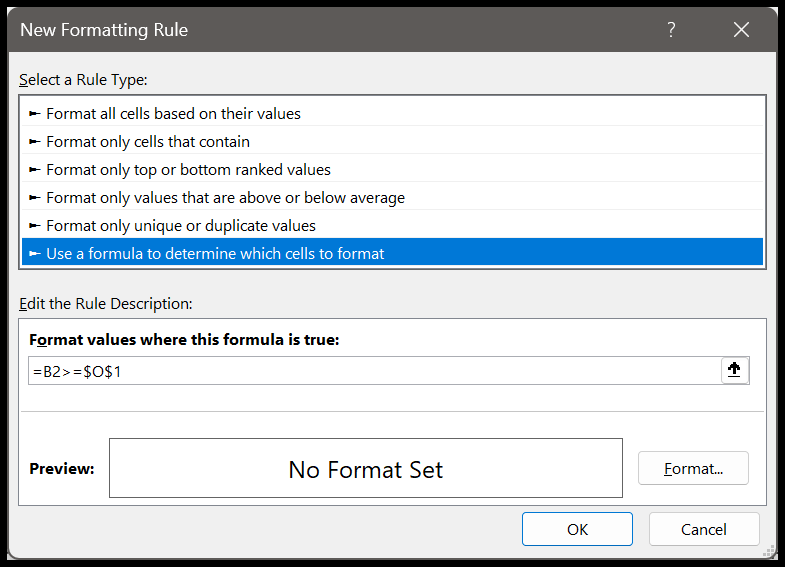
- Klicken Sie anschließend auf die Schaltfläche „Format“, um das Format anzugeben, das Sie anwenden möchten.
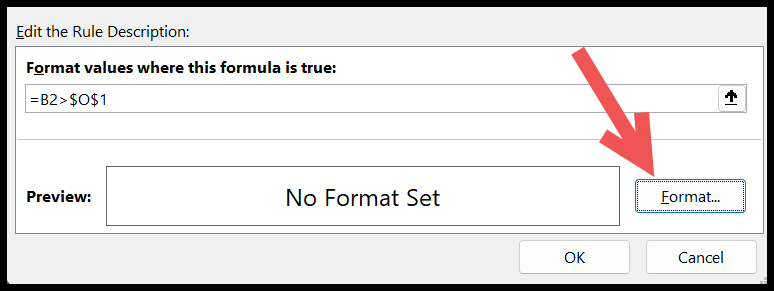
- Nachdem Sie nun das Format angegeben haben, klicken Sie auf OK, um die bedingte Formatierung anzuwenden. Und noch einmal: OK, schließen Sie den Regelmanager.
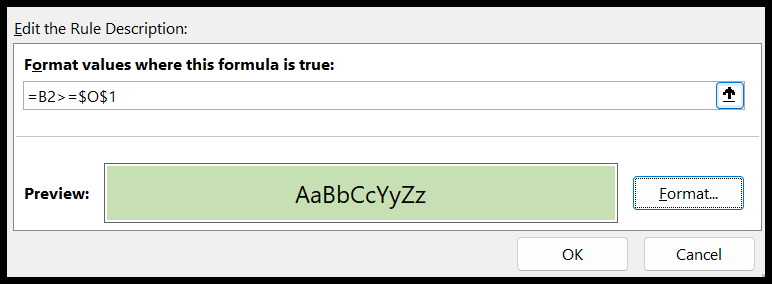
Im Schnappschuss unten sehen Sie, dass wir in Zelle O1 die Zahl 150 haben, um alle Zahlen gleich oder größer als 150 hervorzuheben.
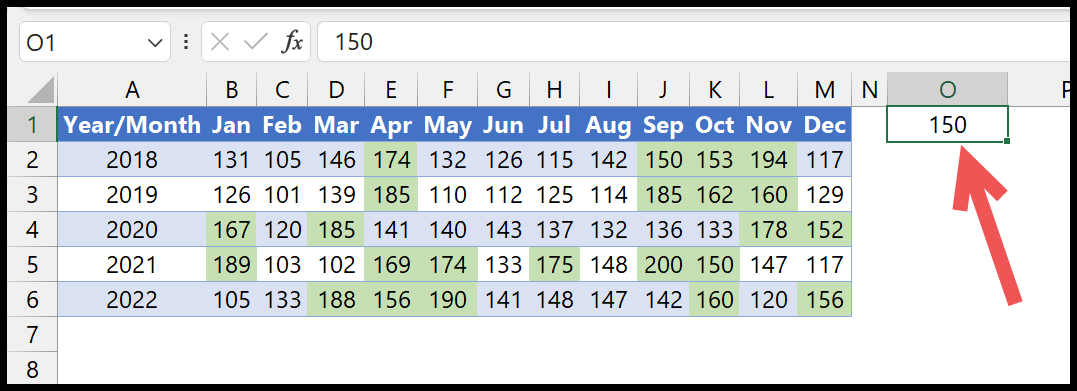
Und wenn Sie die Zahl in Zelle O1 ändern, ändern sich auch die Hervorhebungswerte in den Daten.
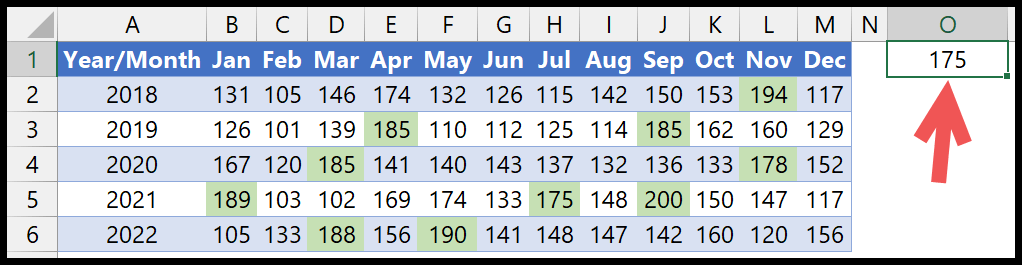
Holen Sie sich die Excel-Datei
Herunterladen Lernen Sie die Grundlagen von Excel