Wie verkette ich einen zellbereich in excel?
Das Kombinieren von Werten mit CONCATENATE ist der beste Weg, aber mit dieser Funktion ist es nicht möglich, auf einen gesamten Bereich zu verweisen. Sie müssen alle Zellen in einem Bereich einzeln auswählen. Wenn Sie versuchen, auf einen gesamten Bereich zu verweisen, wird der Text aus der ersten Zelle zurückgegeben.
In dieser Situation benötigen Sie eine Methode zum Referenzieren eines gesamten Zellbereichs, um diese zu einer einzigen Zelle zusammenzufassen. Heute möchte ich Ihnen in diesem Artikel fünf verschiedene Möglichkeiten vorstellen, Bereichstext in einer einzigen Zelle zu kombinieren.
[CONCATENATE + TRANSPOSE] zum Kombinieren von Werten
Der beste Weg, Text aus verschiedenen Zellen in einer einzigen Zelle zu kombinieren, ist die Verwendung der Transponierungsfunktion zusammen mit der Verkettungsfunktion .
Schauen Sie sich den Zellbereich unten an, in dem Sie Text haben, sich aber jedes Wort in einer anderen Zelle befindet und Sie alles in eine Zelle einfügen möchten. Nachfolgend finden Sie die Schritte zum Kombinieren der Werte aus diesem Zellbereich in einer einzigen Zelle.
- Fügen Sie in B8 ( Zelle mit F2 bearbeiten ) die folgende Formel ein und drücken Sie nicht die Eingabetaste.
- =CONCATENATE(TRANSPOSE(A1:A5)& » « )
- Wählen Sie nun den gesamten inneren Teil der Verkettungsfunktion aus und drücken Sie F9. Es wird es in ein Array konvertieren.
- Entfernen Sie anschließend die Klammern am Anfang und Ende des Tisches.
- Drücken Sie am Ende die Eingabetaste.
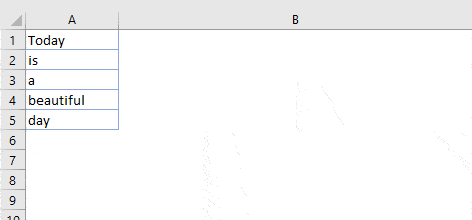
Das ist alles.
Wie funktioniert diese Formel?
In dieser Formel haben Sie TRANSPOSE und Leerzeichen in CONCATENATE verwendet. Wenn Sie diese Referenz in harte Werte konvertieren, wird ein Array zurückgegeben. In dieser Tabelle haben Sie den Text jeder Zelle und ein Leerzeichen dazwischen. Wenn Sie die Eingabetaste drücken, werden alle zusammengefügt.
Kombinieren Sie Text mit der Option „Blocksatzfüllung“.
„Ausfüllen der Begründung“ ist eines der ungenutzten, aber leistungsstärksten Werkzeuge in Excel. Und wann immer Sie Text aus verschiedenen Zellen kombinieren müssen, können Sie es verwenden. Das Beste daran ist, dass Sie zum Zusammenführen von Text nur einen Klick benötigen . Schauen Sie sich die Daten unten an und befolgen Sie die Schritte.
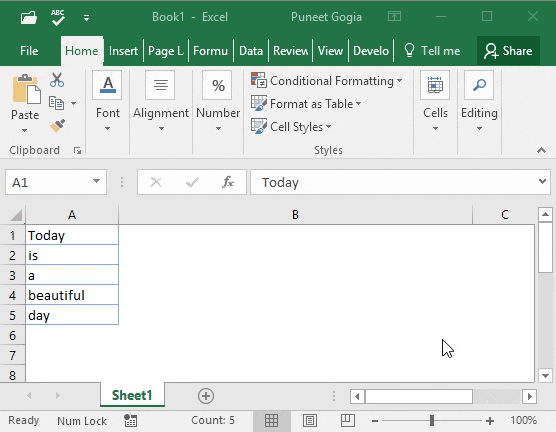
- Stellen Sie zunächst sicher, dass Sie die Breite der Spalte erhöhen, in der sich der Text befindet.
- Wählen Sie anschließend alle Zellen aus.
- Gehen Sie am Ende zur Registerkarte „Startseite“ ➜ Bearbeiten ➜ Füllen ➜ Blocksatz.
Dadurch wird der Text aus allen Zellen in der ersten Zelle der Auswahl zusammengeführt.
TEXTJOIN-Funktion für CONCATENATE-Werte
Wenn Sie Excel 2016 (Office 365) verwenden, gibt es eine Funktion namens „TextJoin“. Auf diese Weise können Sie problemlos Text aus verschiedenen Zellen in einer einzigen Zelle kombinieren.
Syntax:
TEXTJOIN(Trennzeichen,ignore_empty, text1, [text2], …)
- Begrenzen Sie eine Textzeichenfolge, die als Trennzeichen verwendet werden soll.
- ignore_empty true, um die leere Zelle zu ignorieren, false, um dies nicht zu tun.
- text1 Text zum Kombinieren.
- [text2] Text zum Kombinieren optional.
wie man es benutzt
Um die Werteliste unten zu kombinieren, können Sie die Formel verwenden:
=TEXTJOIN(" ",TRUE,A1:A5)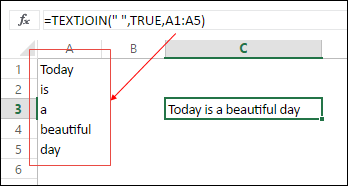
Hier haben Sie Leerzeichen als Trennzeichen verwendet, TRUE, um leere Zellen und den gesamten Bereich in einem einzigen Argument zu ignorieren. Drücken Sie am Ende die Eingabetaste und Sie erhalten den gesamten Text in einer einzigen Zelle.
Kombinieren Sie Text mit Power Query
Power Query ist ein fantastisches Tool und ich liebe es. Schauen Sie sich das unbedingt an ( Excel Power Query-Tutorial ). Sie können damit auch Text aus einer Liste in einer einzelnen Zelle zusammenfassen. Nachfolgend finden Sie die Schritte.
- Wählen Sie den Zellbereich aus und klicken Sie auf der Registerkarte „Daten“ auf „Aus Tabelle“.
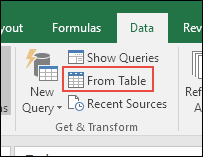
- Wenn Sie Ihre Daten im Power Query-Editor bearbeiten.
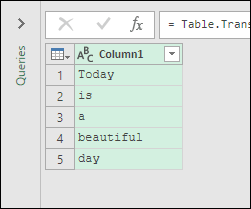
- Wählen Sie nun von hier aus die Spalte aus und gehen Sie zur Registerkarte „Transformieren“.
- Gehen Sie auf der Registerkarte „Transformieren“ zu „Tabelle“ und klicken Sie auf „Transponieren“.
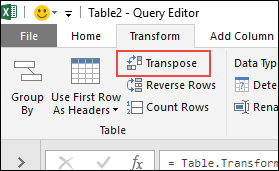
- Wählen Sie dazu alle Spalten aus (wählen Sie die erste Spalte aus, halten Sie die Umschalttaste gedrückt, klicken Sie auf die letzte Spalte), drücken Sie die rechte Maustaste und wählen Sie dann „Zusammenführen“.
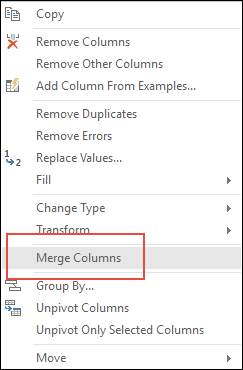
- Wählen Sie anschließend im Zusammenführungsfenster das Leerzeichen als Trennzeichen aus und benennen Sie die Spalte.
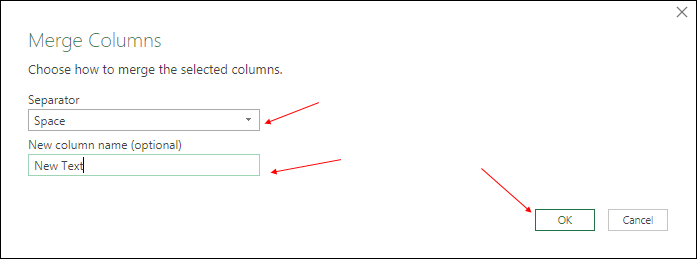
- Klicken Sie abschließend auf „OK“ und dann auf „Schließen und laden“.
Sie haben jetzt ein neues Arbeitsblatt in Ihrer Arbeitsmappe mit dem gesamten Text in einer einzigen Zelle. Das Beste an der Verwendung von Power Query ist, dass Sie diese Einrichtung nicht immer wieder durchführen müssen.
Wenn Sie die alte Liste mit einem neuen Wert aktualisieren, müssen Sie Ihre Abfrage aktualisieren und dieser neue Wert wird der Zelle hinzugefügt.
VBA-Code zum Kombinieren von Werten
Wenn Sie Makrocode verwenden möchten, um Text aus verschiedenen Zellen zu kombinieren, habe ich etwas für Sie. Mit diesem Code können Sie Texte im Handumdrehen kombinieren. Sie müssen lediglich den Zellbereich auswählen, in dem Sie den Text haben, und diesen Code ausführen.
Sub combineText() Dim rng As Range Dim i As String For Each rng In Selection i = i & rng & " " Next rng Range("B1").Value = Trim(i) End SubStellen Sie sicher, dass Sie die gewünschte Stelle im Code angeben, an der Sie den Text kombinieren möchten.
Am Ende,
Es kann für Sie verschiedene Situationen geben, in denen Sie eine Reihe von Zellen zu einer einzigen Zelle verketten müssen. Und deshalb haben wir diese verschiedenen Methoden.
Alle Methoden sind schnell und einfach. Sie müssen die richtige Methode entsprechend Ihren Anforderungen auswählen. Ich muss sagen, probieren Sie alle Methoden einmal aus und sagen Sie mir:
Welches ist Ihr Favorit und hat bei Ihnen funktioniert?
Bitte teilen Sie mir Ihre Meinung im Kommentarbereich mit. Ich würde gerne von Ihnen hören und vergessen Sie bitte nicht, diesen Beitrag mit Ihren Freunden zu teilen. Ich bin sicher, sie werden es zu schätzen wissen.