Bedingte formatierung basierend auf einer anderen spalte
In Excel können Sie eine bedingte Formatierung basierend auf einer anderen Spalte anwenden. Unten haben Sie beispielsweise eine Liste der Schüler mit ihren Ergebnissen und möchten die Namen der Schüler hervorheben, die über 75 Punkte erzielt haben.
Jetzt müssen Sie hier eine bedingte Formatierung anwenden, die Spalte A (Namen) basierend auf den Werten in Spalte B (Punktzahl) eine Farbe zuweist.
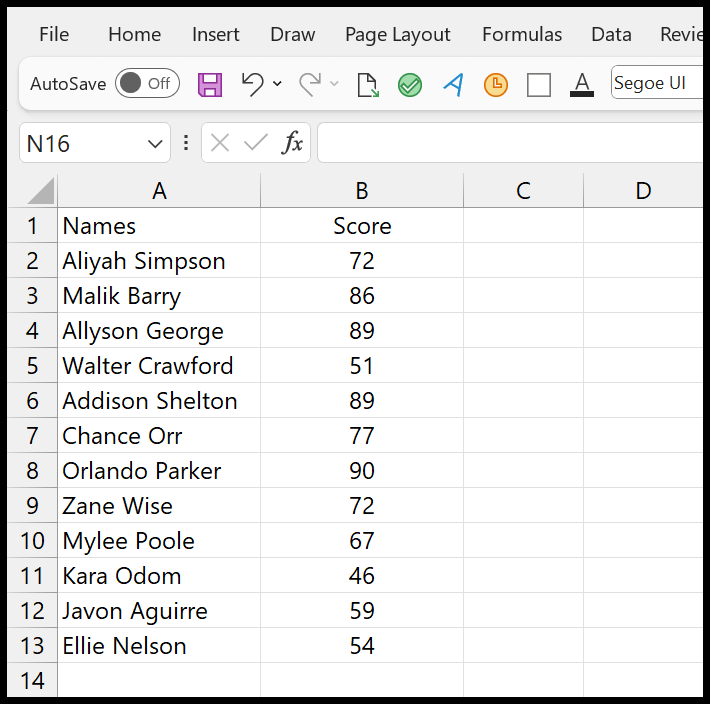
Schritte zum Anwenden der bedingten Formatierung basierend auf einer anderen Spalte
- Wählen Sie zunächst die Namensspalte aus und lassen Sie den Spaltennamen übrig.
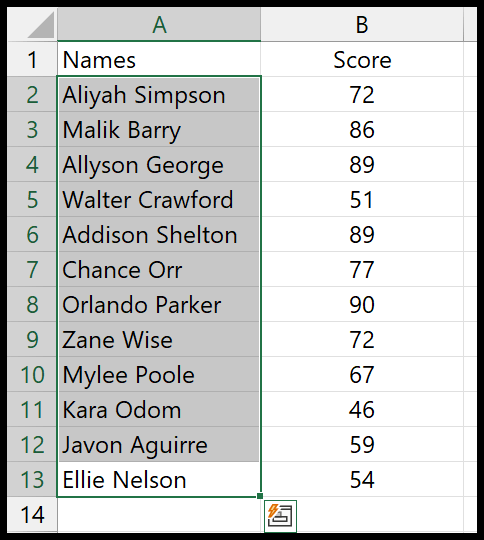
- Gehen Sie als Nächstes zur Registerkarte „Startseite“ > „Bedingte Formatierung“ > „Neue Regel“.
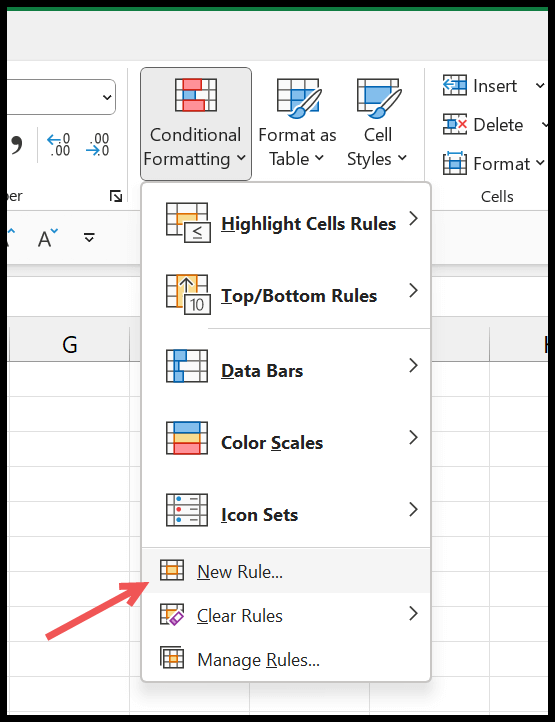
- Klicken Sie dann im Dialogfeld „Neue Regel“ auf „Formel verwenden, um zu bestimmen, welche Zelle formatiert werden soll“.
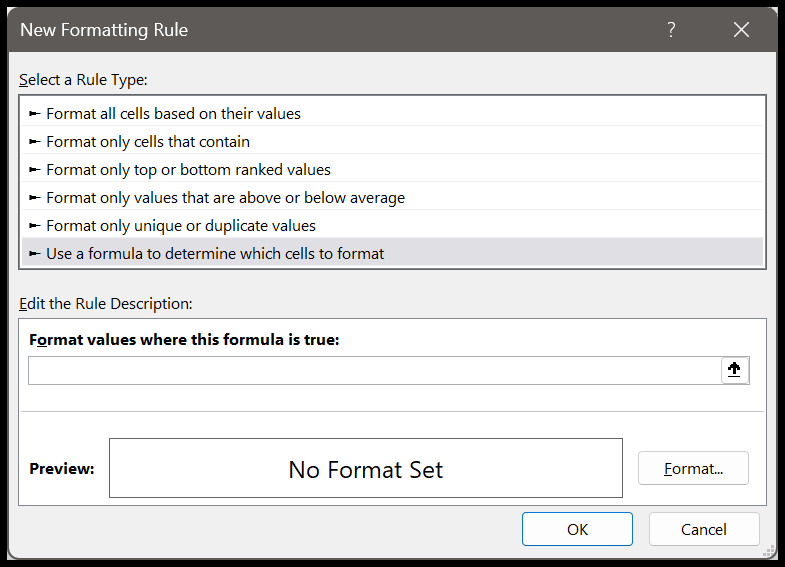
- Geben Sie nun im Dialogfeld „Wert formatieren, bei dem diese Formel wahr ist“ die Formel =$B2>=75 ein.
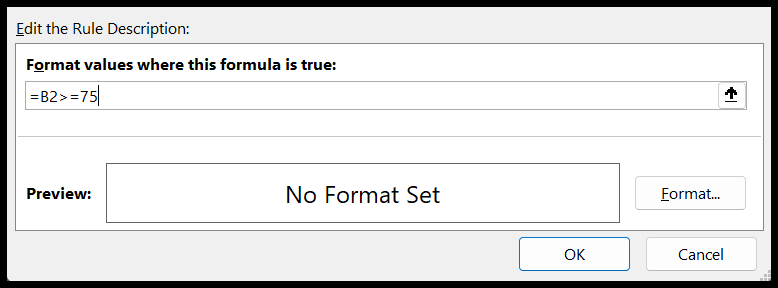
- Klicken Sie dort auf die Schaltfläche „Formatieren…“, um die Zellformatierung anzugeben, die Sie auf die Zelle mit dem Namen des Schülers anwenden möchten, und klicken Sie abschließend auf „OK“, um die Regel zu speichern.
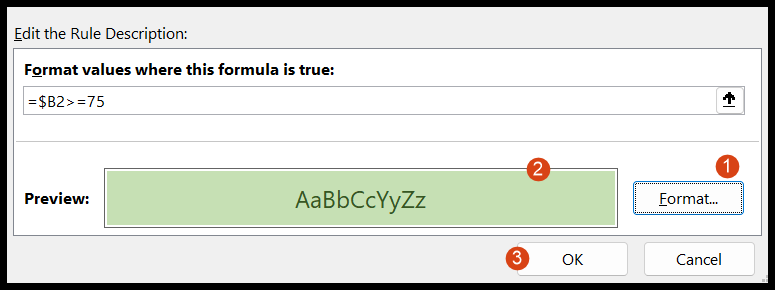
- Klicken Sie abschließend auf OK, um den Manager für bedingte Formatierungsregeln zu schließen.
Und sobald Sie auf „OK“ klicken, werden alle Namen der Schüler, deren Punktzahl über 75 liegt, in der Punktespalte hervorgehoben.
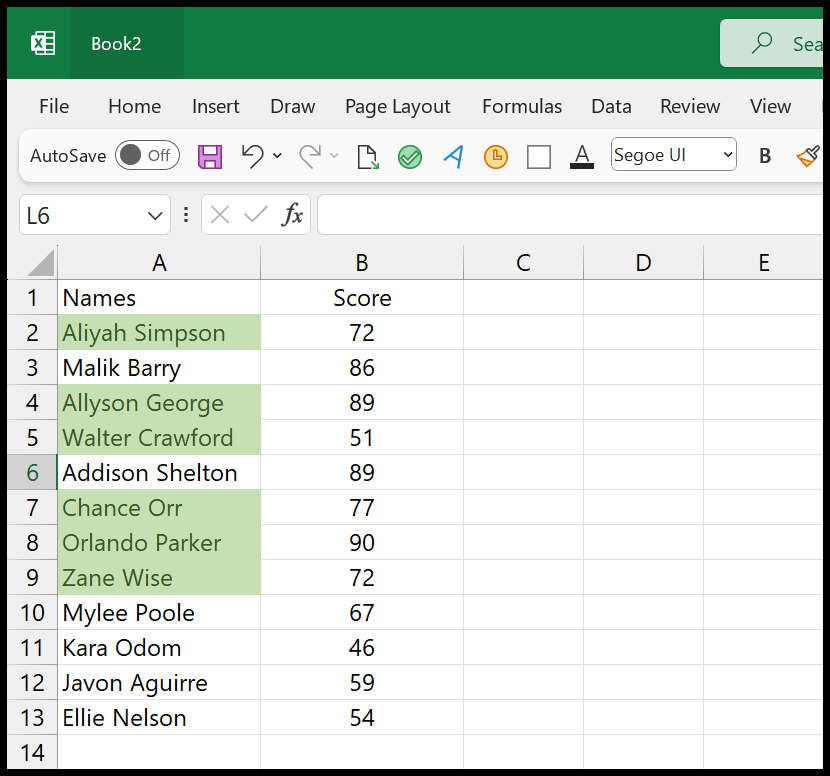
Verwendung einer Excel-Tabelle
Sobald Sie eine bedingte Formatierung anwenden und neue Daten in der Liste aktualisieren, erweitert Excel die bedingte Formatierung nicht auf den neuen Eintrag.
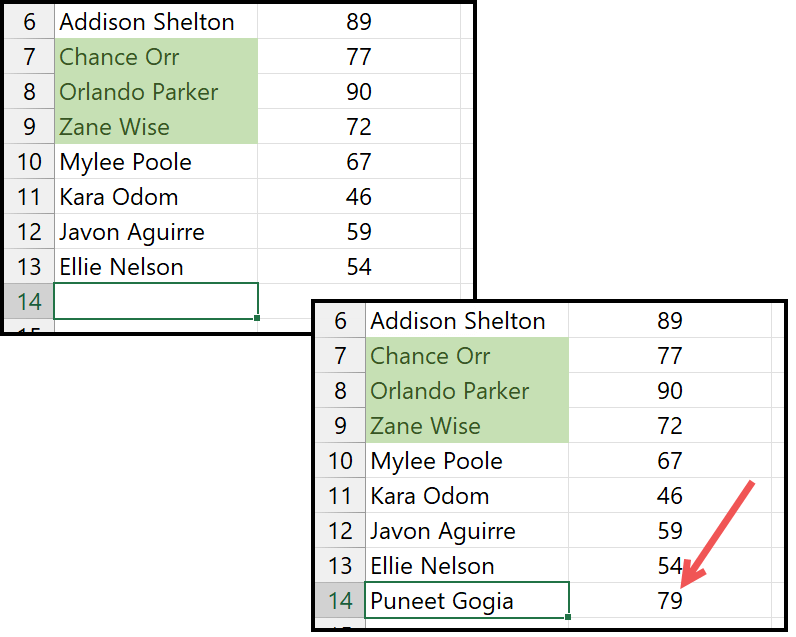
Die beste Lösung für dieses Problem besteht darin, eine Excel-Tabelle für die Daten zu verwenden. Nachdem Sie die Tabelle angewendet haben (Strg + T) und dann einen neuen Dateneintrag mit der Punktzahl in die Liste eingegeben haben, wenden Sie darauf eine bedingte Formatierung an.
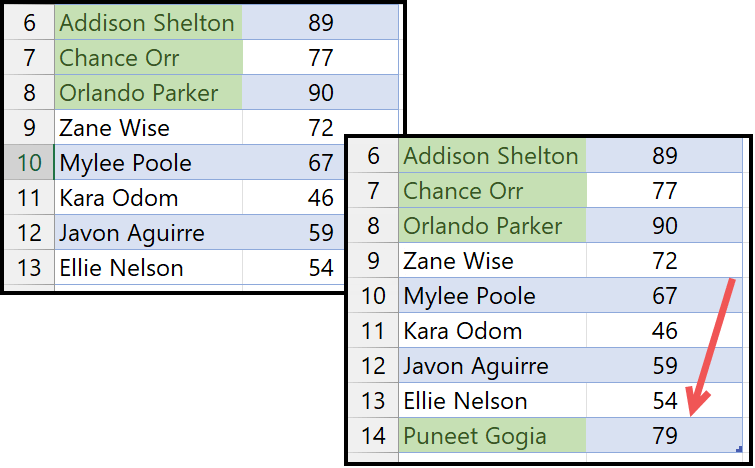
Durch die Verwendung einer Excel-Tabelle wird Ihre bedingte Formatierungsregel dynamisch, die erweitert wird, wenn Sie einen neuen Wert in die Daten eingeben.