Wie verkette ich mit einem zeilenumbruch in excel?
In Excel kombinieren wir normalerweise Text aus verschiedenen Zellen mit CONCATENATE. Aber manchmal müssen wir dabei einen Zeilenumbruch zwischen dem Text einfügen, den wir kombinieren möchten.
Wie Sie wissen, gibt es mehrere Methoden zum Verketten von Text, aber wenn es darum geht, einen Zeilenumbruch hinzuzufügen, müssen wir dafür eine bestimmte Formel verwenden.
Hier liegt das Problem: Um einen Zeilenumbruch zwischen Text einzufügen, müssen wir die CHAR-Funktion verwenden.
Und im heutigen Beitrag zeige ich Ihnen genau 3 verschiedene Formeln, mit denen Sie einen Zeilenumbruch beim Kombinieren von Werten aus verschiedenen Zellen erzielen können. Und das Beste daran ist, dass diese 3 Formeln einfach anzuwenden sind.
In all diesen Formeln gibt es eine Sache, die häufig verwendet wird. Dies ist die CHAR-Funktion. Diese Funktion gibt ein bestimmtes Zeichen basierend auf der dort angegebenen Zahl zurück.
Und um einen Zeilenumbruch einzugeben, müssen wir 10 angeben, wenn Sie die Windows-Version von Excel verwenden, und 13, wenn Sie die MAC-Version von Excel verwenden. Weitere Informationen zu CHAR finden Sie hier . Kommen wir nun zu unseren Newline-Formeln.
1. Verwendung eines kaufmännischen Und-Zeichens mit CHAR
Dies ist eigentlich eine einfache Formel, bei der Sie auf alle Zellen verweisen, die Sie kombinieren möchten, aber CHAR(10) zwischen diesen Zellverweisen verwenden. Schauen Sie sich diese Formel unten an:
=A2&CHAR(10)&B2&CHAR(10)&C2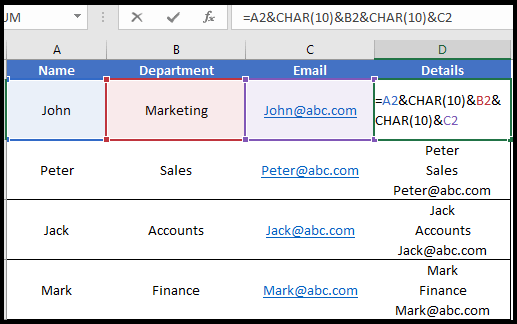
Wichtiger Hinweis: Wenn Sie diese Formel in eine Zelle eingeben, stellen Sie sicher, dass Sie „Text umbrechen“ auf diese Zelle anwenden.
So funktioniert diese Formel…
Tatsächlich haben wir in dieser Formel insgesamt fünf Werte mithilfe eines kaufmännischen Und-Zeichens (&) kombiniert. Drei Zellwerte und zwei CHAR-Funktionen für Zeilenumbrüche. Zuerst haben wir A2, dann einen Zeilenumbruch, danach B2 und einen weiteren Zeilenumbruch und am Ende C2.
Verwandtes Tutorial : Entfernen Sie zusätzliche Leerzeichen in Excel
2. Verwendung von CHAR mit der CONCATENATE-Funktion
Diese Formel ist fast die gleiche wie die, die wir oben verwendet haben, aber hier haben wir anstelle eines kaufmännischen Und-Zeichens (&) einfach die CONCATENATE-Funktion verwendet. Bearbeiten Sie die Zelle und geben Sie die Formel unten ein.
=CONCATENATE(A2,CHAR(10),B2,CHAR(10),C2)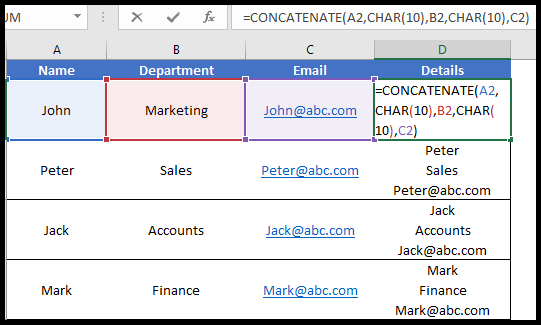
Stellen Sie auch in dieser Formel sicher, dass Sie „Text umbrechen“ auf die Zelle anwenden.
So funktioniert diese Formel…
In dieser Formel haben wir 5 verschiedene Dinge mit CONCATENATE kombiniert. Wert von Zelle A2, Zeilenumbruch mit CHAR, Werte von Zelle B2, Zeilenumbruch und am Ende der Wert von Zelle C2.
3. Kombination von CHAR und TEXTJOIN, um einen Zeilenumbruch im Text zu erhalten
TEXTJOIN ist die erweiterte Version von CONCATENATE. In der Funktion können Sie einen Trenner verwenden, um den Text der Zellen zusammenzufassen. Und hier ist die Formel, um beim Verketten von Text aus verschiedenen Zellen einen Zeilenumbruch zu erzielen.
=TEXTJOIN(CHAR(10),TRUE,A2:C2)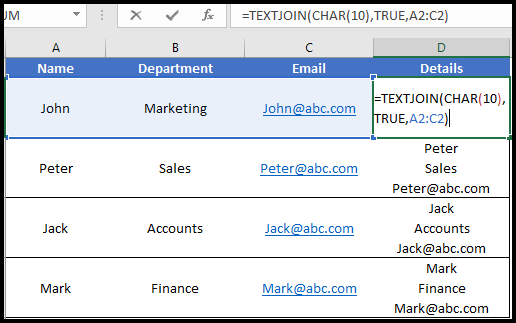
So funktioniert diese Formel…
In der Formel haben wir CHAR als Trennzeichen und dann TRUE verwendet, um leere Zellen zu ignorieren. Und am Ende haben wir den gesamten A2:C2-Bereich ausgewählt, den wir kombinieren müssen. Was nun passiert: Da wir CHAR(10) angegeben haben, wird nach jedem Zellenwert eine neue Zeile eingefügt.
Abschluss
Wenn Sie einen Zeilenumbruch in einer Formel verwenden, müssen Sie zwei Dinge beachten, indem Sie die CHAR-Funktion für den Zeilenumbruch verwenden und „Zeilenumbruch“ auf die Zelle anwenden. Von allen oben genannten Formeln, die wir hier gelernt haben, ist die Verwendung von TEXTJOIN meiner Meinung nach die einfachste und beste Methode.
Ich hoffe, Sie fanden diesen Formeltipp hilfreich, aber eines müssen Sie mir jetzt noch sagen.
Welche Formel ist Ihrer Meinung nach am besten zu verwenden? Teilen Sie mir Ihre Gedanken im Kommentarbereich mit. Ich würde gerne von Ihnen hören und diesen Tipp unbedingt auch mit Ihren Freunden teilen.