Excel visual basic editor für windows und mac
WICHTIGSTE PUNKTE
- Visual Basic Editor ist ein Code-Editor für VBA.
- Dies ist eine separate Anwendung, die Sie jedoch nur mit Excel verwenden können.
- Um darauf zugreifen zu können, muss im Menüband die Registerkarte „Entwickler“ vorhanden sein.
- Sie können auch die Tastenkombination (Alt + F11) verwenden.
- Es speichert auch Makros, die Sie mit dem Makrorecorder neu kodieren.
- Es verfügt über mehrere Tools, die Ihnen beim Schreiben und Verwalten aller Codes helfen.
Die Welt von VBA beginnt mit dem Visual Basic Editor (VBE).
Hier schreiben und verwalten Sie alle Makrocodes. Wenn Sie mich nach VBE fragen, würde ich sagen: Wenn Sie VBA wirklich lernen möchten, müssen Sie alle Komponenten von VBE verstehen.
Aus diesem Grund ist dies Teil unseres VBA-Tutorials und in diesem Handbuch haben wir alle Aspekte des Visual Basic Editors behandelt, damit Sie seine Funktionen verstehen.
Also lasst uns anfangen.
Ich werde in diesem Handbuch verschiedene Wörter (VBA-Editor, VB-Editor oder VBE) verwenden, um auf Visual Basic Editor zu verweisen, also lassen Sie sich nicht verwirren.
Was ist der Visual Basic-Editor?
Visual Basic Editor ist eine (separate) Anwendung, in der Sie alle VBA-Codes schreiben und speichern können. Vereinfacht ausgedrückt handelt es sich um einen Code-Editor für Excel, in dem Sie alle Makros schreiben und speichern können. Obwohl es sich um eine separate Anwendung (VB-Editor) handelt, können Sie sie nur mit Excel verwenden.
Ja, es ist wahr. Sie können VBE nicht separat ausführen; Um VBE verwenden zu können, muss eine Excel-Arbeitsmappe geöffnet sein.
Der Visual Basic Editor ist die einzige Möglichkeit, VBA-Code in Excel zu schreiben. Tatsächlich verwenden alle Microsoft-Anwendungen, die VBA hosten, den Visual Basic Editor für die Skripterstellung (Schreiben von Code).
Unten ist die VBE:
Microsoft Windows
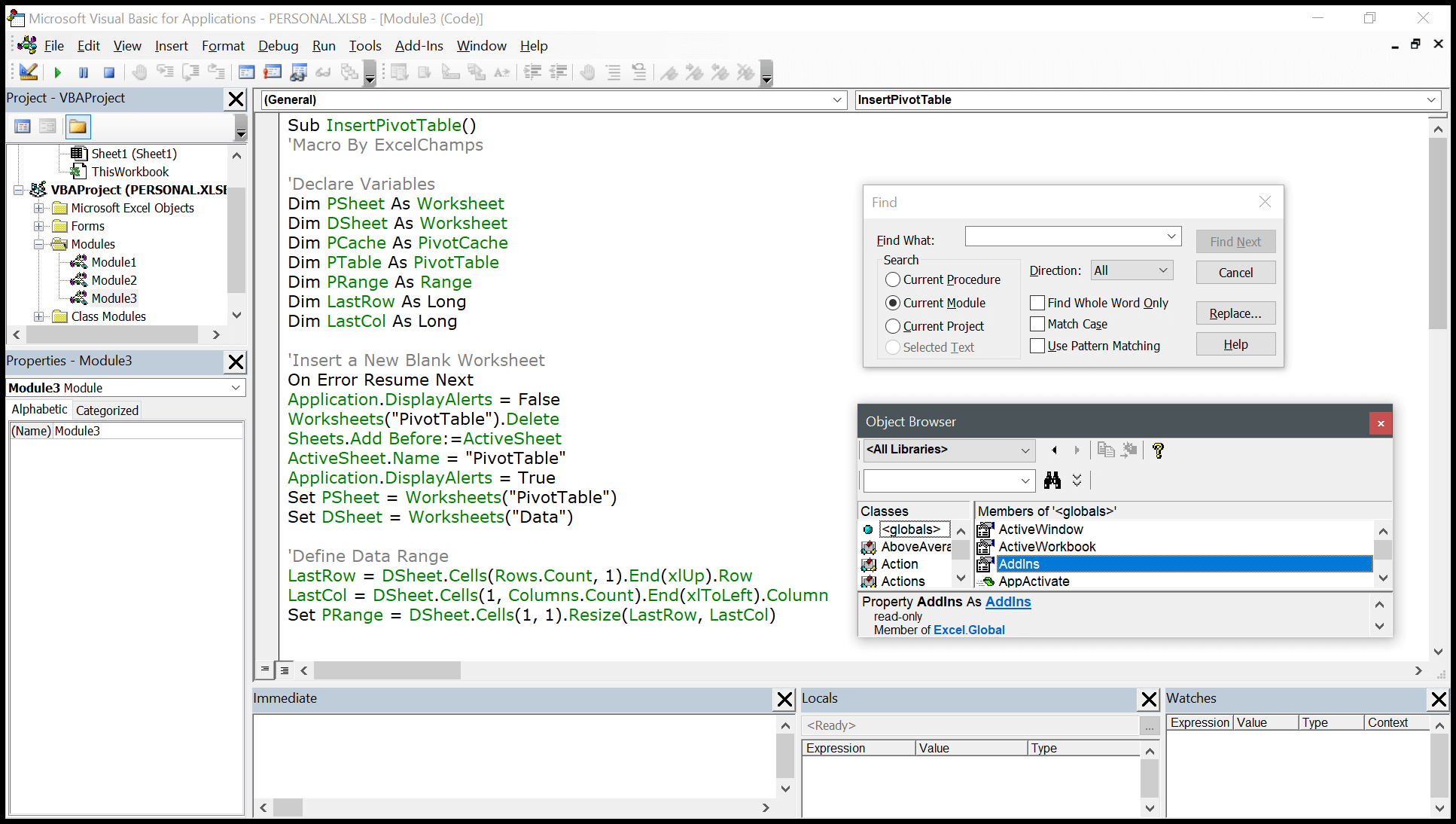
Mac
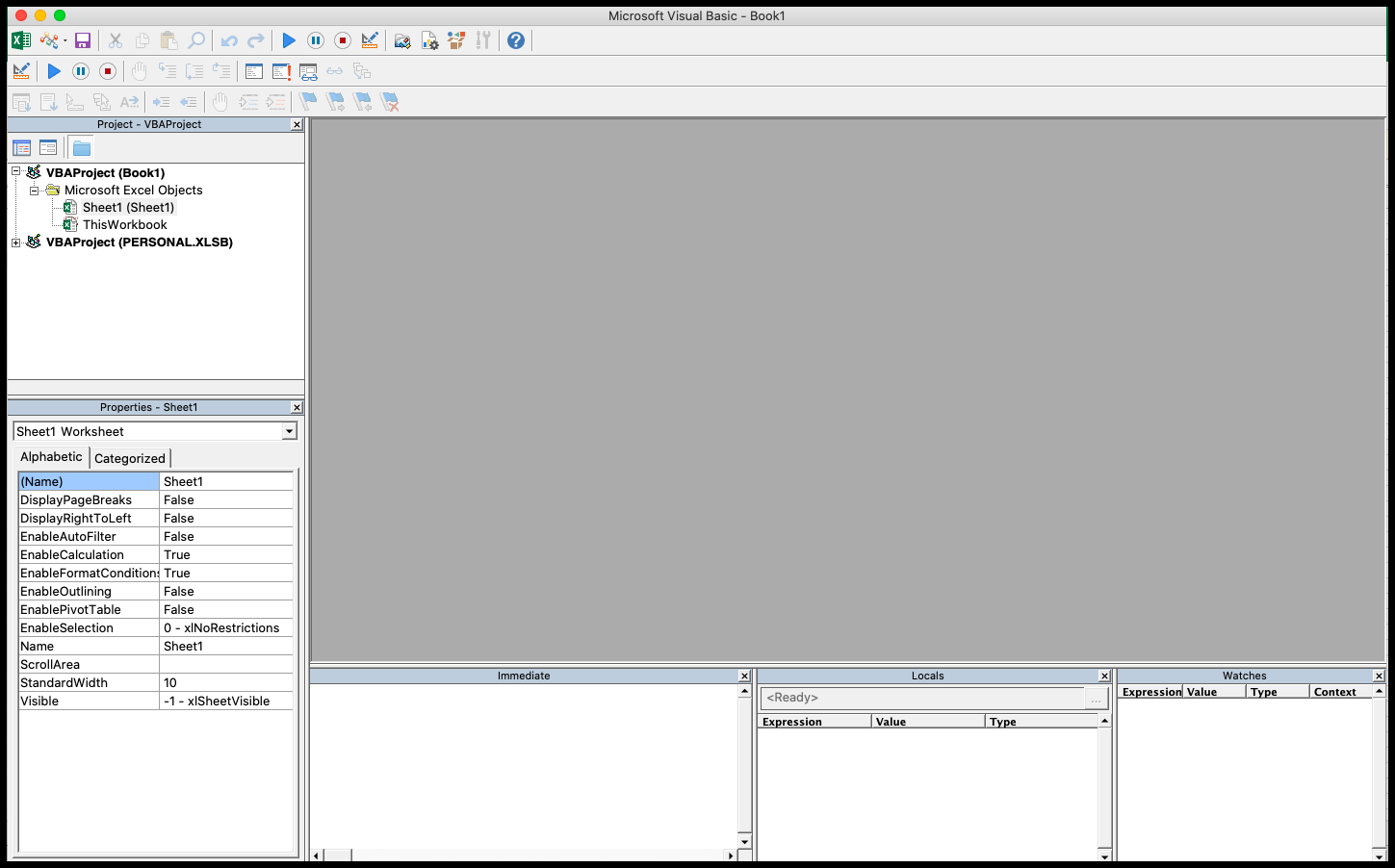
VBA gehört zu den FORTGESCHRITTENEN EXCEL-FÄHIGKEITEN und zur Beherrschung von VBA; Sie müssen alle Aspekte des Visual Basic Editors erlernen.
Öffnen Sie den Visual Basic-Editor
Auf der Registerkarte „Entwickler“.
Um den Visual Basic-Editor zu öffnen, müssen Sie die Registerkarte „Entwickler“ im Menüband haben und die Registerkarte „Entwickler“ aktivieren ( Schritte zum Hinzufügen ).

Jetzt gibt es auf der Registerkarte „Entwickler“ in der Codegruppe eine Schaltfläche namens „Visual Basic“ . Wenn Sie auf diese Schaltfläche klicken, wird der VB-Editor geöffnet.
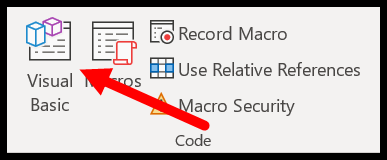
Tastenkombination (Fenster)
Sie können auch die Tastenkombination Alt + F11 verwenden, um die VBE in Windows zu öffnen, und Opt + F11 oder Fn + Opt + F11 für MAC.
Auch wenn Sie die Registerkarte „Entwickler“ nicht im Menüband haben, funktioniert diese Tastenkombination trotzdem und öffnet den Editor.
Bearbeiten Sie ein Makro aus der Liste
Wenn Sie den VBA-Editor öffnen möchten, um ein bestimmtes Makro zu bearbeiten, können Sie die Makroliste über die Registerkarte „Entwickler“ öffnen.
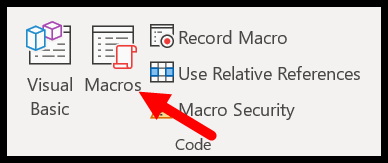
Und klicken Sie auf die Schaltfläche „Bearbeiten“, um den VB-Editor zum Bearbeiten dieses spezifischen Makros zu öffnen.
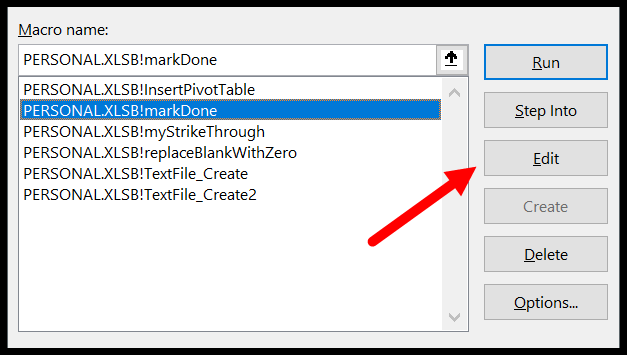
In der Symbolleiste für den Schnellzugriff
Sie können der Symbolleiste für den Schnellzugriff auch eine Schaltfläche hinzufügen, um den VBA-Editor zu öffnen. Dazu müssen Sie auf das Dropdown-Menü in der Symbolleiste für den Schnellzugriff klicken und andere Befehle öffnen.
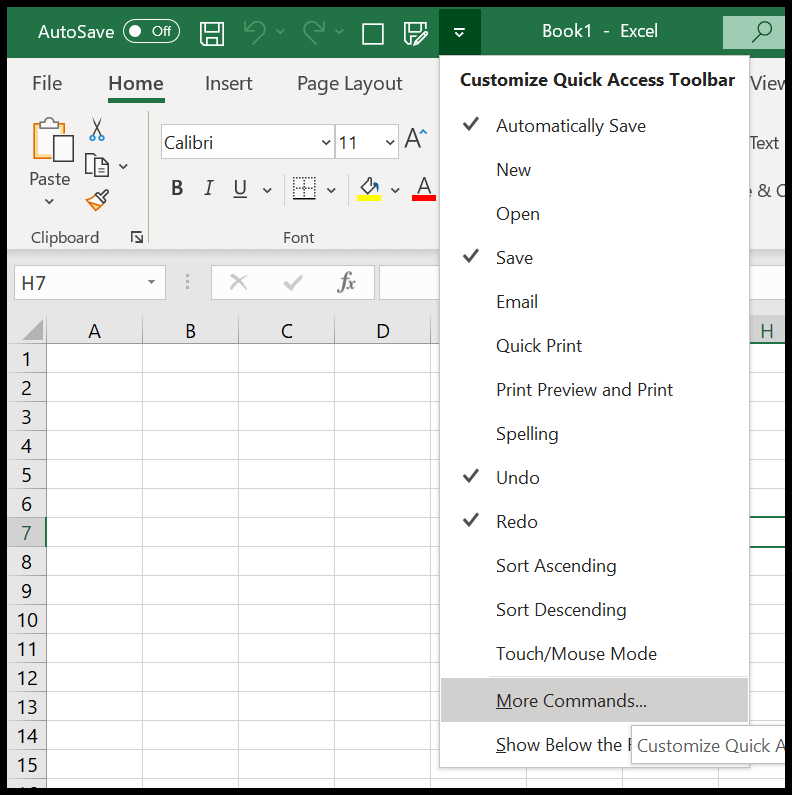
Wählen Sie dann unter „Befehle auswählen aus“ die Registerkarte „Entwickler“ aus und fügen Sie dann den grundlegenden visuellen Editor zur Symbolleiste für den Schnellzugriff hinzu, indem Sie auf die Schaltfläche „Hinzufügen“ klicken.
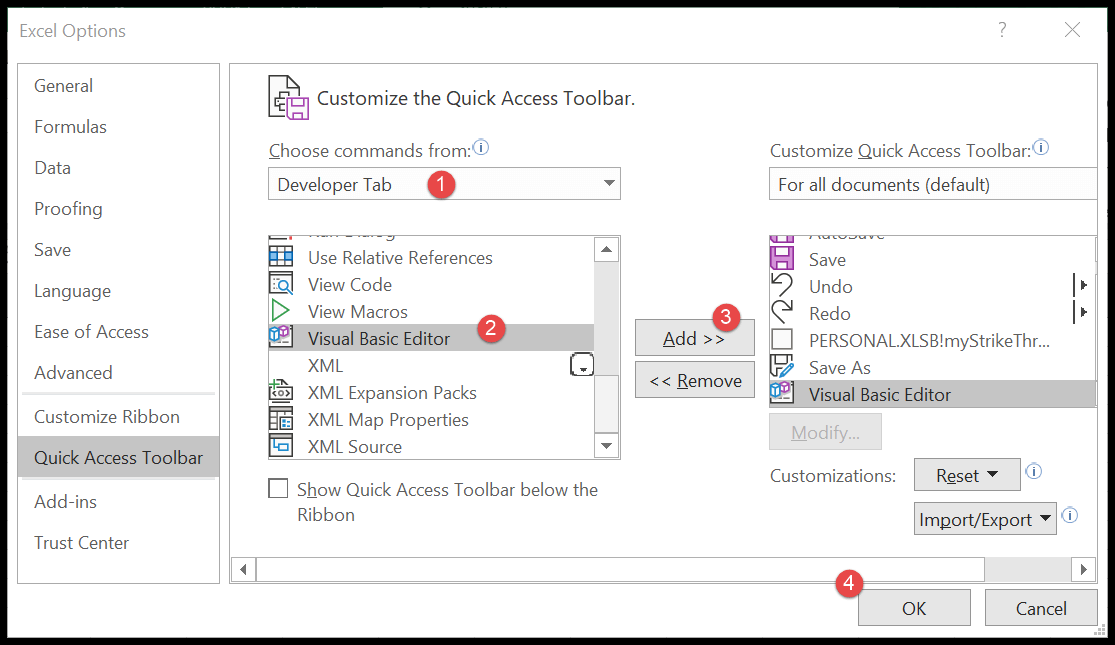
Sie können den Visual Basic-Editor jetzt über die Schaltfläche auf dem QAT öffnen.
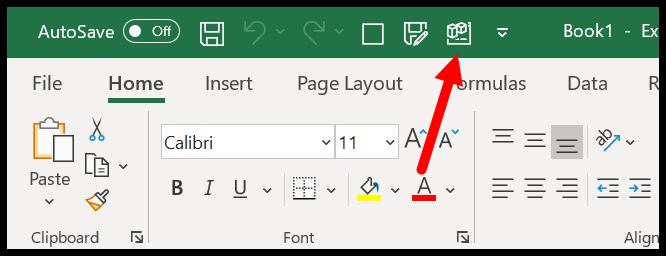
Auf der Registerkarte „Tabelle“.
Sie können den VBA-Editor auch öffnen, indem Sie mit der rechten Maustaste auf die Arbeitsblattregisterkarte klicken und auf den Anzeigecode klicken. Dadurch gelangen Sie sofort zum Codefenster für dieses Arbeitsblatt.
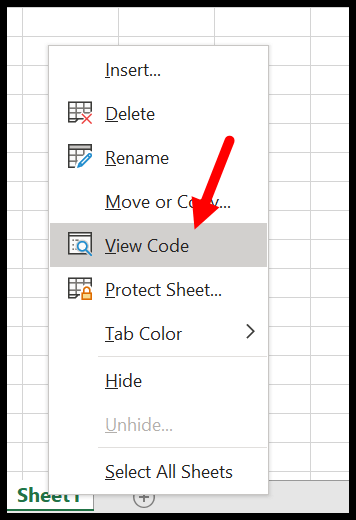
Komponenten des Visual Basic-Editors
Wenn Sie den VBA-Editor zum ersten Mal öffnen, sieht er wie eine alte Anwendung aus. Um zu verstehen, wie er funktioniert, müssen Sie Komponente für Komponente durchgehen.
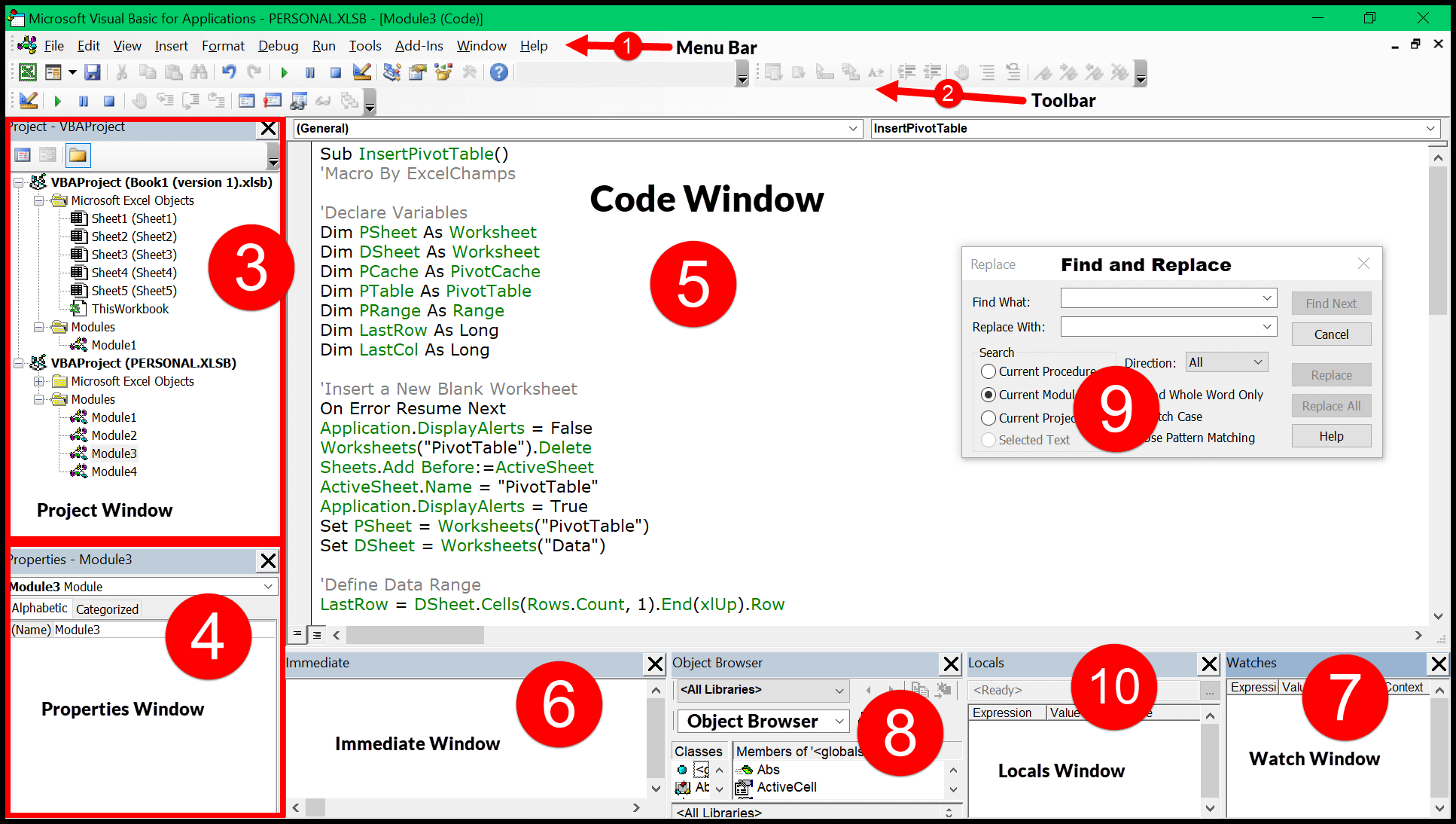
Die Benutzeroberfläche ist seit über 15 Jahren für alle Excel-Versionen (fast) gleich. Unabhängig davon, welche Excel-Version Sie verwenden, können Sie in diesem Handbuch mehr über den Visual Basic Editor erfahren. Ja, VBE verfügt über verschiedene Komponenten, die Ihnen auf unterschiedliche Weise helfen können. Lassen Sie uns sie also einzeln erkunden.
- Symbolleiste
- Symbolleiste
- Projektfenster
- Eigenschaftenfenster
- Fenstercodes
- Sofortiges Fenster
- Überwachungsfenster
- Objektbrowser
- Suchen und Ersetzen
- Lokales Fenster
1. Barmenü
Wie jede andere Anwendung verfügt auch der VBA-Editor über eine Menüleiste, in der Sie alle dem Benutzer zur Verfügung stehenden Optionen finden.

Jetzt ist in der Menüleiste jede Registerkarte eine Kategorie verfügbarer Optionen. Nehmen wir an, im Bearbeitungsmenü sehen Sie alle Optionen zum Ausschneiden, Kopieren und Einfügen, zum Suchen und Ersetzen sowie zum Hinzufügen von Einzügen und Abwärtseinzügen.
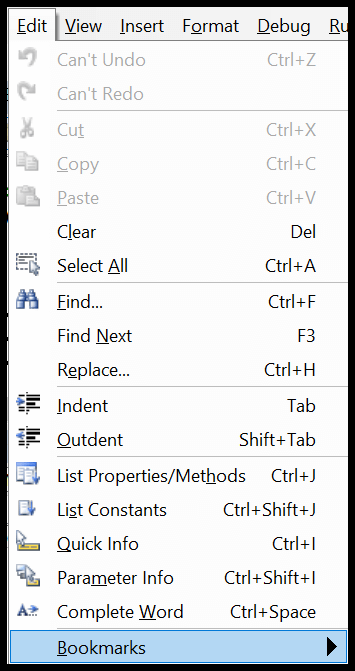
Bei allen Optionen (den meisten davon) finden Sie die Tastenkombinationen zur Verwendung dieser Optionen.
2. Symbolleiste
Direkt unter der Menüleiste befindet sich die Symbolleiste, die eine Sammlung einiger Optionen enthält, die ein normaler Benutzer häufiger verwenden sollte. Wenn Sie den Visual Basic-Editor zum ersten Mal öffnen, steht Ihnen nur die Standardsymbolleiste zur Verfügung, genau wie im Bild unten.

Es gibt aber insgesamt vier Symbolleisten, die Sie hinzufügen und verwenden können.
- Debuggen
- Ändern
- Standard
- Benutzerformular
Wenn Sie in der Menüleiste auf die Registerkarte „Ansicht“ gehen, haben Sie die Möglichkeit, diese Symbolleisten hinzuzufügen oder zu entfernen.
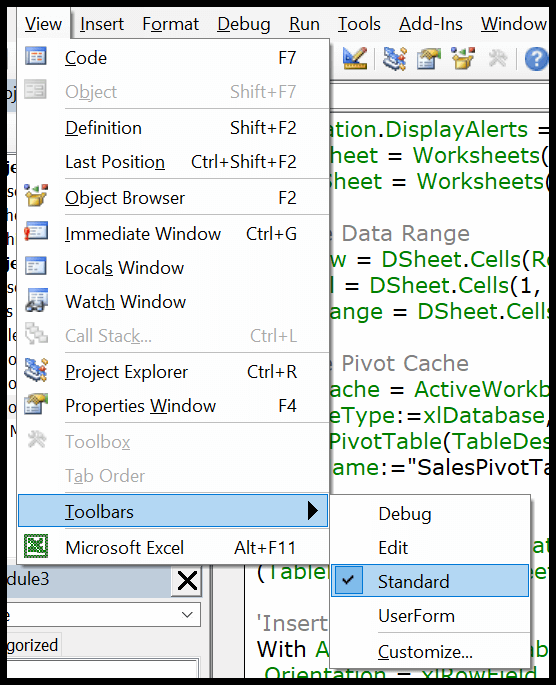
Wenn Sie möchten, können Sie der Symbolleiste auch Schaltflächen hinzufügen oder daraus entfernen.
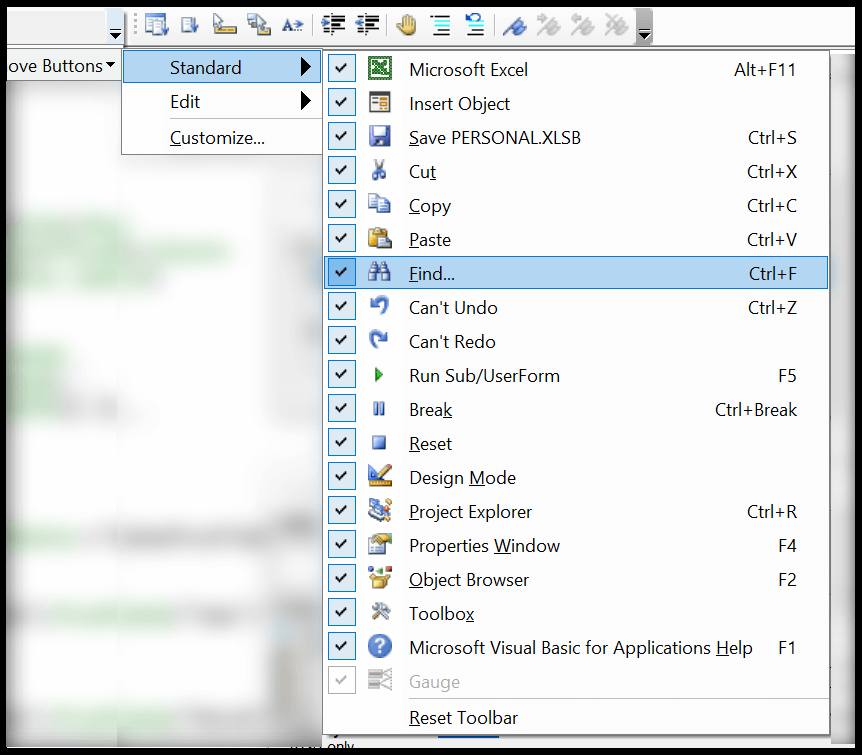
Sie können eine Symbolleiste auch einfach durch Ziehen und Ablegen der kleinen Punkte auf der rechten Seite verschieben.

3. Projektfenster/Projekt-Explorer
Im Projektfenster sehen Sie alle aktuellen Projekte. Immer wenn Sie eine Datei öffnen und dann den Visual Basic-Editor öffnen, können Sie die Hierarchie dieser Datei im Projektfenster sehen.
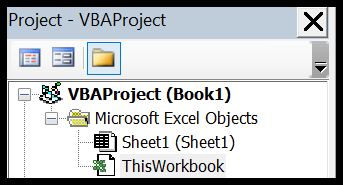
Jedes Projekt verfügt zusätzlich über eine Sammlung von Objekten:
- Arbeitsblatt : Jedes Arbeitsblatt in einer Arbeitsmappe wird als Objekt aufgeführt.
- Die Arbeitsmappe : Sie stellt die Arbeitsmappe selbst als Objekt dar.
- Modul : Hier schreiben Sie Code oder speichern aufgezeichnete Makros.
- Diagrammblatt : Dort wird auch das Diagrammblatt der Arbeitsmappe aufgeführt.
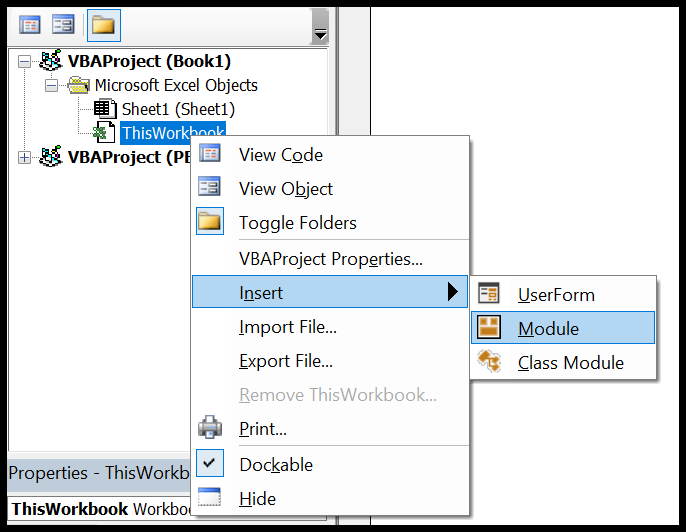
Wenn Sie den VB-Editor öffnen, finden Sie dort das Standardprojektfenster. Wenn es jedoch nicht vorhanden ist, können Sie es aus der Ansicht (Menüleiste) hinzufügen oder die Tastenkombination Strg + R verwenden.
Jedes im Projektfenster aufgeführte Objekt verfügt über ein eigenes Codefenster, das Sie öffnen können, indem Sie darauf doppelklicken oder mit der rechten Maustaste klicken und die Option „Code anzeigen“ auswählen.
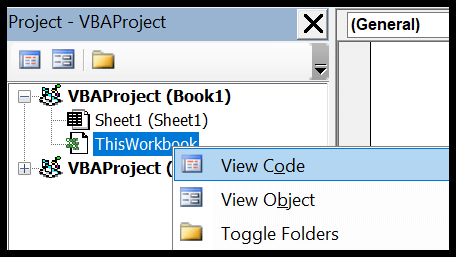
Das Projektfenster ist die beste Möglichkeit, durch alle aktuellen Projekte zu navigieren. Wenn Sie mit der Arbeit mit dem Editor beginnen, erfahren Sie mehr darüber.
4. Eigenschaftenfenster
Wie der Name schon sagt, bietet Ihnen das Eigenschaftenfenster Zugriff auf die Eigenschaften des ausgewählten Objekts. Jedes Objekt, beispielsweise eine Tabelle, verfügt über eigene Eigenschaften, die Sie anzeigen und ändern können.
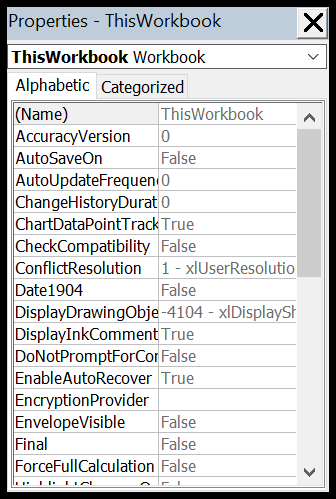
Für jede Eigenschaft gibt es auf der rechten Seite eine Dropdown-Liste, in der Sie diese Eigenschaft ändern oder modifizieren können.
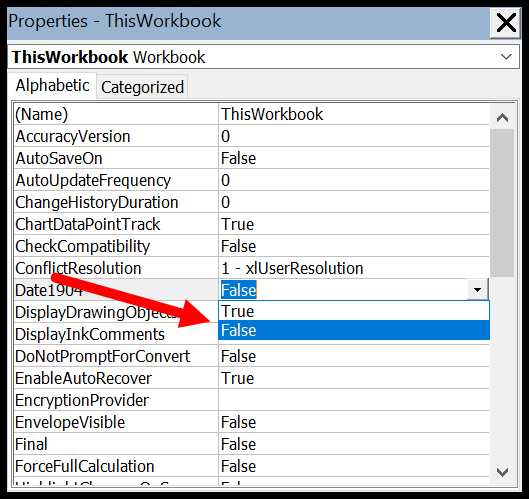
Kleiner Tipp: Sie können den Namen eines Projekts im Eigenschaftenfenster ändern.
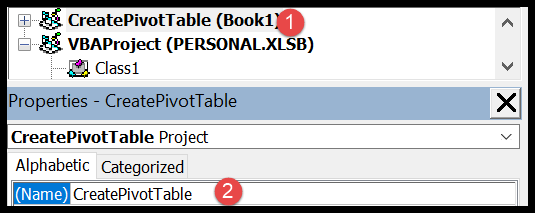
Und wenn das Eigenschaftenfenster nicht standardmäßig vorhanden ist, können Sie es über die Ansicht (Menüleiste) aktivieren oder auch den F4-Hotkey verwenden.
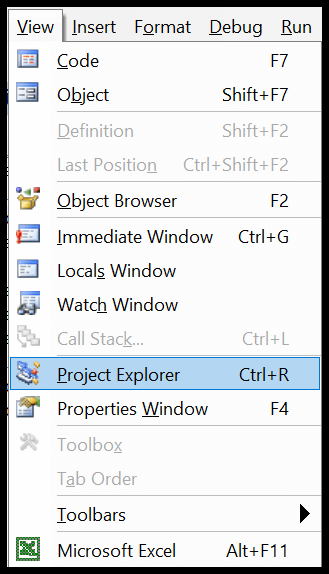
5. Codefenster
Im Codefenster schreiben Sie Codes und erledigen den Großteil Ihrer Arbeit (Bearbeiten, Schreiben und Testen). Einfach ausgedrückt ist das Codefenster der Ort, an dem Sie die gesamte Programmierung durchführen.
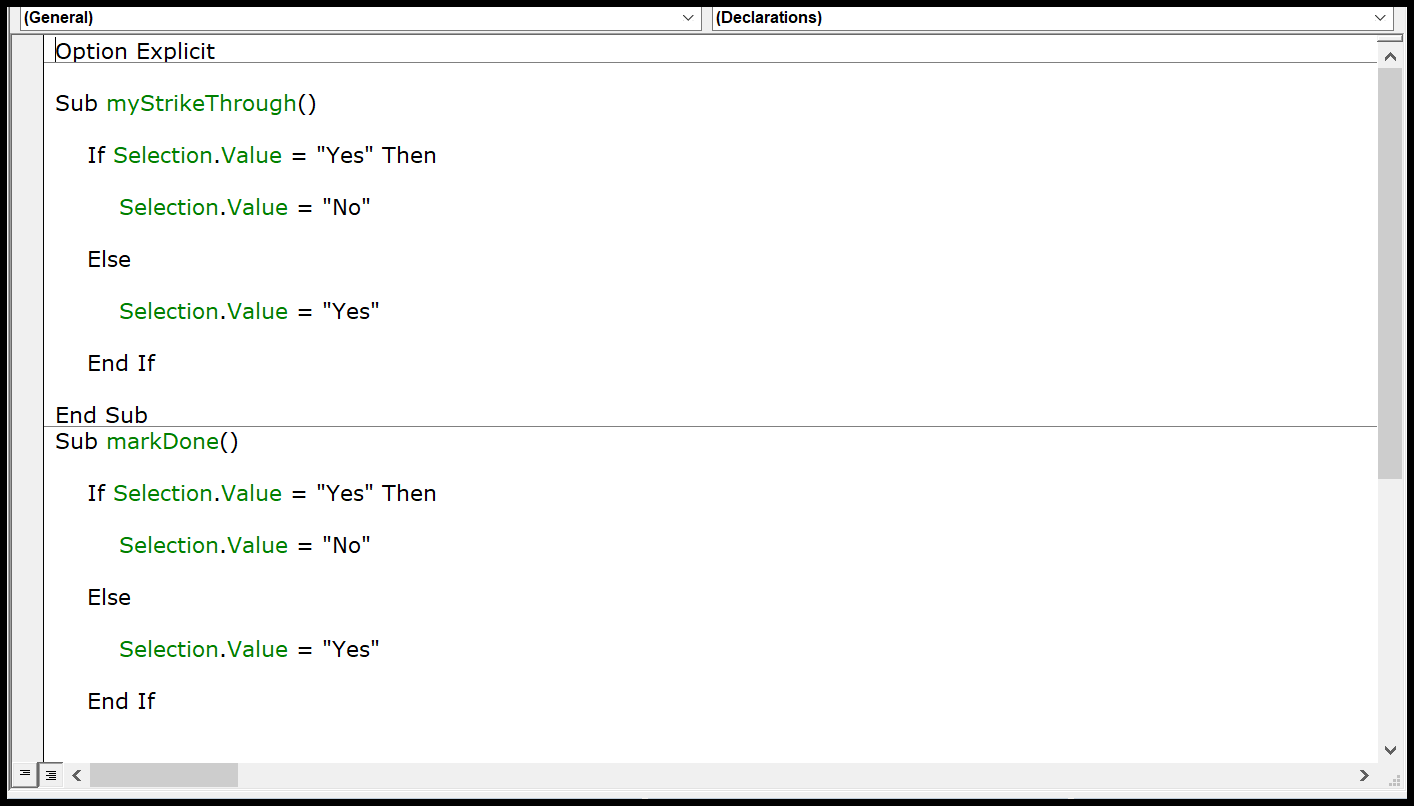
Auf den ersten Blick sieht es aus wie ein einfacher Texteditor, verfügt aber über Intellisense , das Ihnen beim Programmieren helfen kann.
Ich habe keine Möglichkeit gefunden, wie andere Code-Editoren eine Zeilennummer in das Codefenster einzufügen, aber der VB-Editor zeigt immer die Zeilennummer des Codes an.
6. Sofortiges Fenster
Im unmittelbaren Fenster können Sie Ihren Code debuggen. Sie können eine Codezeile eingeben und testen, wie sie funktioniert. Nehmen wir an, Sie möchten den folgenden Code testen:
Range("A1").Value = 9999Alles, was Sie tun müssen, ist einzugeben, ein Fragezeichen einzugeben, dann den Code dort einzufügen und die Eingabetaste zu drücken. Das Codeergebnis wird sofort angezeigt.
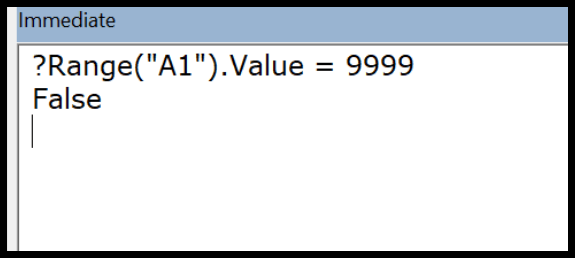
Die andere Methode besteht darin, Debug.Print vor dem Code hinzuzufügen und den Ergebniswert im unmittelbaren Fenster abzurufen.
Sub Macro1() Debug.Print Range("A1").Value = "Yes" End Sub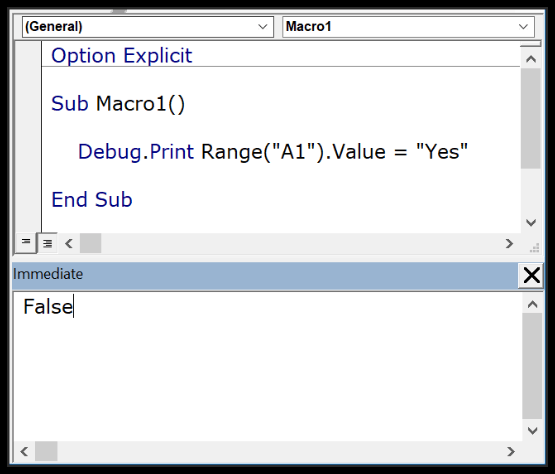
Standardmäßig ist das Direktfenster nicht vorhanden, wenn Sie den Visual Basic-Editor öffnen. Sie müssen es daher über die Registerkarte „Ansicht“ der Menüleiste aktivieren. Sie können auch die Tastenkombination Strg + G verwenden.
7. Überwachungsfenster
Genau wie das Excel-Überwachungsfenster verfügt auch der Visual Basic-Editor über ein Überwachungsfenster, in dem Sie Ausdrücke hinzufügen können, um sie zu verfolgen. Wählen Sie einfach den Ausdruck aus, klicken Sie dann mit der rechten Maustaste und fügen Sie eine Uhr hinzu.
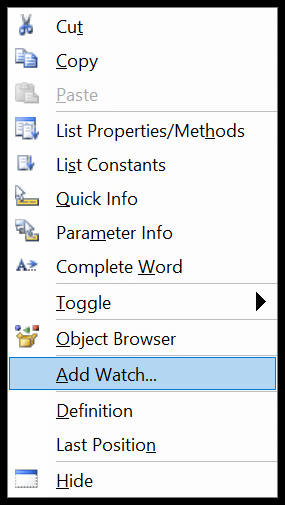
Im folgenden Beispiel habe ich den Selection.Value zur Append-Überwachung hinzugefügt.
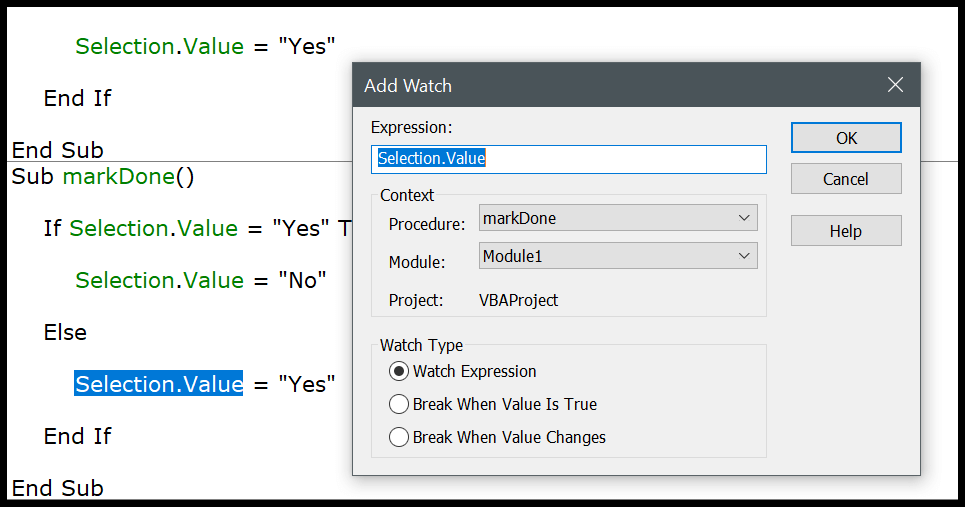
Um nun das Überwachungsfenster zu aktivieren, gehen Sie zum Menü „Ansicht“ und klicken Sie auf die Option „Überwachungsfenster“.
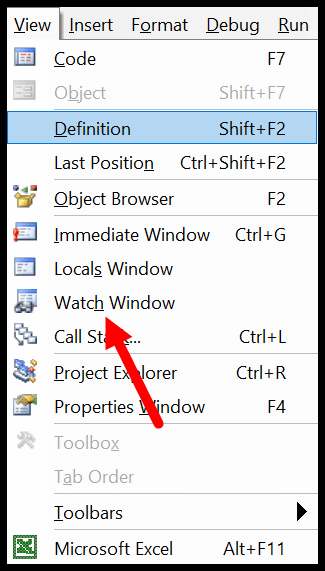
Und hier haben Sie das Überwachungsfenster, das dem hinzugefügten Ausdruck folgt.
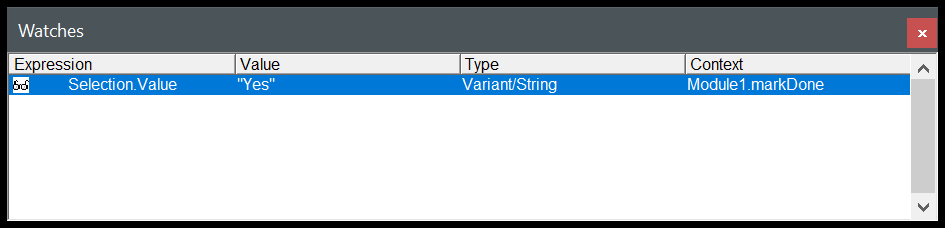
8. Objekt-Explorer
VBA verfügt über einen eigenen Objektbrowser, der Ihnen bei der Arbeit mit allen Objekten helfen kann, indem er alle Eigenschaften findet, die Sie verwenden können.
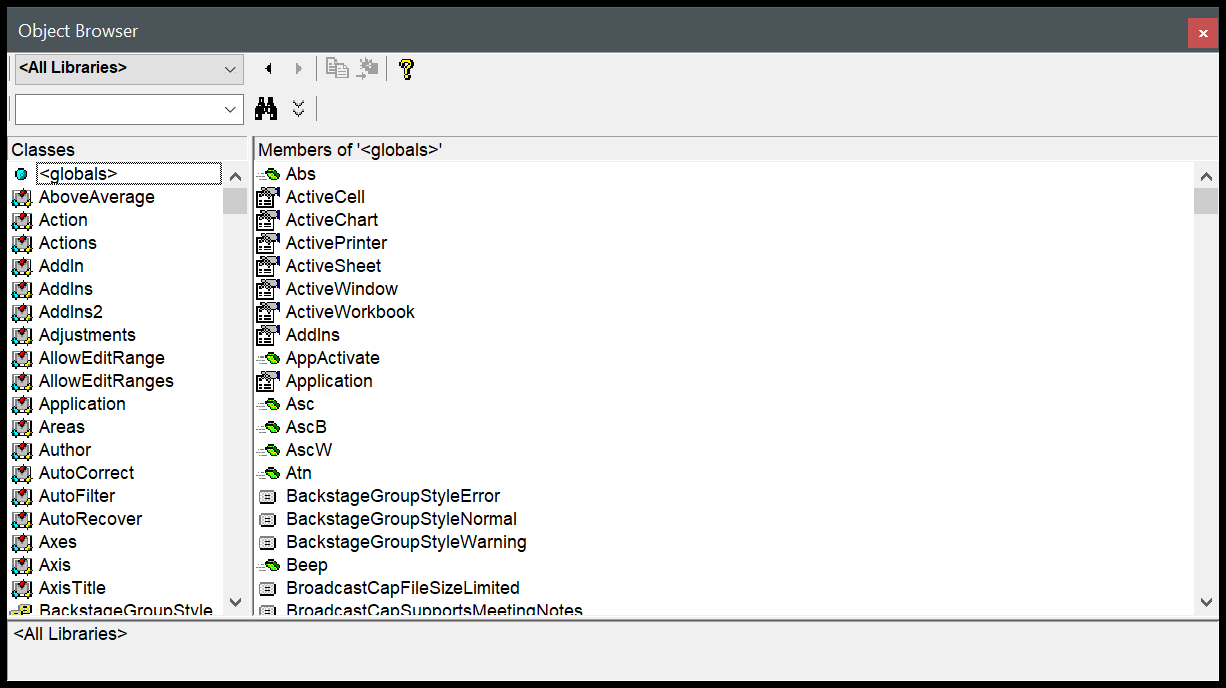
Stellen Sie sich vor, Sie möchten das Bereichsobjekt verwenden. Der Objektbrowser zeigt Ihnen alle damit verbundenen Eigenschaften und Methoden an. Schauen Sie sich das Beispiel unten an.
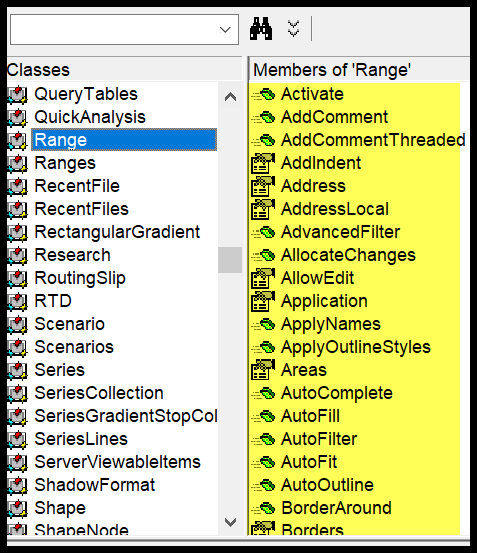
Um den Objektbrowser zu öffnen, verwenden Sie die Tastenkombination F2 oder gehen Sie zur Registerkarte „Ansicht“ und klicken Sie auf den Objektbrowser, um ihn zu öffnen.
9. Suchen und Ersetzen
Genau wie Suchen und Ersetzen in Excel verfügt der VBA-Editor über eine eigene Such- und Ersetzungsoption, mit der Sie Werte in Prozeduren suchen und ersetzen können. Um die Option „FINDEN“ zu öffnen, können Sie die Tastenkombination Strg + F verwenden, und zum Öffnen des Ersetzens können Sie die Tastenkombination Strg + H verwenden.
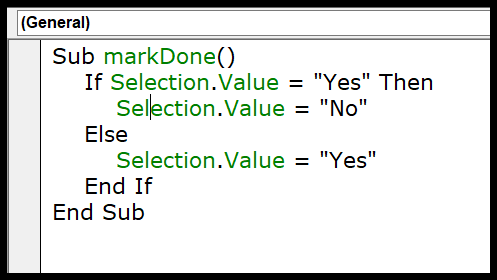
Andernfalls können Sie beide Optionen über das Bearbeitungsmenü öffnen.

Die Option „Suchen und Ersetzen“ in VBE bietet Ihnen verschiedene Suchmuster, beispielsweise wenn Sie etwas in der aktuellen Prozedur, im aktuellen Modul oder im aktuellen Projekt suchen und ersetzen möchten.
Sie können auch die Suche nach Groß- und Kleinschreibung verwenden und auch die Suchrichtung festlegen.
10. Lokales Fenster
Sie können das Fenster „Lokale Variablen“ in VBE verwenden, um alle in der aktuellen Prozedur deklarierten Variablen und ihre aktuellen Werte anzuzeigen.
Verwenden Sie den VB-Editor, um Code zu schreiben
An diesem Punkt kennen Sie alle Hauptkomponenten des VBA-Editors. Lassen Sie uns nun lernen, wie Sie ihm Code hinzufügen.
Modulcodefenster im Vergleich zu Objektcodefenster
Es gibt zwei verschiedene Arten von Windows-Code und beide sehen ähnlich aus, aber es gibt einen Unterschied, den Sie kennen sollten.
- Modulcodefenster : Normaler Modulcode kann manuell ausgeführt werden oder Sie können ihn auch über eine separate Prozedur aufrufen.
- Objektcodefenster : Der Code im Objektcodefenster kann mithilfe eines Ereignisses ausgeführt werden. Nehmen wir an, Sie möchten Code ausführen, wenn Sie auf eine Zelle doppelklicken. In diesem Fall müssen Sie das Doppelklickereignis verwenden und diesem Arbeitsblatt Code hinzufügen.
2. Codefenstermodul
Den Großteil des VBA-Codes schreiben Sie in ein Modul. Um Code zu einem Modul hinzuzufügen, müssen Sie die SUB-Prozedur oder die FUNCTION-Prozedur verwenden.
- Unterverfahren
- Funktionsablauf
Der Unterschied zwischen einer Unterprozedur und einer Funktionsprozedur besteht darin, dass die Unterprozedur keinen Wert zurückgeben kann, während eine Funktionsprozedur einen Wert zurückgeben kann.
Wenn Sie ein Makro aufzeichnen, geht dieser Code direkt in ein Modul, das VBA automatisch einfügt, wenn Sie den Makrorekorder verwenden.
Moduleinsatz
Wenn Sie Code schreiben müssen, müssen Sie ein Modul einfügen. Dazu müssen Sie nur zum Projektfenster gehen, mit der rechten Maustaste auf den Projektnamen klicken und in diesem Menü auf „Einfügen“ gehen und das Modul auswählen.
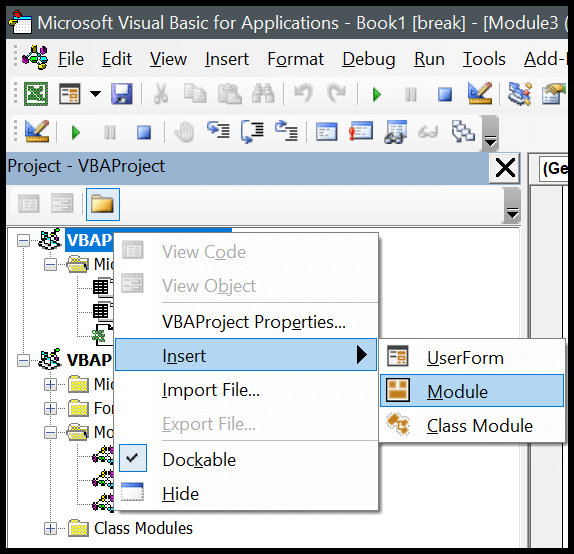
Ein Modul löschen
Sie können ein Modul auch löschen, wenn es nicht mehr benötigt wird. Klicken Sie dazu einfach mit der rechten Maustaste auf das Modul und wählen Sie „Löschen“.
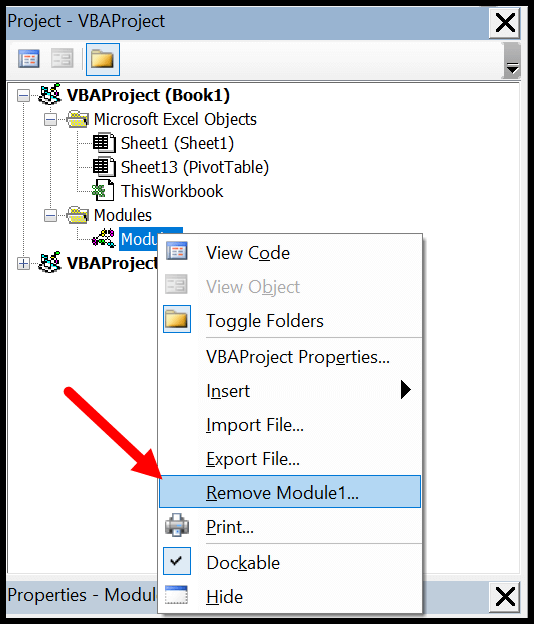
Und wenn Sie auf „Löschen“ klicken, werden Sie gefragt, ob Sie dieses Modul speichern möchten, bevor Sie es löschen. Es besteht auch die Möglichkeit, ein Modul zu exportieren, um es als Datei in Ihrem System zu speichern.
3. Objektcode-Fenster
Um das Codefenster des Objekts zu öffnen, müssen Sie nur darauf doppelklicken und im Codefenster gibt es eine Dropdown-Liste, aus der Sie das Ereignis auswählen können, das Sie zum Ausführen des Codes verwenden möchten.
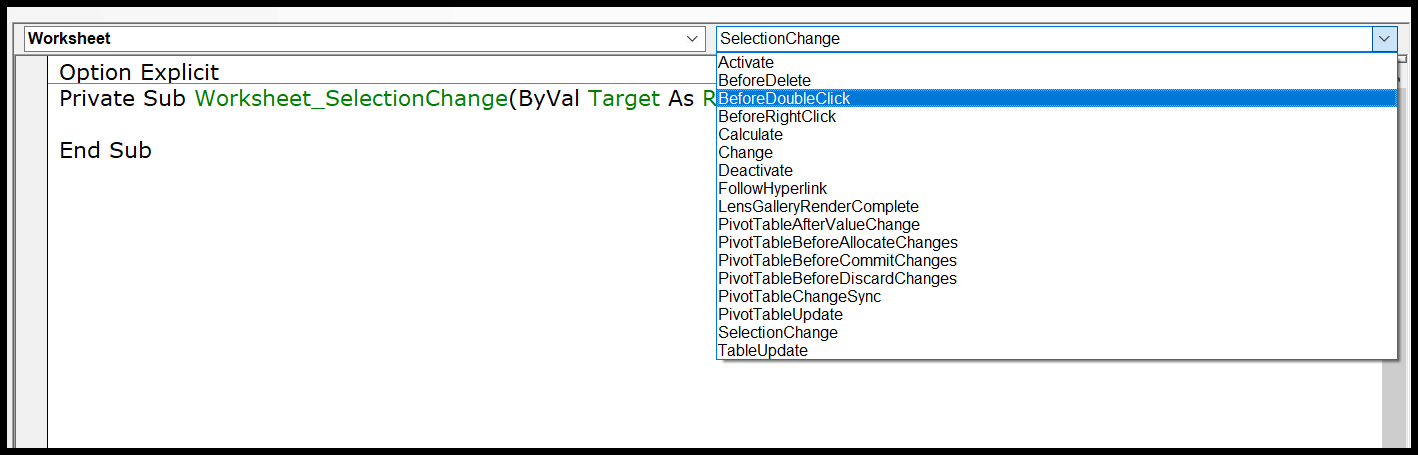
Stellen Sie sich vor, Sie möchten den Code schreiben und den Doppelklick ausführen, Sie müssen „Vor DoubleClick“ aus der Dropdown-Liste auswählen.
Übersicht über den Entwurfsmodus, den Ausführungsmodus und den Debugmodus
Sie können den Visual Basic-Editor in drei verschiedenen Modi verwenden, je nach Art der Programmierung: Schreiben von Code, Lokalisieren eines Fehlers und Korrigieren eines Fehlers.
- Entwurfsmodus : Wenn Sie im VB-Editor an Code arbeiten, befinden Sie sich normalerweise im Entwurfsmodus. Auch wenn Sie nur den Code schreiben, anstatt ein Benutzerformular oder ein Formular zu entwerfen, befinden Sie sich im Entwurfsmodus, als würden Sie einen Code eingeben. Dies wird auch Designzeit genannt.
- Ausführungsmodus : Wenn Sie Code ausführen, um Code zu testen, der auf diese Weise funktioniert, befinden Sie sich im Ausführungsmodus. Das beste Beispiel zum Festlegen dieses Modus ist die Ausführung von Code über die Schaltfläche „Ausführen“ in der Symbolleiste. Dies wird auch Ausführungszeit genannt.
- Pausenmodus: Wenn ein Code ausgeführt wird und die Ausführung angehalten wird, befinden Sie sich in diesem Moment im Pausenmodus. In diesem Modus können Sie Code Schritt für Schritt ausführen. Dies wird auch als Debuggen bezeichnet.
Tipps für die Arbeit mit dem VB-Editor wie ein Profi
Fügen Sie dem Code Kommentare hinzu
Wie bei jeder anderen Programmiersprache in VBA können Sie auch Kommentare verwenden, um zu definieren, wie dieser Code funktioniert. Kommentare zu verwenden ist eine gute Angewohnheit und kann Ihnen in vielerlei Hinsicht helfen.
- Änderungen verfolgen
- Kontaktdaten des Programms
- So beheben Sie den Code
- Und vieles mehr
Um einen Kommentar hinzuzufügen, müssen Sie ein Apostroph und dann die Codezeile eingeben.
Verwandter Tipp : VBA-Kommentarblock
Schnelle Informationen
Schauen Sie sich nun das folgende Beispiel an, in dem ich eine VBA-Funktion ( VBA LEFT Function ) hinzufüge. Sobald ich den Funktionsnamen eingebe, wird mir ein Tooltip für alle Argumente angezeigt, die ich definieren muss.
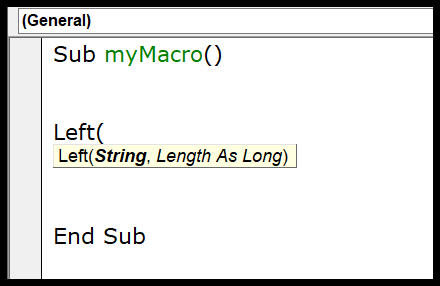
Sie können auch die Tastenkombination Strg + I oder die Option „Schnellinfo“ im Menü „BEARBEITEN“ verwenden.
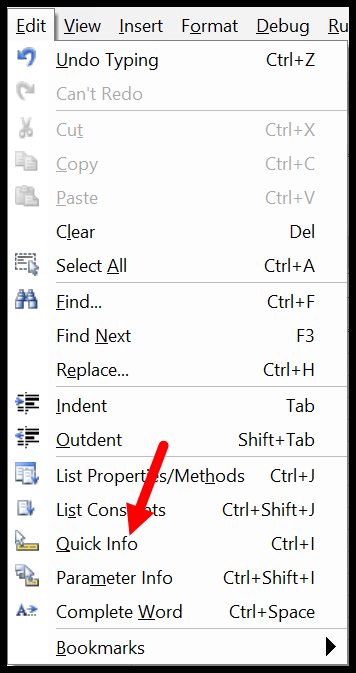
Autolist-Mitglieder
Jedes Objekt in VBA verfügt über Eigenschaften und Methoden. Wenn Sie ein Objekt oder einen Befehl in das Codefenster einfügen und dann (.) eingeben, wird Ihnen die vollständige Liste der Eigenschaften und Methoden angezeigt, die zu diesem Objekt gehören.
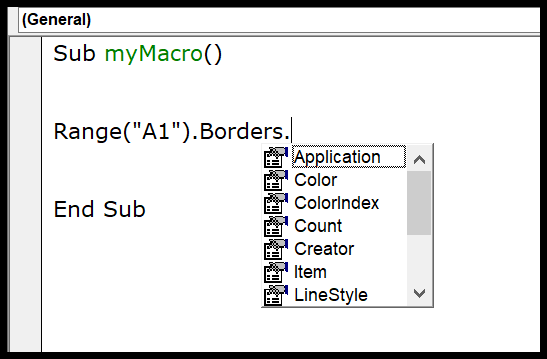
Als ich im obigen Beispiel ein (.) nach der Eigenschaft „Border“ des Bereichs hinzufügte, wurden mir alle verfügbaren zugänglichen Eigenschaften angezeigt.
Liste der Konstanten
Beim Definieren von Ausdrücken für eine Eigenschaft oder Methode können Sie die Liste der verfügbaren Konstanten verwenden. Im folgenden Beispiel wurden mir bei Verwendung der Border Around -Methode alle für das Gewichtsargument verfügbaren Konstanten angezeigt.
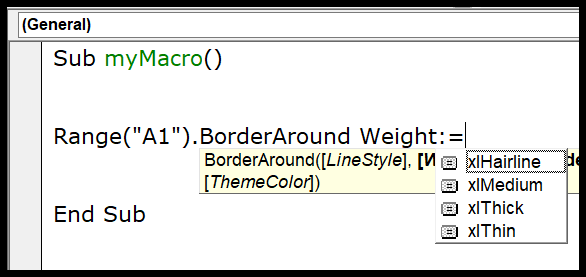
Sie können die Tastenkombination Strg + Umschalt + J verwenden, um die Liste der Konstanten abzurufen, oder Sie können auch zum Bearbeitungsmenü gehen und die Option von dort aus verwenden.
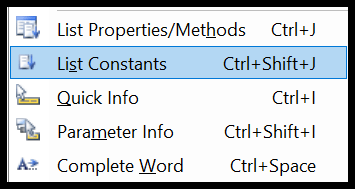
Aktivieren Sie die explizite Option
Beim Schreiben von VBA-Codes müssen Sie Variablen verwenden, und eines der wichtigsten Dinge bei der Verwendung von Variablen ist die Deklaration ihres Datentyps. Und es ist möglich, dass Sie vergessen, es zu deklarieren.
Wenn Sie jedoch die explizite Optionsanweisung verwenden, müssen Sie den Datentyp für jede von Ihnen verwendete Variable deklarieren. Andernfalls zeigt VBA eine Fehlermeldung an. Es ist, als würde man sich dazu zwingen, jede Variable mit ihrem Datentyp zu deklarieren. Gehen Sie dazu zum Menü „Extras“ und öffnen Sie die Optionen.
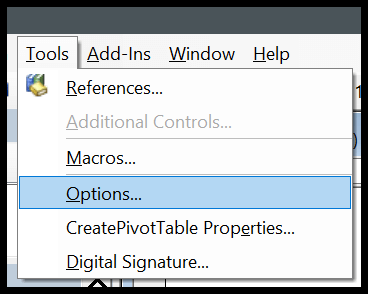
Aktivieren Sie unter den Optionen das Kontrollkästchen „Variablendeklaration erforderlich“ und klicken Sie auf „OK“.
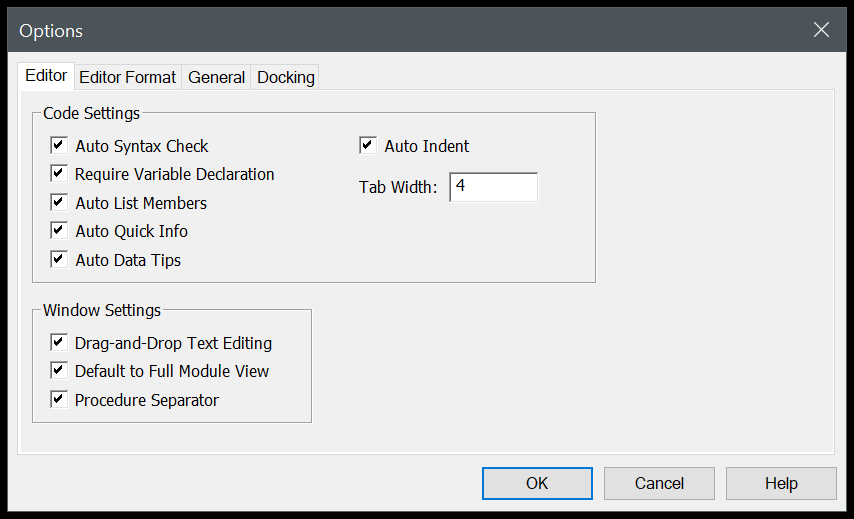
Jetzt verfügt jedes Modul am Anfang über eine Option Explicit-Anweisung, und Sie müssen jede Variable deklarieren.
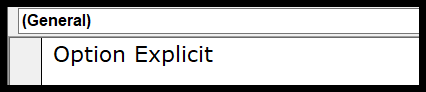
Anzeige des Codefensters ändern
Wenn Sie mehrere Codes in einem einzigen Codefenster schreiben können und VBA sie durch ein Trennzeichen trennt, Sie aber eine fokussiertere Ansicht wünschen, können Sie die Codefensteransicht ändern. Unten habe ich die Codes in einem einzelnen Modul.
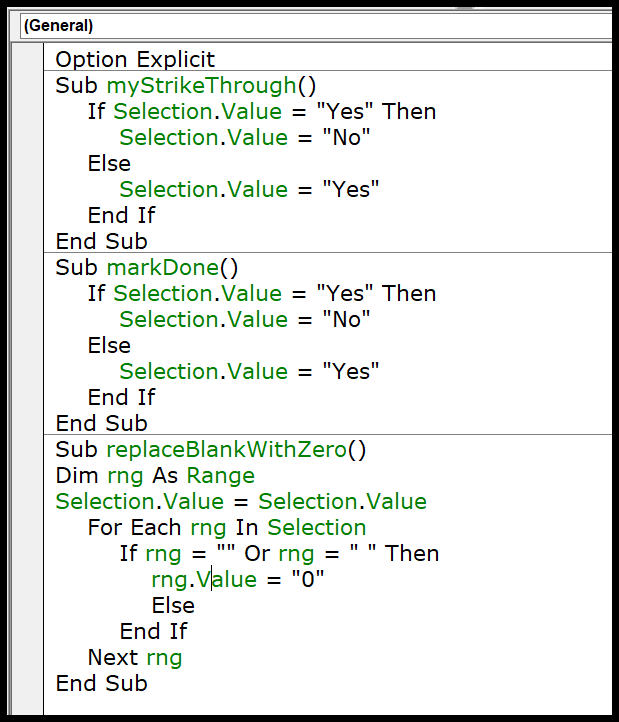
Ich kann diese Ansicht jedoch über die Ansichtsschaltflächen unten links im Fenster ändern.
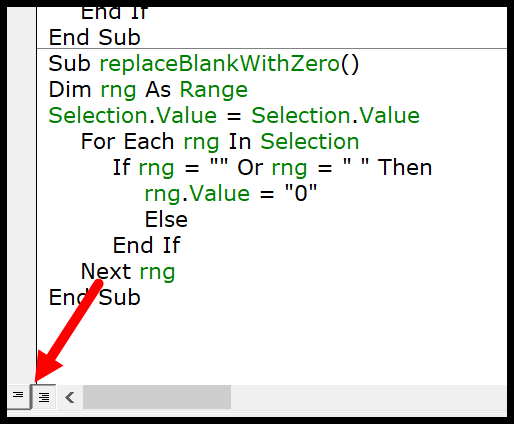
Jetzt ist nur noch der aktive Code sichtbar.
Führen Sie den Code Schritt für Schritt aus
Wenn Sie VBA-Code schreiben, ist es möglich, dass dieser Code einen Bug oder einen Fehler enthält, der bei der Ausführung auftreten kann. In diesem Fall ist es am besten, diesen Code Schritt für Schritt auszuführen und jede Codezeile zu validieren.
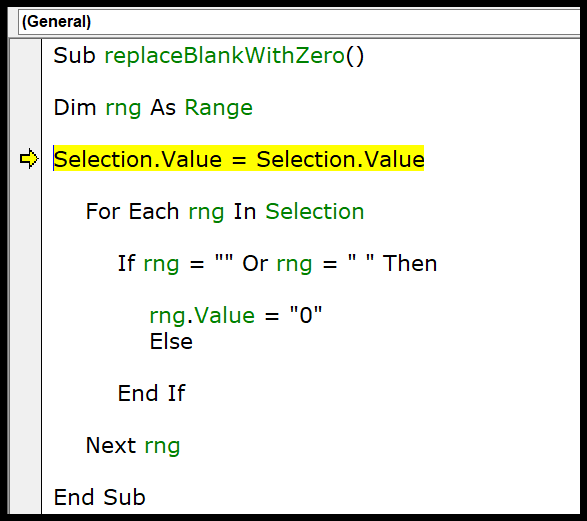
Dazu können Sie den Code mit der Tastenkombination F8 Zeile für Zeile ausführen oder die Option „Schritt in“ aus dem Debug-Menü verwenden.
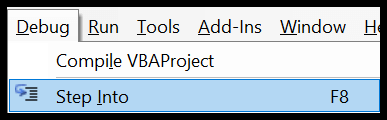
Außerdem gibt es in der Debug-Symbolleiste eine Schaltfläche, die Sie verwenden können.
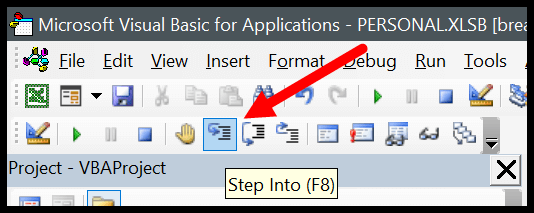
Code-Einrückung
Wenn Sie lange und komplexe Codes schreiben, ist es wichtig, diese richtig zu strukturieren, damit Sie sie später verstehen können. Dafür gibt es eine Sache, die praktisch ist: INDERTING. Bei der Einrückung handelt es sich im Wesentlichen um die Strukturierung von Code mithilfe von Tabulatoren. Unten finden Sie ein Beispiel.
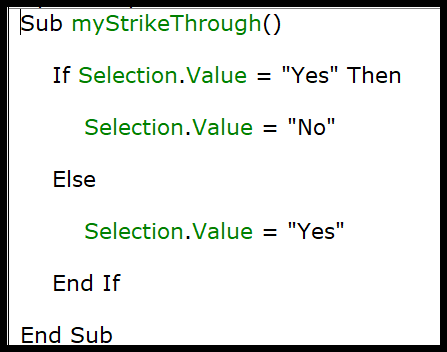
Um einen Einzug in einer Zeile hinzuzufügen, können Sie die TAB-Taste auf der Tastatur verwenden oder auch die Schaltflächen zum Einrücken/negativen Einzug in der Symbolleiste.

Holen Sie sich Code aus einer Textdatei
Mit dem Visual Basic-Editor können Sie VBA-Codes aus einer Textdatei importieren, ohne sie kopieren und einfügen zu müssen. Sobald Sie ein Modul eingefügt haben, können Sie zum Menü „Einfügen“ gehen und dort die Option „Datei“ auswählen.
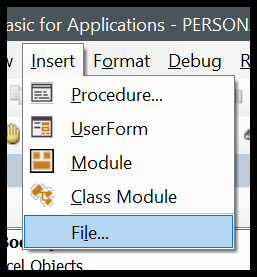
Es öffnet sich das Dialogfeld, in dem Sie die Textdatei suchen und alle Codes daraus in das aktuelle Modul importieren können.
Referenzstil R1C1
Wenn Sie jemals mit dem R1C1-Referenzstil gearbeitet haben, können Sie diesem Punkt sicher zustimmen, um das Schreiben von Codes damit einfacher zu machen.
Zeilenumbruch
Auch wenn Sie die Breite des Codefensters anpassen und vergrößern können, kann es vorkommen, dass Sie es mit langen Codezeilen zu tun haben, die das Lesen erschweren.
Der beste Weg, dies zu beheben, besteht darin, einen Zeilenumbruch hinzuzufügen. Grundsätzlich handelt es sich bei einem Zeilenumbruch um etwas, bei dem Sie eine Zeile mithilfe des Zeilenumbruchzeichens in zwei Zeilen aufteilen.
Verwenden Sie ein Leerzeichen und einen Unterstrich und drücken Sie die Eingabetaste, um einen Zeilenumbruch hinzuzufügen.
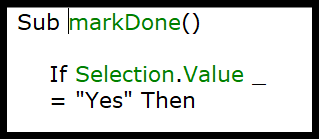
Layout
Was die Benutzeroberfläche betrifft, macht der Visual Basic-Editor keinen besonders guten Eindruck. Es gibt jedoch einige Formatierungsoptionen, mit denen Sie es anpassen oder das Erscheinungsbild nach Ihren Wünschen ändern können.
Über die Formatierungsoptionen des Menüs „Extras“ können Sie zur Formatierungsoption wechseln, wo Sie auch die Schriftgröße oder Hintergrundfarbe ändern können.
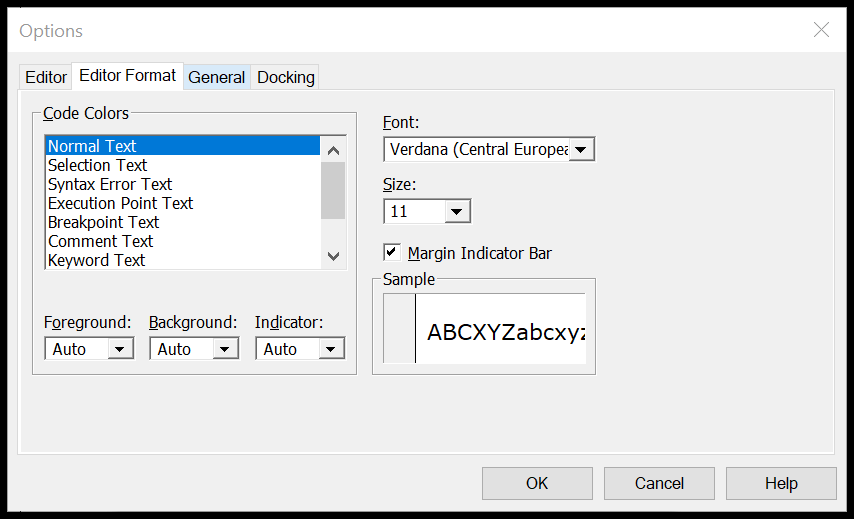
Sehen Sie sich dieses Video zum Anpassen des VBA-Editors für ein dunkles Design an.
Persönliche Makros-Arbeitsmappe
Möglicherweise müssen Sie in den von Ihnen verwendeten Arbeitsmappen auf Makros zugreifen.
In diesem Fall können Sie den Personal Macro Binder verwenden, mit dem Sie alle wichtigen Codes an einem Ort speichern und von allen Arbeitsmappen aus darauf zugreifen können.
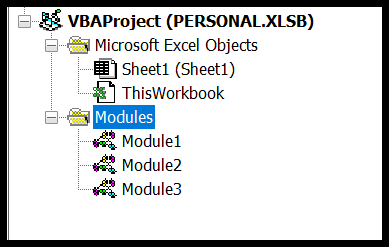
Lesezeichen verwenden
Mit dem Visual Basic-Editor können Sie Lesezeichen zu einer Zeile hinzufügen, indem Sie mit der rechten Maustaste auf ➤ Umschalten ➤ Lesezeichen klicken.
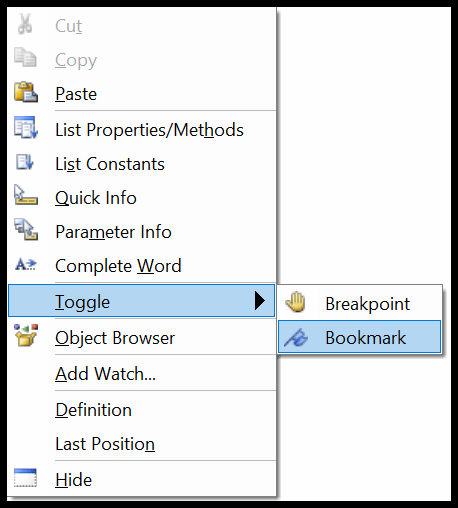
Und dann können Sie auch über die Menüoption „Bearbeiten“ zwischen Lesezeichen navigieren.
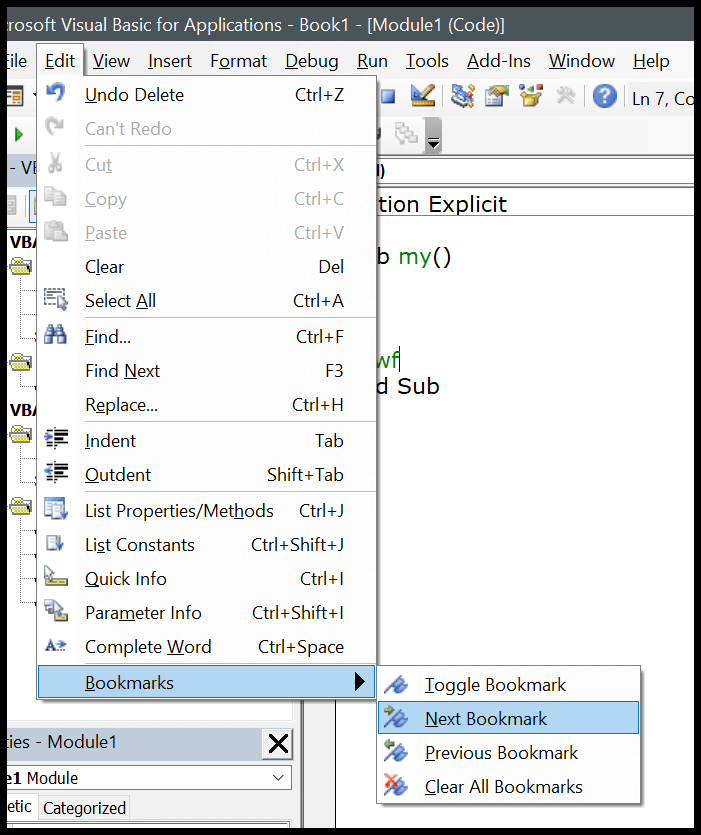
Syntaxprüfung
Wenn Sie Codes im Codefenster schreiben, prüft VBA den Syntaxfehler und warnt Sie, wenn Sie einen Syntaxfehler machen. Diese Option ist standardmäßig aktiviert, Sie können sie jedoch auch deaktivieren, wenn Sie nicht möchten, dass VBA Sie jedes Mal warnt, wenn Sie einen Fehler machen.
Menü „Extras“ ➤ Optionen ➤ Registerkarte „Editor“ ➤ Automatische Syntaxprüfung.
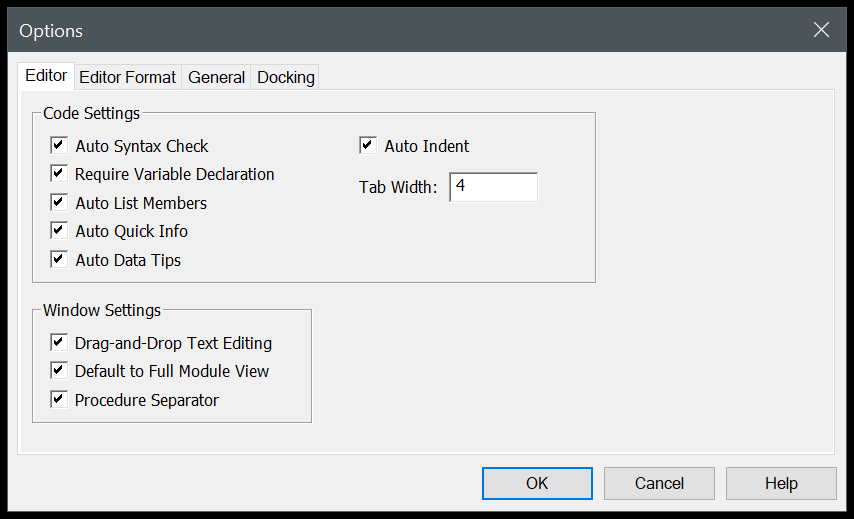
Ich empfehle jedoch nicht, es zu deaktivieren, da es Ihnen dabei helfen kann, alle Syntaxfehler zu identifizieren, die Sie beim Schreiben von Codes machen.
Liste der Makros
Wenn Sie viele Makros in einem Modul haben, gibt es eine Option, mit der Sie alle Makros anzeigen können (Extras ➤ Makro).
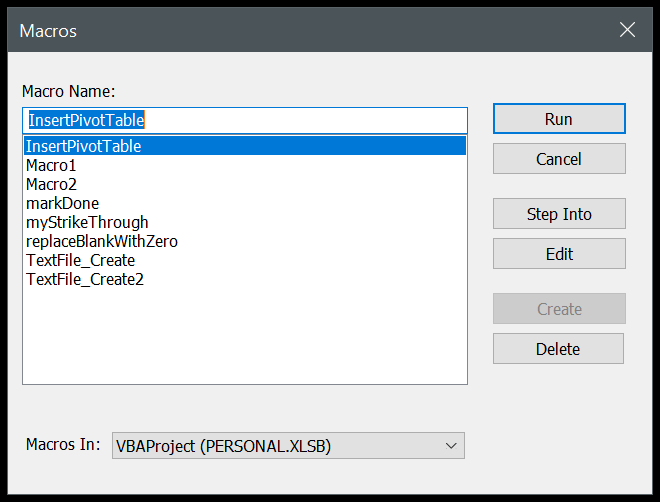
Einer der großen Vorteile dieser Listenoption besteht darin, dass Sie ein Makro ausführen, löschen und ändern können, ohne dieses Verfahren durchführen zu müssen.
Sperren Sie ein Projekt mit einem Passwort
Visual Basic Editor bietet Ihnen auch die Möglichkeit, ein Modul mit einem Passwort zu sperren. Wenn Sie also nicht möchten, dass Benutzer den Code kennen und ihn nicht ändern, können Sie diese Option verwenden.

Menü „Extras“ ➤ VBAProject-Eigenschaften ➤ Registerkarte „Schutz“.
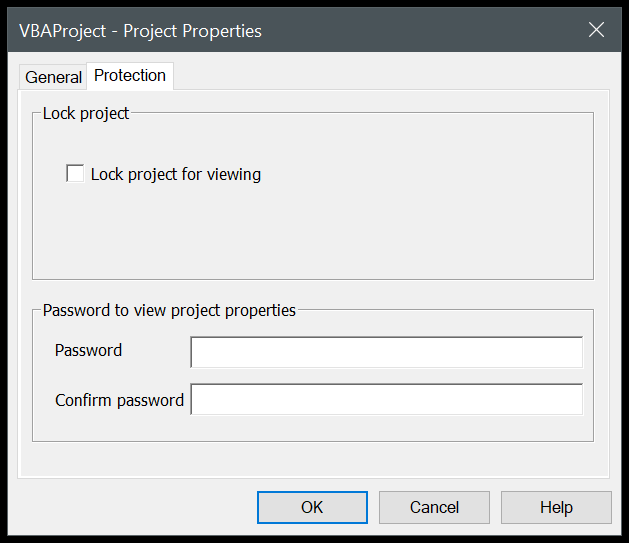
Wichtige Tastenkombinationen
- Umschalt + F7 : Objektbrowser.
- F5 : Makro ausführen.
- Tab : Einen Einzug hinzufügen.
- Alt + Q : Schließen.
- F8 : Eingabe.
- Strg + H : Suchen und ersetzen.
- Strg + G : Sofortiges Fenster.
- Strg + R : Projekt-Explorer.
- F4 : Eigenschaftenfenster.
Lernen Sie einige ERSTAUNLICHE Tastaturkürzel: Spickzettel für Excel-Tastaturkürzel
Alternative zum Visual Basic-Editor
Nun, ich habe einige andere Editoren zum Schreiben eines Makros ausprobiert, aber das Problem, das ich festgestellt habe, ist, dass es ohne Intellisense wirklich schwierig ist, etwas anderes als den Visual Basic-Editor selbst zu verwenden.
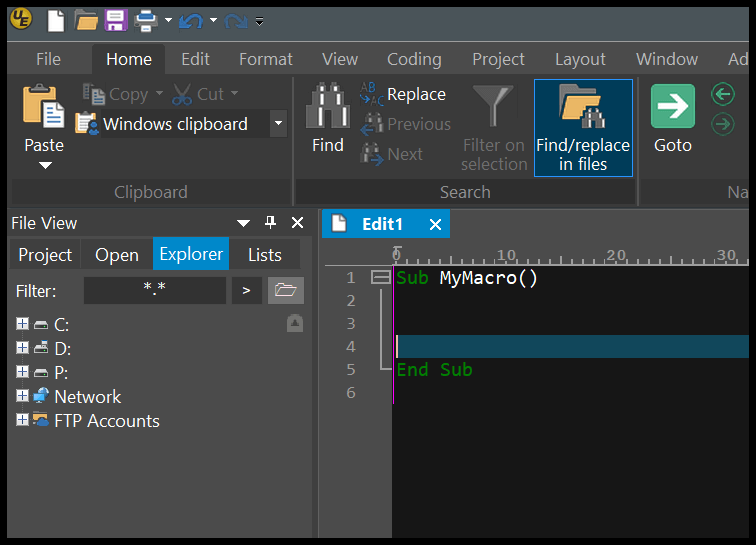
Der VBA-Editor funktioniert mit Excel, Sie können Ihre Codes sofort testen und in der Arbeitsmappe speichern. Aber hier sind einige Namen, die Sie ausprobieren sollten.
Visual Studio-Code | Ultra Edit
Imbissbuden
- Sie können das Codefenster vergrößern oder verkleinern.
- Sie können den Namen eines Projekts jederzeit ändern.
- Das Projektfenster ist die beste Möglichkeit, im Editor zu navigieren.
- Wenn beim Schreiben des Codes ein Fehler auftritt, wird eine rote Linie angezeigt.
- Sie können eine Codezeile auch über das Kontextmenü zum Umschalten des Lesezeichens mit einem Lesezeichen versehen.
- Sie können den Visual Basic-Editor nicht verwenden, ohne eine Excel-Arbeitsmappe zu öffnen.
Verwandte Tutorials
Nein. Sie müssen den Visual Basic Editor nicht installieren. Es ist mit Microsoft Office-Anwendungen vorinstalliert.
Wenn Sie die Registerkarte „Entwickler“ nicht im Excel-Menüband haben, können Sie sie über das Excel-Menüband aktivieren.
Nicht wirklich. Der IntelliSense, den Sie in der VBE haben, eignet sich perfekt zum Schreiben von VBA-Codes.