Wie entferne ich zusätzliche leerzeichen in excel?
Saubere Daten sind unser Geburtsrecht, aber manchmal haben wir keinen Zugriff darauf.
Manchmal sind wir nicht in der Lage, unsere Daten so zu nutzen, wie wir es möchten. Und einer der Hauptgründe, warum unsere Daten unbrauchbar werden, ist …
Wenn Sie es also verwenden möchten, müssen wir sie alle löschen. Wenn Sie darüber nachdenken, kommt es häufig vor, dass Sie diese unerwünschten Leerzeichen erhalten, wenn Sie Daten aus ERP-Systemen erhalten oder Formeln haben, die nicht korrekt geschrieben sind.
Wenn Sie also an Ihren Daten arbeiten, müssen Sie diese zunächst überprüfen.
Und im heutigen Beitrag zeige ich Ihnen die genauen 4 Methoden, um all diese unerwünschten und zusätzlichen Leerzeichen zu entfernen.
Stellen Sie sicher, dass Sie diese BEISPIELDATEI hier HERUNTERLADEN, um mitzumachen. Lass uns anfangen.
1. Entfernen Sie zusätzliche Leerzeichen mit der TRIM-Funktion [Trailing and Leading].
Manchmal werden in Ihren Daten nachgestellte und führende Leerzeichen angezeigt, und das sieht sehr unangenehm aus.
Aber wir haben eine sehr einfache und unkomplizierte Methode, diesen Müll zu entfernen, und Sie benötigen nur eine Funktion, um damit umzugehen.
Es ist TRIM.
Es entfernt alle unerwünschten Leerzeichen aus einer Textzeichenfolge mit Ausnahme der Leerzeichen zwischen zwei Wörtern, siehe Beispiel unten.
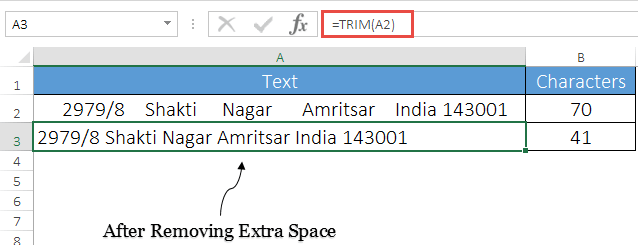
Wie Sie sehen, haben wir TRIM verwendet, um alle unerwünschten Leerzeichen am Ende und Anfang der Zelle zu entfernen.
Es gibt 70 Zeichen in der Zelle und wenn Sie TRIM verwendet haben, wurde die Anzahl der Zeichen auf 41 reduziert, was bedeutet, dass alle 29 Leerzeichen aus der Zelle entfernt wurden.
2. Kombinieren Sie „Clean“ und „Trim“, um zusätzlichen Leerraum aus dem Zeilenumbruch zu entfernen
Es besteht auch die Möglichkeit, dass in einer Textzeichenfolge ein Zeilenumbruch auftritt. In dieser Situation müssen Sie die Kombination CLEAN und TRIM verwenden, wobei die CLEAN-Funktion alle nicht druckbaren Zeichen entfernen kann, zu denen auch Zeilenumbrüche gehören.
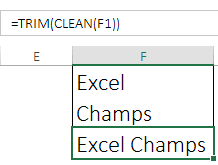
Wie es funktioniert
Zuerst entfernt CLEAN alle nicht druckbaren Zeichen aus der Textzeichenfolge, dann entfernt TRIM alle unerwünschten Leerzeichen aus der Textzeichenfolge außer dem Leerzeichen zwischen zwei Wörtern.
3. Verwenden Sie „Clean“, „Trim“ und „Substitute“, um alle Leerzeichen aus einer Zelle zu entfernen
Hier haben wir ein anderes Problem mit diesen Leerzeichen.
Manchmal möchten Sie alle Arten von Leerzeichen aus einer Zelle entfernen. Durch Reinigen und Trimmen können jedoch nicht alle Arten von Zwischenräumen entfernt werden.
Wenn Sie beispielsweise ein geschütztes Leerzeichen in einer Zelle haben, können Sie es mit diesen beiden Funktionen nicht verarbeiten. Und für dieses Problem müssen Sie CLEAN und TRIM mit SUBSTITUTE kombinieren.
Lassen Sie mich Ihnen ein Beispiel zeigen. Im folgenden Beispiel haben wir eine Liste von Mobiltelefonnummern in einer Tabelle und diese Nummern sind von unerwünschten Leerzeichen umgeben.
Wir benötigen lediglich eine 10-stellige Handynummer.
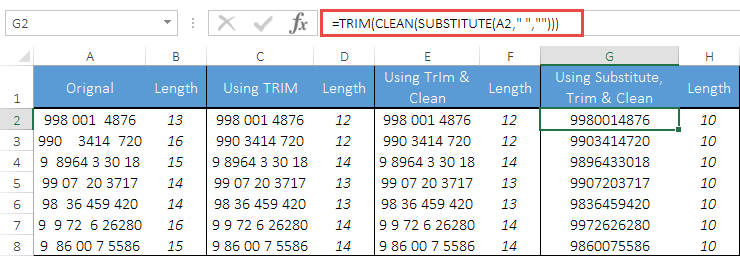
Wie es funktioniert
SUBSTITUTE hilft Ihnen, ein bestimmtes Zeichen oder einen bestimmten Zeichensatz in einer Textzeichenfolge zu finden und es durch andere Zeichen oder ein einzelnes Zeichen zu ersetzen.
4. Verwenden Sie die Option „Suchen und Ersetzen“, um alle Leerzeichen zu entfernen
Ich habe eine andere Möglichkeit, das oben genannte Problem zu lösen, und Sie müssen dafür keine Formel verwenden. Sie können FIND und REPLACE verwenden, um Leerzeichen in einer Zelle zu ersetzen. Hier sind die Schritte:
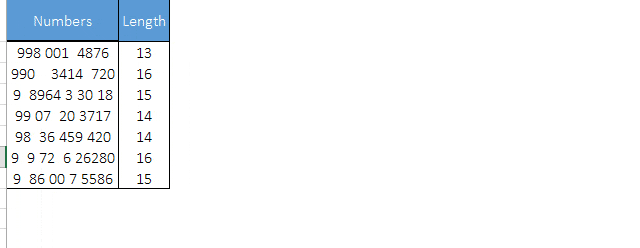
- Wählen Sie die Zelle oder den Zellbereich aus, aus der Sie Leerzeichen entfernen möchten.
- Verwenden Sie die Tastenkombination Strg + H , um die Option „Suchen und Ersetzen“ zu aktivieren.
- Fügen Sie in der Eingabeleiste „Suchen nach“ mit der Leertaste ein Leerzeichen ein. „Ersetzen durch“ sollte leer bleiben.
- Klicken Sie auf die Schaltfläche „Alle ersetzen“. Sie erhalten eine Popup-Meldung über die Anzahl der ersetzten Leerzeichen.
Warnung: Verwenden Sie diese Methode nur, wenn Sie bestätigt haben, dass alle Arten von Leerzeichen aus ausgewählten Zellen entfernt werden sollen.
Holen Sie sich die Excel-Datei
Abschluss
Zusätzliche Leerzeichen sind immer irritierend. Aber jetzt haben Sie vier verschiedene Methoden, um sie zu entfernen, und Sie können jede dieser Methoden auswählen, die Ihrer Meinung nach für Sie am besten geeignet ist.
Ich hoffe, das hilft Ihnen, gut mit Ihren Daten umzugehen, und jetzt müssen Sie mir eines sagen.
Kennen Sie eine andere Möglichkeit, mit diesem Problem umzugehen?
Bitte teilen Sie es mir im Kommentarfeld mit, ich würde mich freuen, von Ihnen zu hören und vergessen Sie nicht, diesen Tipp mit Ihren Freunden zu teilen.