Wie erstelle ich eine kopfzeile für die erste zeile in excel?
In Excel sind Kopfzeilen ein sehr wichtiger Teil der Datenstruktur, der das Lesen und Verstehen von Daten erleichtert.
Dies hilft Benutzern, anhand der Kopfzeilennamen zu verstehen, welche Art von Daten die Zellen in den verschiedenen Spalten enthalten.
Jeder, der mit Excel arbeitet, weiß also, wie wichtig es ist, die erste Zeile Ihres Datensatzes als Kopfzeile zu verwenden.
In diesem Tutorial wird erklärt, wie Sie die erste Zeile Ihrer Daten in eine Kopfzeile umwandeln.
Schritte, um die erste Zeile mit der Option „Einfrieren“ in eine Kopfzeile umzuwandeln
Wenn Sie „Einfrieren“ auf die erste Zeile im Datensatz anwenden, wird die erste Zeile als Kopfzeile eingefroren, und wenn Sie im Arbeitsblatt nach unten scrollen, wird die erste Kopfzeile eingefroren. Der Kopf ist immer sichtbar.
- Öffnen Sie zunächst die Daten in der Tabelle, wobei Sie die erste Zeile als Kopfzeile fixieren möchten.
- Gehen Sie anschließend zur Registerkarte „Ansicht“ und klicken Sie auf das Symbol „Fenster einfrieren“ und dann im Dropdown-Menü auf die Option „Obere Zeile einfrieren“.
- Oder verwenden Sie die Tastenkombination „Alt → W → F → R“, um direkt die Option „Obere Zeile einfrieren“ auszuwählen.
- Zu diesem Zeitpunkt ist Ihre erste Zeile als Kopfzeile eingefroren und wenn Sie in der Excel-Tabelle nach unten scrollen, sind die Kopfzeilen immer sichtbar.
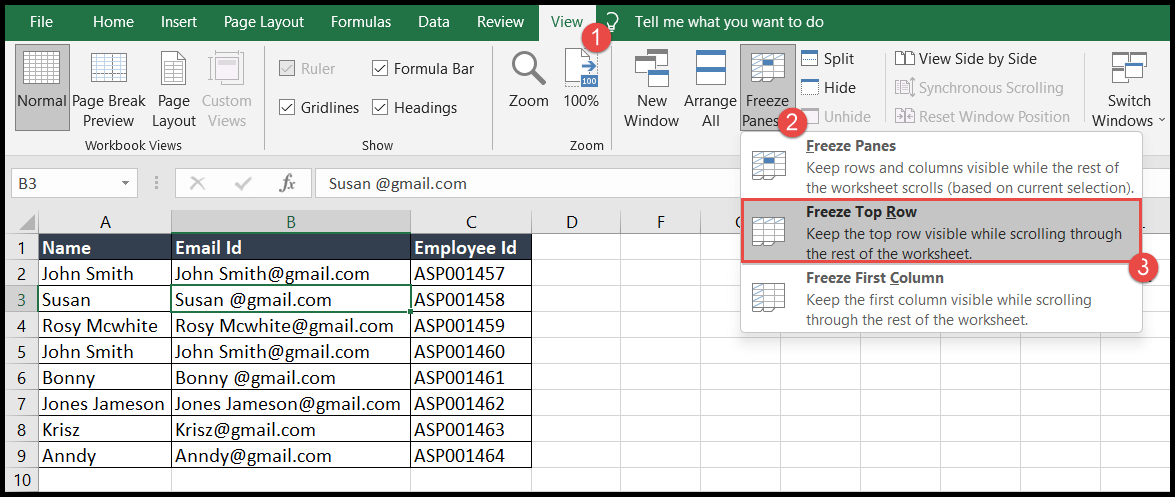
Konvertieren Sie Daten in das Tabellenformat, um die erste Zeile in eine Kopfzeile umzuwandeln
Sie können Ihren Datensatz in das Tabellenformat konvertieren und die erste Zeile in eine Kopfzeile umwandeln, indem Sie die folgenden Schritte ausführen:
- Navigieren Sie zunächst zu einer beliebigen Zelle in den Daten und dann zur Registerkarte „Startseite“.
- Klicken Sie anschließend auf das Symbol „Als Tabelle formatieren“ und wählen Sie das Design für das Tabellenformat.
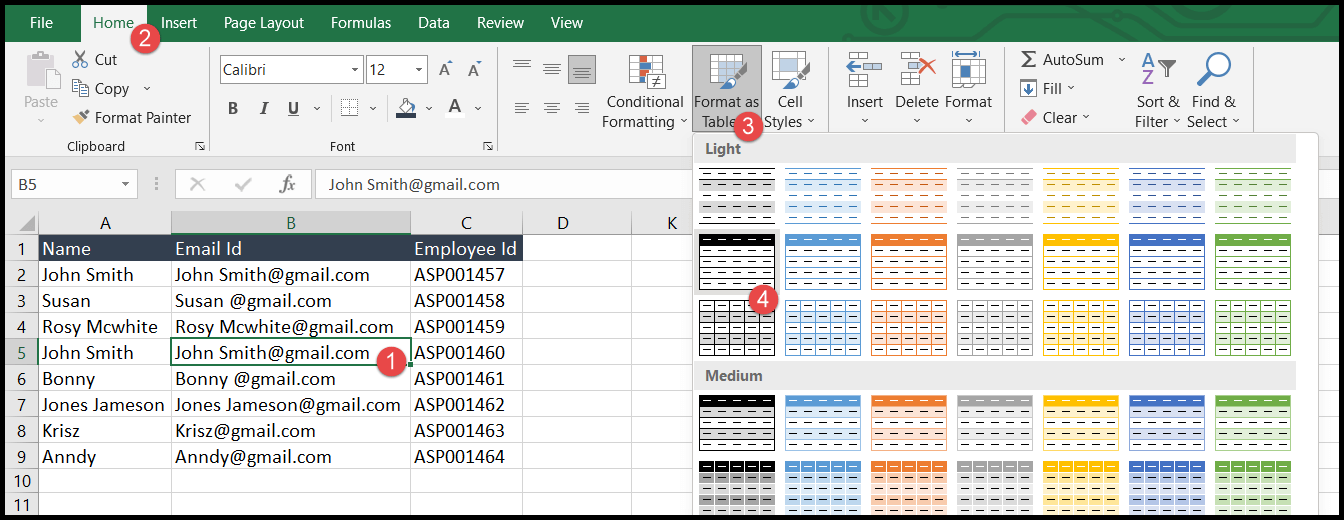
- Sobald Sie das Tabellenformat auswählen oder gleichzeitig die Tastenkombination „Strg + T“ drücken, öffnet sich das Dialogfeld „Tabelle erstellen“.
- Jetzt sehen Sie, dass Ihr Datenbereich automatisch ausgewählt wird und Sie müssen nur noch die Option „Meine Tabelle hat Kopfzeilen“ auswählen und auf „OK“ klicken.

- Zu diesem Zeitpunkt werden die Daten in das Tabellenformat konvertiert, wobei die erste Zeile als Kopfzeile mit Filtersymbolen dient.
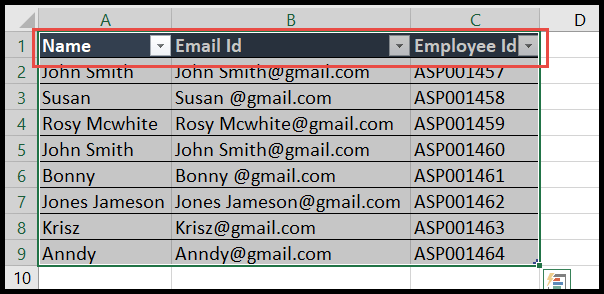
Wählen Sie mit dem Power Query-Editor die erste Zeile als Kopfzeile aus
Sie können den Power Query-Editor verwenden, um die erste Zeile Ihres Datensatzes zur Kopfzeile zu machen, indem Sie die folgenden Schritte ausführen:
- Navigieren Sie zunächst zu einer beliebigen Zelle im Datensatz, navigieren Sie zur Registerkarte „Daten“ und klicken Sie auf die Option „Aus Tabelle/Bereich“.
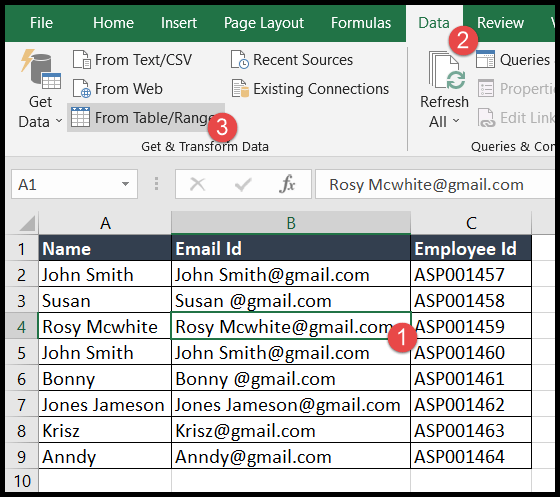
- Sehen Sie sich anschließend den ausgewählten Bereich an, wenn er Ihren gesamten Datensatz abdeckt, deaktivieren Sie dann die Option „Meine Tabelle hat Kopfzeilen“ und klicken Sie auf „OK“.
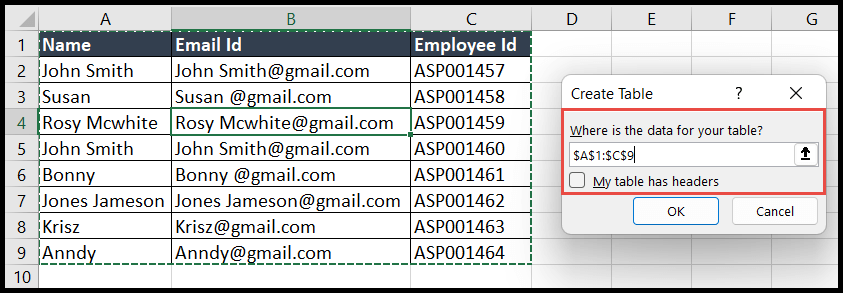
- Klicken Sie nun auf der Registerkarte „Startseite“ auf das Dropdown-Symbol „Erste Zeile als Kopfzeile verwenden“ und wählen Sie dann die erste Option „Erste Zeile als Kopfzeile verwenden“ aus.
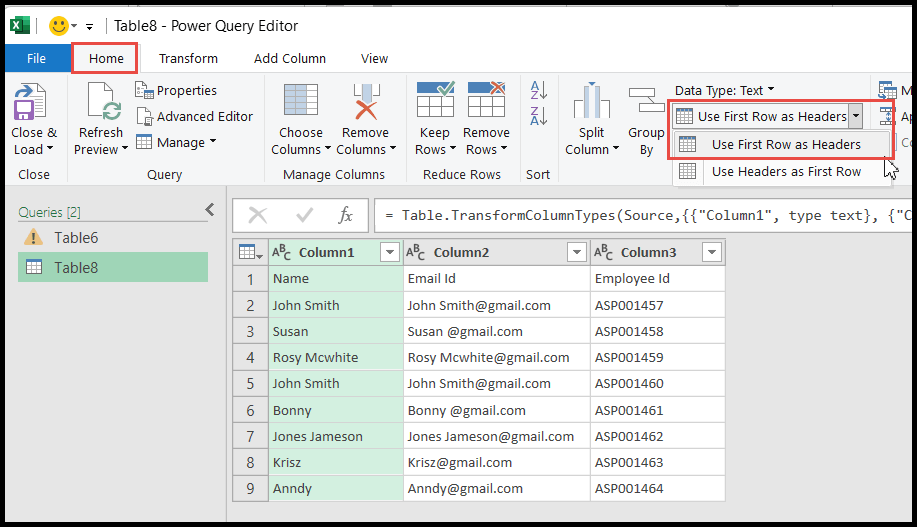
- Sobald Sie auf „Erste Zeile als Kopfzeilen verwenden“ klicken, wird die erste Zeile Ihrer Daten in Kopfzeilen umgewandelt.
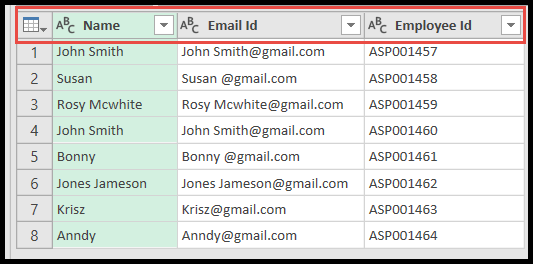
- Klicken Sie am Ende auf das Symbol „Schließen und Laden“ und dann im Dropdown-Menü auf die Option „Schließen und Laden“.
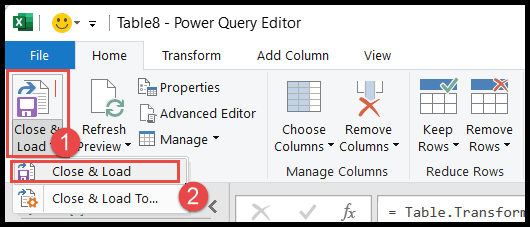
- Sobald Sie auf die Option „Schließen und Laden“ klicken, werden Ihre Daten in ein neues Blatt in derselben Arbeitsmappe übertragen, wobei die erste Zeile als Kopfzeile dient.
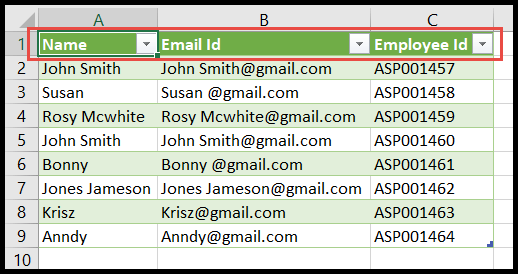
Wählen Sie mithilfe des Layouts die erste Zeile als Kopfzeile aus
Oft müssen Sie die erste Zeile Ihres Datensatzes zur Kopfzeile machen und diese Kopfzeile beim Drucken der Daten auf jeder Seite drucken. Befolgen Sie dazu die folgenden Schritte:
- Gehen Sie zunächst zur Registerkarte „Seitenlayout“, klicken Sie dann auf die Option „Titel drucken“ und das Dialogfeld „Seite einrichten“ wird geöffnet.

- Gehen Sie anschließend zum Feld „Zu wiederholende Zeilen oben“ und wählen Sie die erste Kopfzeile aus. Klicken Sie dann auf die Schaltfläche „Druckvorschau“, um zu sehen, ob die Kopfzeilen auf den Seiten korrekt sichtbar sind.
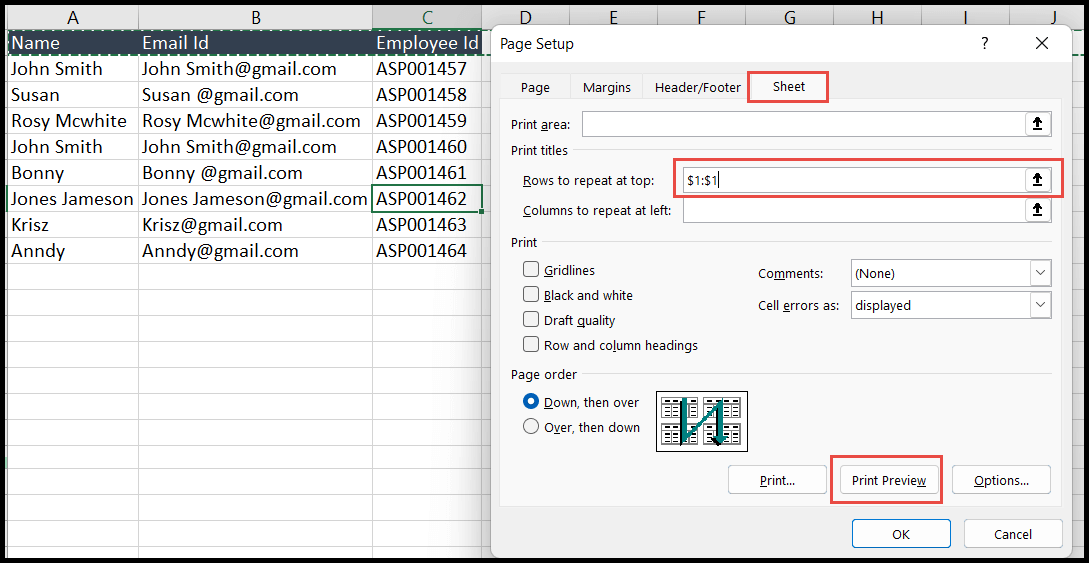
- Gehen Sie am Ende auf die Registerkarte „Datei“ und klicken Sie auf die Option „Drucken“ oder verwenden Sie die Tastenkombination „Strg + P“, um zum Dialogfeld „Drucken“ zu gelangen, um die Seiten zu drucken.