20 anspruchsvolle excel-kenntnisse für buchhalter
Wenn Sie Buchhalter sind, ist Microsoft Excel eine der wichtigsten Fähigkeiten, die Sie beherrschen müssen. Warum sage ich das? Nun ja, Finanzdaten sind das, womit man als Buchhalter zu tun hat, und man muss gut darin sein, Daten zu verwalten und zu analysieren, oder?
Und Microsoft Excel ist das Werkzeug, das Sie brauchen . Zu Beginn können Sie Folgendes lernen:
ZIEL.
Da Sie ein Buchhaltungsprofi sind, müssen Sie auch all die spezifischen Dinge lernen, die Ihnen helfen können, in Ihrem Job erfolgreich zu sein. Lassen Sie mich Ihnen sagen, dass dies der umfassendste Leitfaden ist, den Sie im Internet finden können, um Ihnen dabei zu helfen, ein besserer Buchhalter zu werden.
Nachfolgend finden Sie die Liste der 20 Excel-Kenntnisse, die jeder Buchhalter dieses Jahr beherrschen muss.
1. Tastaturkürzel für Buchhalter
Es spielt keine Rolle, ob Sie Buchhalter, Finanzfachmann oder in einem anderen Beruf sind, die Verwendung von Tastaturkürzeln kann Ihnen helfen, viel Zeit zu sparen.
Hier ist der Spickzettel für Excel-Tastaturkürzel mit 82 Tastenkombinationen, die Sie bei Ihrer täglichen Arbeit verwenden können. Hier sind einige davon:
- Strg + Umschalt + L Filter anwenden/entfernen
- Alt + = AutoSumme
- Alt ⇢ H ⇢ E ⇢ A Inhalt löschen
- Strg + 1 Zellenformatoptionen öffnen
- Kontrolle +5 durchgestrichen
- Alt ⇢ H ⇢ W Text umbrechen
- Alt ⇢ W ⇢ F ⇢ R Friert die obere Zeile ein
- Alt + 0 ⇢ 2 ⇢ 5 ⇢ 2 Häkchen
- Umschalt + F2 Kommentare hinzufügen
- Alt ⇢ H ⇢ B ⇢ A Rahmen anwenden
- Alt + Umschalt + ➔ Gruppe
- Alt ⇢ H ⇢ V ⇢ T Transponieren
Hier sind meine paar Tipps für jeden Buchhalter zu Tastaturkürzeln:
- Ersetzen Sie Ihre 10 am häufigsten verwendeten Optionen durch Tastaturkürzel.
- Versuchen Sie, die Tastenkombinationen zu finden, indem Sie die ALT-Taste drücken.
2. Besondere Haftkraft
Eine der Optionen, die Sie lernen müssen, ist PASTE SPECIAL. Damit können Sie viele andere Dinge als einen normalen Teig machen.
Um die Option „Inhalte einfügen“ zu öffnen, müssen Sie zur Registerkarte „Startseite“ ➜ Zwischenablage ➜ „Inhalte einfügen“ gehen oder die Tastenkombination Strg + Alt + V verwenden.
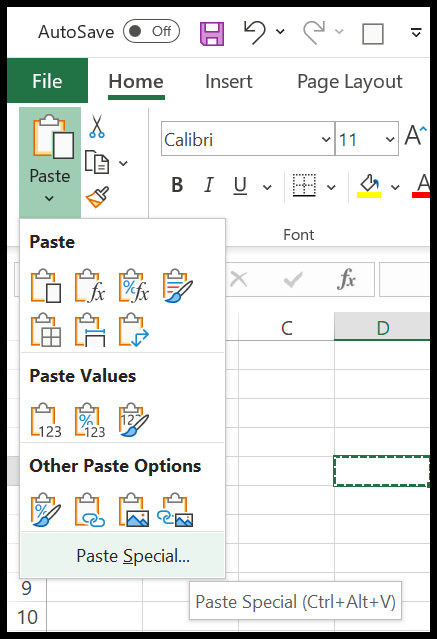
Sobald Sie es öffnen, können Sie sehen, dass mehr als 16 Optionen zur Verfügung stehen. Lassen Sie mich jedoch die nützlichsten Optionen vorstellen, die Sie lernen müssen:
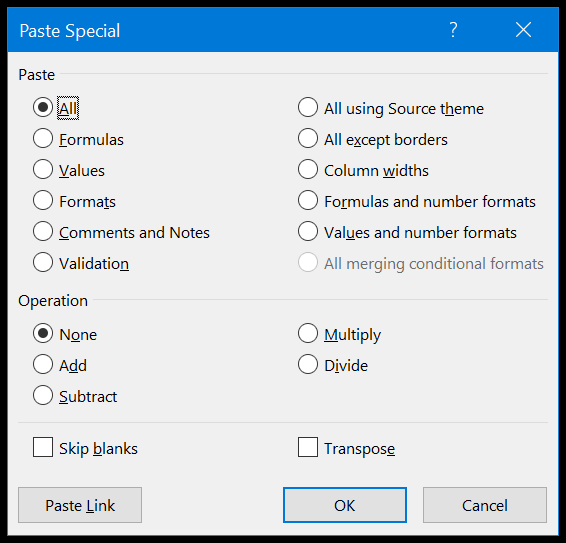
- Werte : Es fügt nur Werte ein , ignoriert Formeln und Formatierungen aus der Quellzelle und eignet sich am besten, wenn Sie Formeln in Werte konvertieren möchten.
- Formeln : Es werden nur Formeln anstelle von Werten eingefügt und am besten verwendet, wenn Sie Anwendungsformeln verwenden möchten.
- Formate : Die Formatierung wird kopiert und eingefügt, wobei Werte und Formeln aus der Quellzelle ignoriert werden (Kurztipp: Format Painter ).
- Spaltenbreite : Die Spaltenbreite wird nur auf die Zielspalte angewendet und der Rest ignoriert.
- Operationen : Mit dieser Option können Sie einfache Berechnungen durchführen (multiplizieren, dividieren, subtrahieren und addieren) ( sehen Sie sich diesen Tipp an ).
3. Sortieren Sie Daten wie ein PRO
In Excel gibt es mehrere Möglichkeiten, Daten zu sortieren. Wenn Sie das Sortierdialogfeld öffnen (Registerkarte Daten ➜ Sortieren & Filter ➜ Sortieren), können Sie eine Sortierebene hinzufügen. Stellen Sie sich vor, Sie möchten die folgenden Daten mithilfe der Spalte „Vorname“ sortieren. Sie müssen dafür eine Sortierebene hinzufügen:
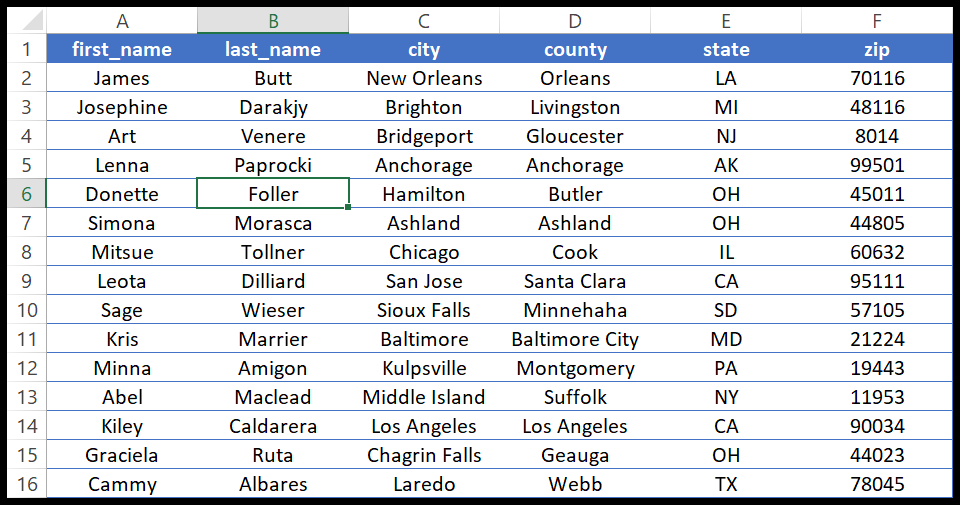
- Wählen Sie zunächst die Spalte „Sortieren nach“ aus.
- Wählen Sie anschließend unter „Sortieren nach“ die Option „Zellenwerte“ aus.
- Am Ende, in „Ordnung“, von A bis Z.
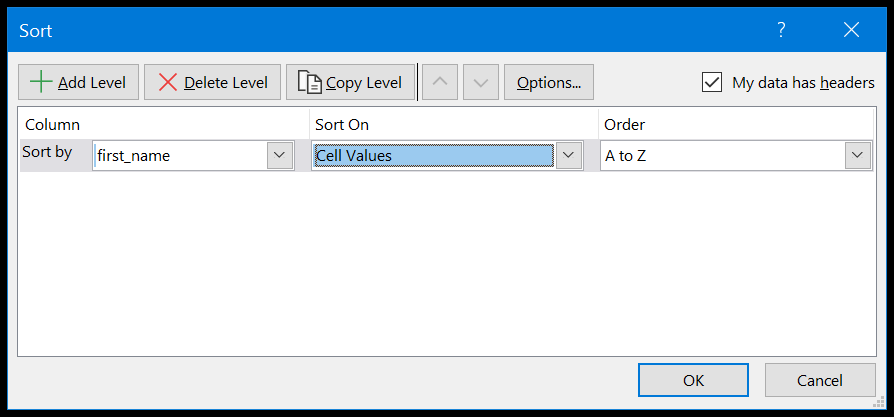
Sobald Sie auf OK klicken, werden die Daten wie folgt sortiert:
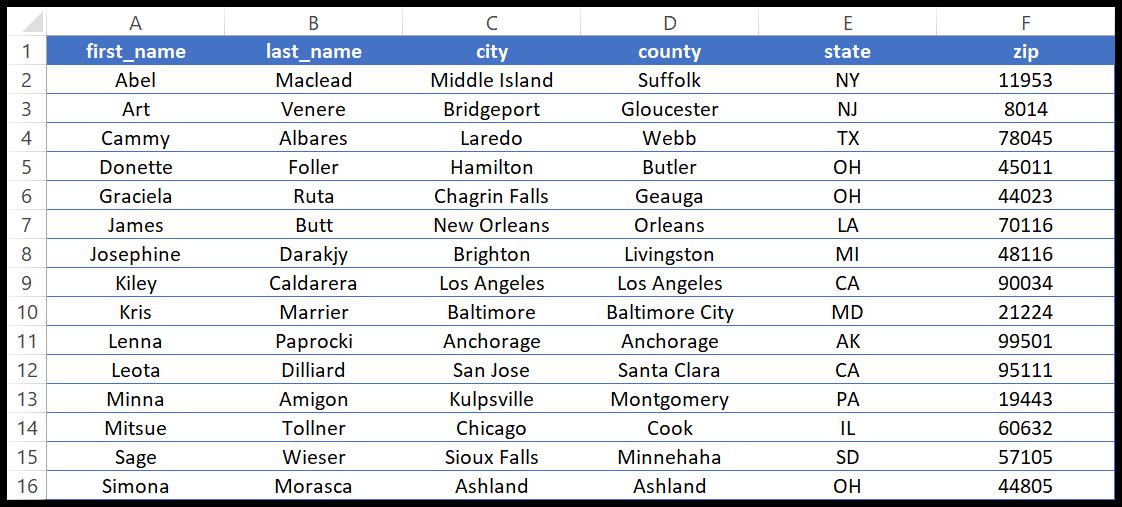
Nun, das war die grundlegende Methode zum Sortieren von Daten, die hauptsächlich verwendet wird, aber darüber hinaus gibt es erweiterte Sortieroptionen, die Sie verwenden können.
1. Geh raus
Im Dropdown-Menü „Sortieren nach“ können Sie die Option zum Sortieren nach Schriftfarbe, Zellenfarbe oder bedingter Formatierung auswählen.
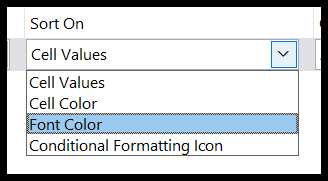
Wenn Sie also die Zellenfarbe auswählen, haben Sie zusätzlich die Möglichkeit, diese nach dem Sortieren oben oder unten anzuzeigen.
2. Benutzerdefinierte Liste
Sie können auch eine benutzerdefinierte Liste mit Sortierwerten erstellen. Stellen Sie sich vor, Sie haben eine Liste mit Namen und möchten alle Namen in einer bestimmten Reihenfolge haben. Sie können dafür eine benutzerdefinierte Liste erstellen.
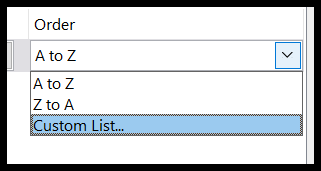
3. Spalte sortieren
Wenn Sie die Sortieroption verwenden, wird standardmäßig nach Zeilen sortiert, es gibt jedoch eine Option, die Ihnen hilft, Daten nach Spalten zu sortieren. Öffnen Sie die „Optionen“ und aktivieren Sie das Kontrollkästchen „ Von links nach rechts sortieren “.
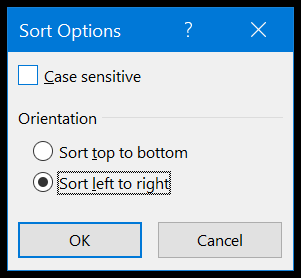
Verwandt: Sortieren nach Datum, Datum/Uhrzeit und Sortieren nach umgekehrtem Datum
4. Erweiterte Optionen zum Filtern von Daten
Der Excel-Filter ist schnell und leistungsstark. Es bietet verschiedene Möglichkeiten, die Daten einer Spalte zu filtern. Wenn Sie einen Filter öffnen, sehen Sie, dass es viele Optionen gibt, die Sie verwenden können.
Nachfolgend habe ich die nützlichsten Optionen aufgelistet, die Sie verwenden können:
1. Nach Farbe filtern
Wenn Sie also eine Zellenfarbe , eine Schriftfarbe oder sogar eine bedingte Formatierung angewendet haben, können Sie auch alle diese Zellen filtern.
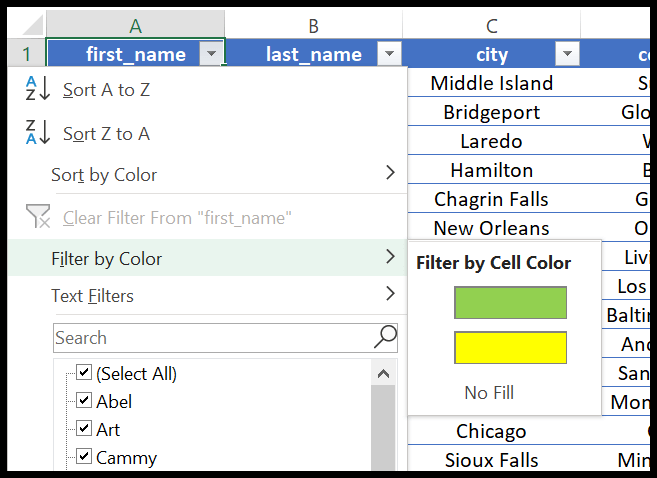
2.Benutzerdefinierter Filter
Mit einem benutzerdefinierten Filter können Sie nach Bedingungen, Teilübereinstimmungen, Platzhaltern und mehr filtern.
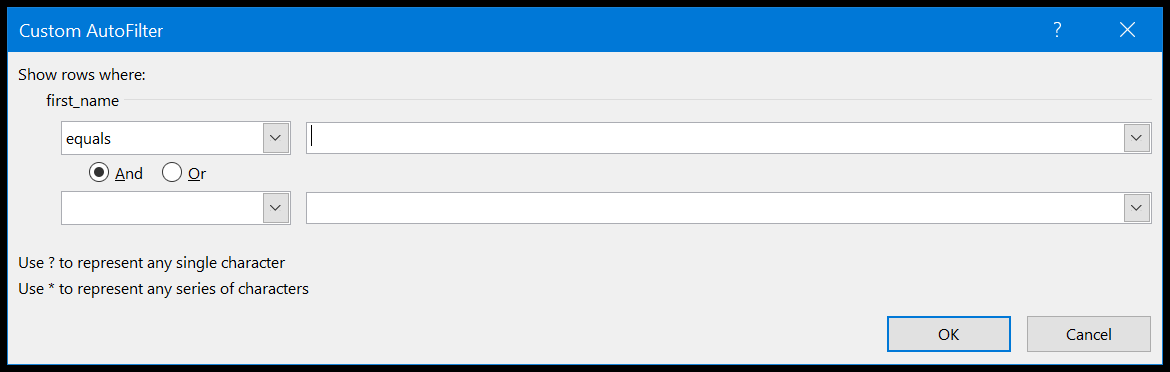
3. Datumsfilter
Wenn die Spalte Datumsangaben enthält, können Sie Datumsfilter verwenden, um diese auf unterschiedliche Weise zu filtern, z. B. nach Wochen, Monaten und Jahren.
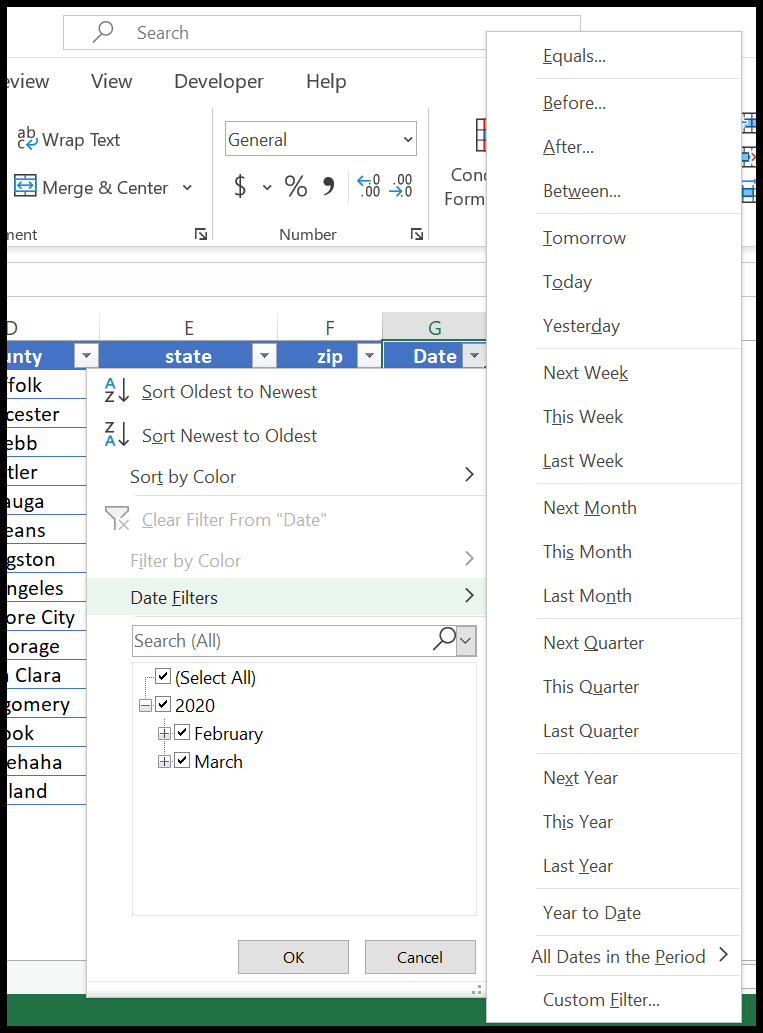
4. Suchfelder
Mit dem Suchfeld können Sie Werte im Handumdrehen filtern. Sie müssen nur den Wert eingeben und die Eingabetaste drücken.
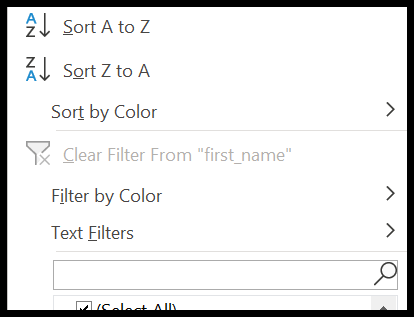
Kurzer Tipp : Sie können die Werte auch über die Optionen des Kontextmenüs filtern. Am besten verwenden Sie „ERNEUT ANWENDEN“, das ist so, als würden Sie den Filter aktualisieren, den Sie bereits angewendet haben.
5. Wenden Sie die Excel-Tabelle jedes Mal auf die Daten an
Wenn ich einen Tipp für Excel geben würde, würde ich sagen: „Verwenden Sie immer Excel-Tabellen.“ Warum sage ich das? Nun, die Verwendung von Excel-Tabellen bietet einen großen Vorteil.
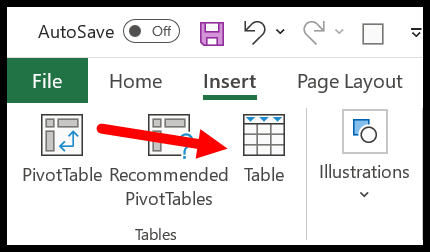
Um eine Excel-Tabelle auf die Daten anzuwenden, können Sie zu „Excel-Tabelle einfügen“ gehen oder auch die Tastenkombination Strg + T verwenden. Wenn Sie in einer Tabelle auf diese Daten verweisen, müssen Sie den Verweis jedes Mal ändern, wenn Sie diese Daten aktualisieren .
Wofür? Denn die Bereichsadresse der Daten ändert sich jedes Mal, wenn Sie sie aktualisieren. Das beste Beispiel, das ich Ihnen nennen kann, ist die Verwendung einer Tabelle beim Erstellen einer Pivot-Tabelle. Sie können eine Tabelle verwenden , um den Quellbereich einer Pivot-Tabelle automatisch zu aktualisieren .
6. Bedingte Formatierung für eine bessere Präsentation
Bedingte Formatierung ist eine intelligente Formatierung. Es hilft Ihnen, Daten basierend auf einer Bedingung oder Logik zu formatieren, es hilft Ihnen, Ihre Daten besser zu präsentieren und verschafft Ihnen außerdem einen schnellen Überblick. Um auf CF zuzugreifen, müssen Sie zur Registerkarte „Startseite“ ➜ Stil ➜ Bedingte Formatierung gehen.
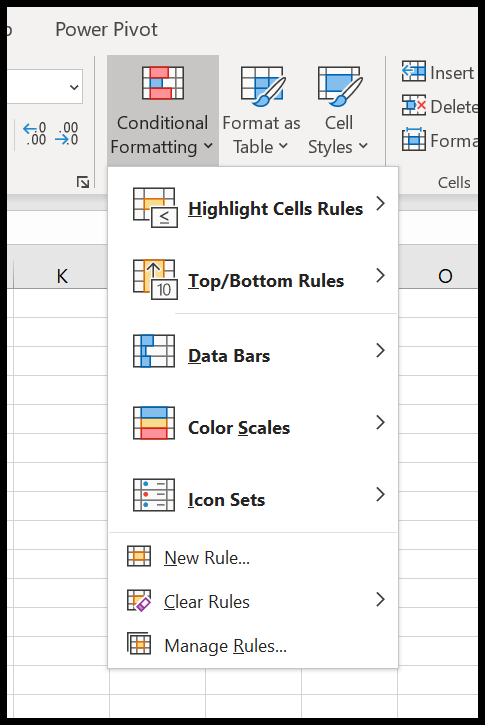
Nehmen wir an, Sie möchten doppelte Werte hervorheben . Mit der bedingten Formatierung können Sie dies mit nur einem Klick tun. Markieren Sie Zellregeln ➜ Doppelte Werte.
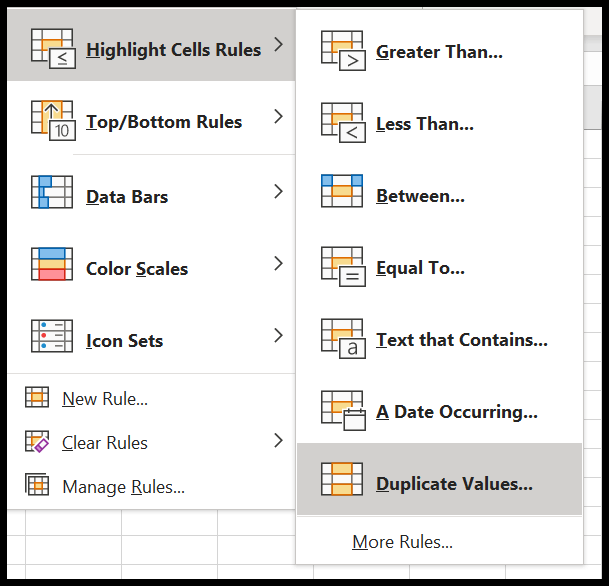
Oder wenn Sie die ersten 10 Werte hervorheben möchten, können Sie eine bedingte Formatierungsoption namens „Top-Bottom-Regeln“ verwenden.
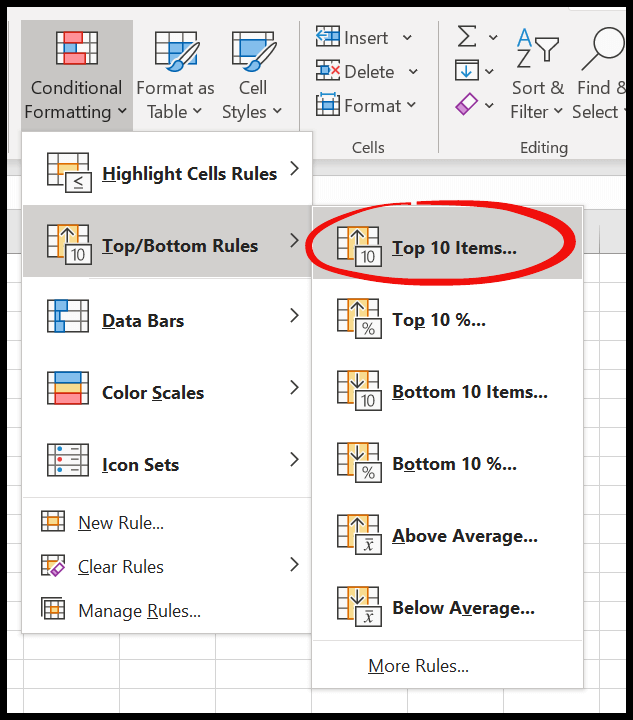
Auf die gleiche Weise können Sie auch Datenbalken, Farbskalen oder Symbolsätze auf Ihre Daten anwenden.
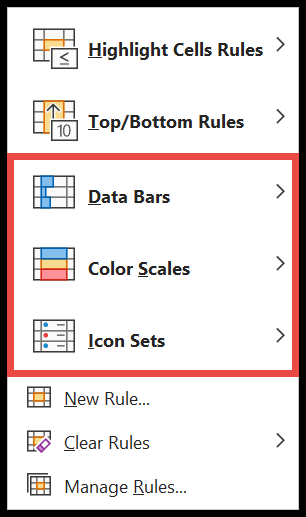
Und wenn Sie eine benutzerdefinierte Regel zur Anwendung von CF erstellen möchten, klicken Sie auf „Neue Regel“ und Sie erhalten ein Dialogfeld zum Erstellen einer neuen Regel zur Anwendung der bedingten Formatierung.
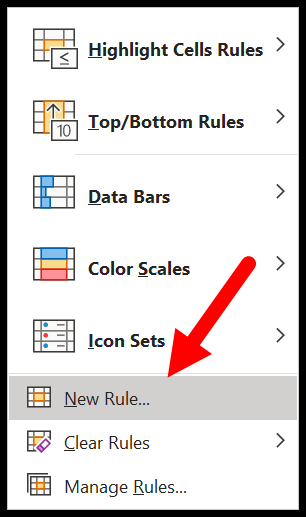
Verwandte Themen: Bedingte Formatierung mit Formeln anwenden | Wenden Sie bedingte Formatierung auf Pivot-Tabellen an
7. Erweitertes Suchen und Ersetzen für intelligente Benutzer
normales Suchen und Ersetzen. Darüber hinaus gibt es in Excel einige erweiterte Optionen für die Verwendung von Suchen und Ersetzen. Dazu müssen Sie auf die Schaltfläche „Optionen“ klicken und Sie erhalten im weiteren Verlauf eine Reihe von Optionen. Nachfolgend habe ich sie beschrieben:
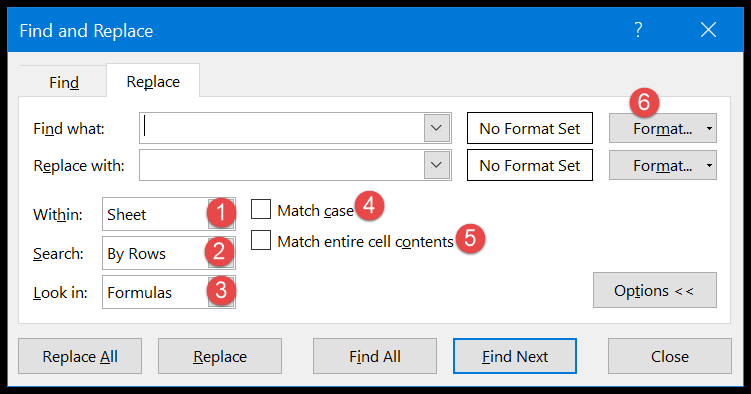
- In : Sie können den Suchbereich für den Wert auswählen. Sie können zwischen dem aktiven Arbeitsblatt und der gesamten Arbeitsmappe wählen.
- Suchen : Suchen Sie in Zeilen oder Spalten.
- Suchen in : Suche in Formeln, Werten, Kommentaren und Notizen (diese Option funktioniert nur beim Suchen, nicht beim Suchen und Ersetzen).
- Groß-/Kleinschreibung beachten : Suchen und ersetzen Sie einen Wert mit einer Suche, bei der die Groß-/Kleinschreibung berücksichtigt wird.
- Gesamten Inhalt abgleichen : Ordnen Sie die Werte des gesamten Werts einer Zelle dem gesuchten Wert zu.
- Format : Mit dieser Option können Sie anhand ihrer Formatierung nach einer Zelle suchen. Sie können die Formatierung festlegen oder ein Auswahlwerkzeug verwenden, um sie in einer Zelle auszuwählen.
Verwandt:Leerzeichen aus Zelle in Excel entfernen
8. Gehen Sie zu „Spezial“, um eine schnelle Datenauswahl zu erhalten
Mit der speziellen Funktion „GEHE ZU“ können Sie bestimmte Zellen mit nur einem Klick auswählen.
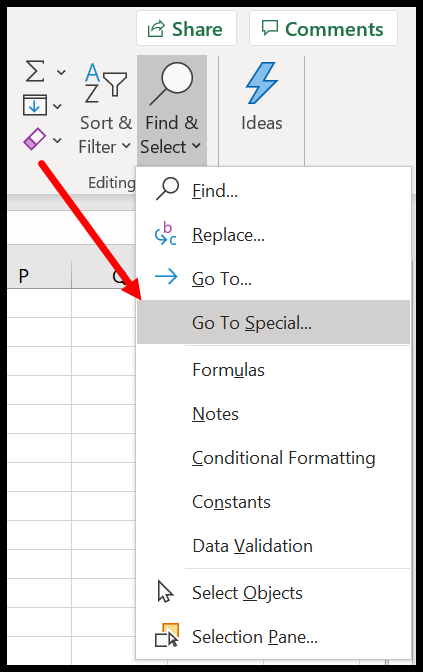
Sobald Sie es öffnen, können Sie die Liste der Zell- und Objekttypen sehen.
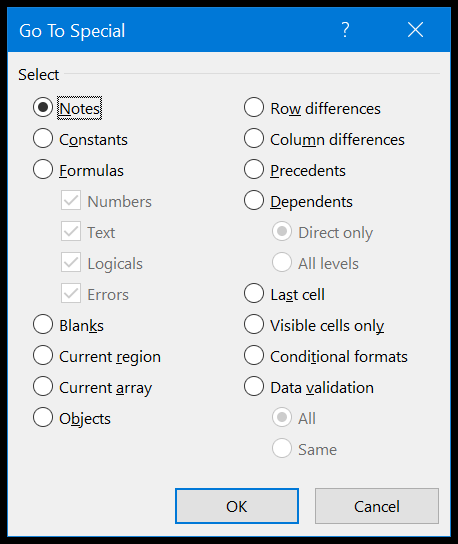
Stellen Sie sich vor, Sie möchten alle Zellen auswählen, in denen Sie Formeln haben, und diese Formeln zeigen einen Fehler an.
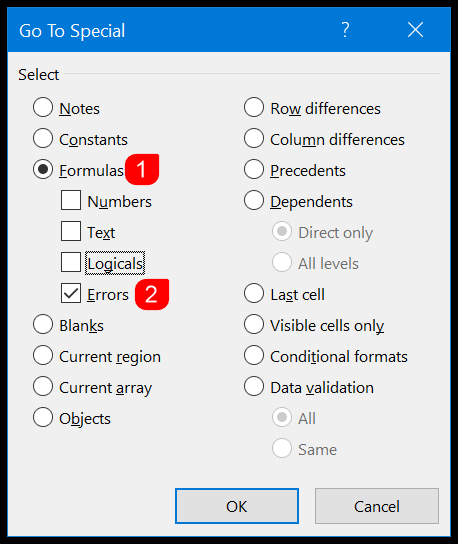
Sie müssen nur die Formel auswählen und nur die Fehler überprüfen und auf OK klicken. Alle Zellen mit Formeln mit Fehlern werden ausgewählt.
9. Verwenden Sie Sparklines für kleine Grafiken
Als Buchhalter müssen Sie mit vielen Finanzdaten in Tabellenform umgehen, und manchmal dauert es für den Endbenutzer länger, diese Art von Daten zu verstehen.
Aber mit Sparklines können Sie es leicht verständlich machen, indem Sie kleine Grafiken erstellen. Im folgenden Beispiel habe ich Daten nach Produkt und Jahr und am Ende der Zeilen habe ich kleine Diagramme, die ich mithilfe von Sparklines hinzugefügt habe.
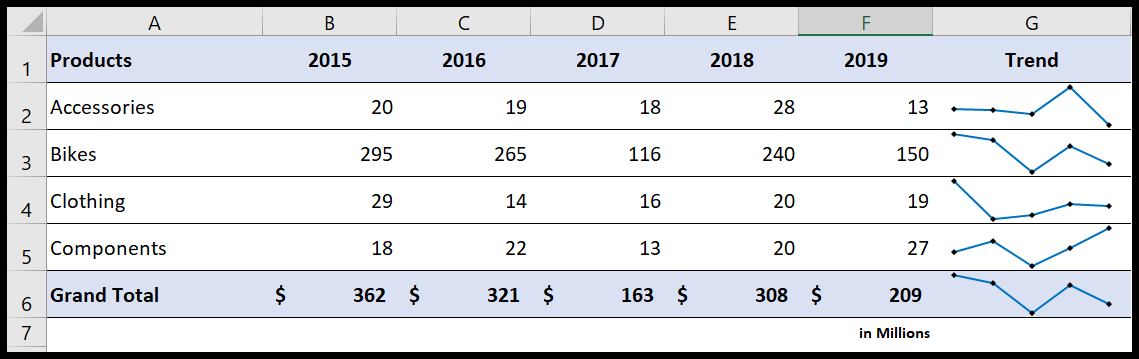
Sie können drei verschiedene Arten von Sparklines verwenden:
- Doppelt
- Spalte
- Sieg/Niederlage
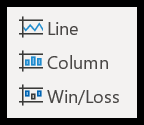
Um eine Sparkline hinzuzufügen, wählen Sie einfach (Registerkarte „Einfügen“ ➜ Sparklines) den Typ aus, den Sie einfügen möchten.
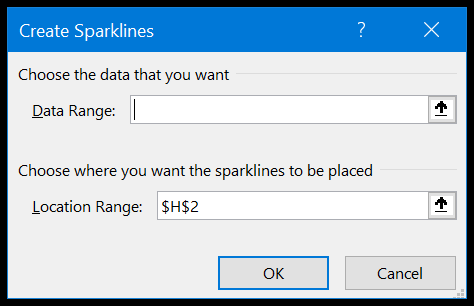
Sobald Sie auf den Typ klicken, wird ein Dialogfeld angezeigt, in dem Sie den Datumsbereich auswählen und anschließend das Zellenziel für die Sparkline angeben müssen. Sobald Sie es eingefügt haben, gibt es mehrere Möglichkeiten, es anzupassen. Klicken Sie einfach auf die Zelle und gehen Sie zu Sparkline.

- Sie können Markierungen hinzufügen und entfernen sowie Auf-Ab-Punkte hinzufügen.
- Sie können die Farbe der Markierung und der Linie ändern.
- Sie können auch den Sparkline-Typ in Ihrer Arbeit ändern.
10. Datenanalyse mit Pivot-Tabelle
Eine Pivot-Tabelle ist das wichtigste Werkzeug bei der Datenanalyse in Excel. Sie können eine Pivot-Tabelle erstellen, um sofort Finanzberichte und Kontozusammenfassungen eines großen Datensatzes zu erstellen. Nun, das Erstellen einer Pivot-Tabelle ist einfach.
Sie sollten über Quelldaten wie im folgenden Beispiel verfügen, aber stellen Sie sicher, dass keine leeren Zeilen-Spalten vorhanden sind.
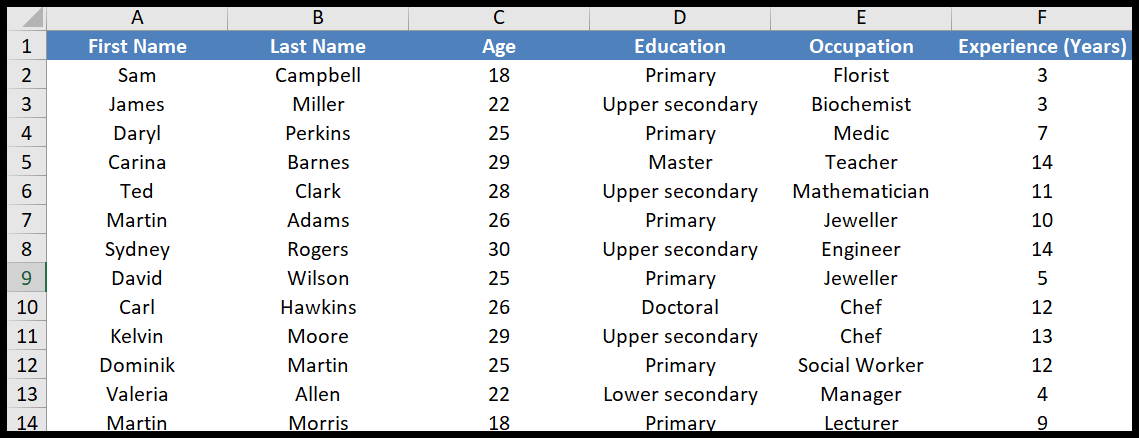
- Gehen Sie nun zur Registerkarte „Einfügen“ und klicken Sie auf „PivotTable einfügen“.
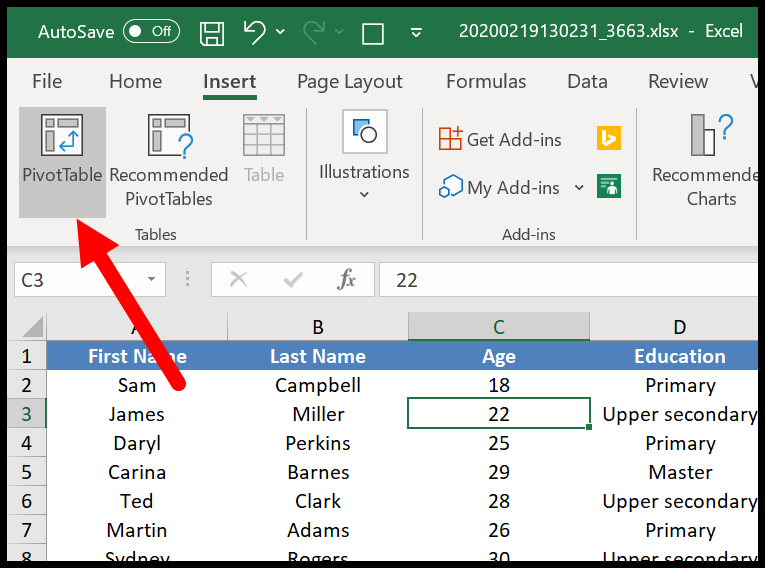
- Es wird ein Dialogfeld zum Festlegen des Quelldatenbereichs angezeigt. Da Sie die Daten jedoch bereits ausgewählt haben, werden diese automatisch übernommen.
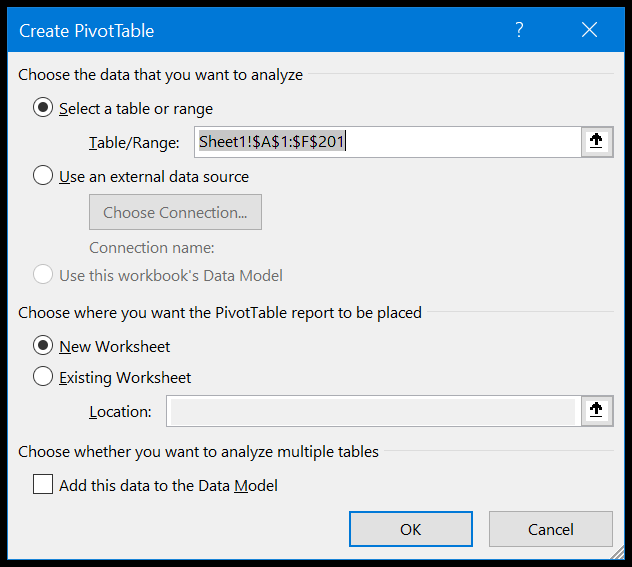
- Sobald Sie auf „OK“ klicken, wird eine Seitenleiste wie unten angezeigt, in der Sie die Zeilen, Spalten und Werte der Pivot-Tabelle festlegen können. Sie können es einfach per Drag & Drop verschieben.
- Fügen Sie nun „Alter“ zu den Zeilen, „Bildung“ zur Spalte und „Vorname“ zu den Werten hinzu.
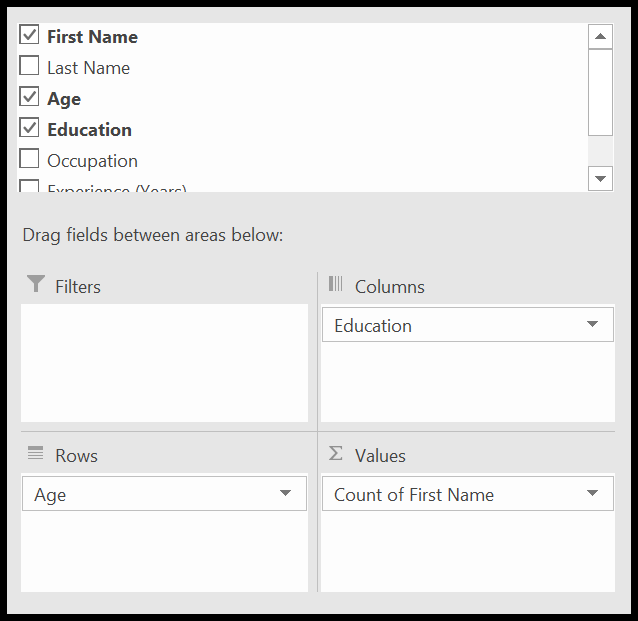
- Sobald Sie alles definiert haben, erhalten Sie am Ende eine Pivot-Tabelle wie unten.
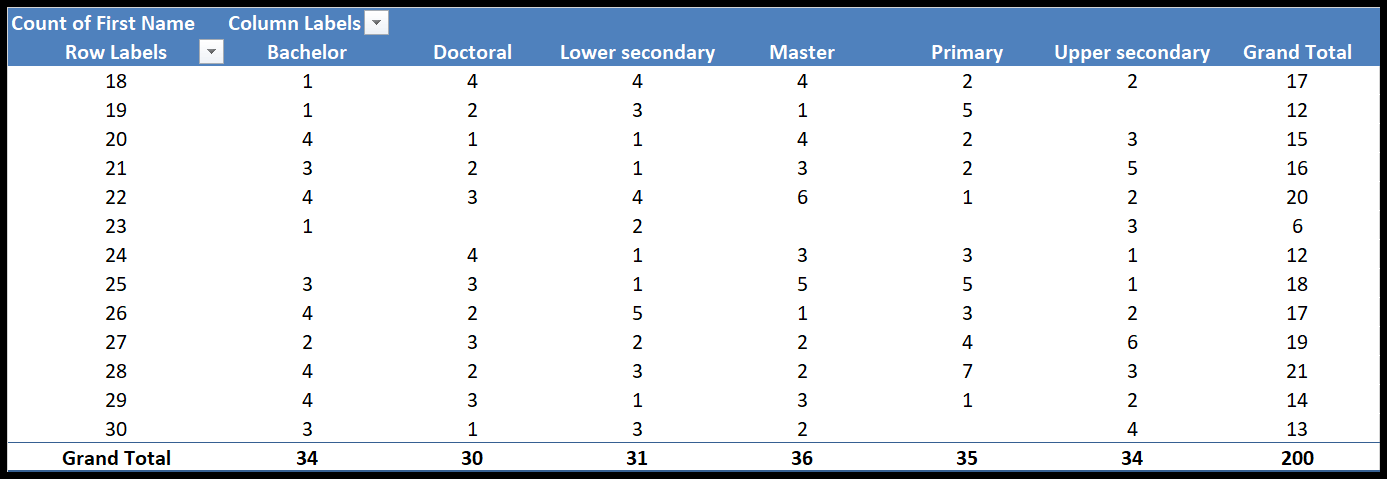
11. Nehmen Sie Hilfe über die Schaltfläche „Idee“ in Anspruch
Die Schaltfläche „Idee“ ist eine neue Funktion, die Microsoft in Excel eingeführt hat. Die Idee hinter diesem Button: Er kann mit einem Klick Daten analysieren und alle Möglichkeiten empfehlen.
- Pivot-Tabelle und Kategoriediagramme
- Trenddiagramme
- Häufigkeitsverteilungstabellen
So verwenden Sie es:
- Sobald Sie mit Ihren Daten fertig sind, klicken Sie auf die Schaltfläche IDEA (Registerkarte „Startseite“ ➜ Ideen ➜ Ideen).
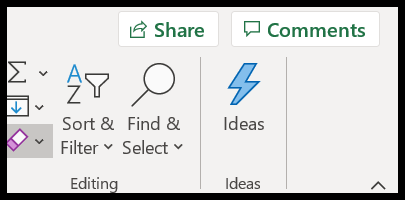
- Es zeigt Ihnen sofort den Seitenbereich und alle Empfehlungen an.
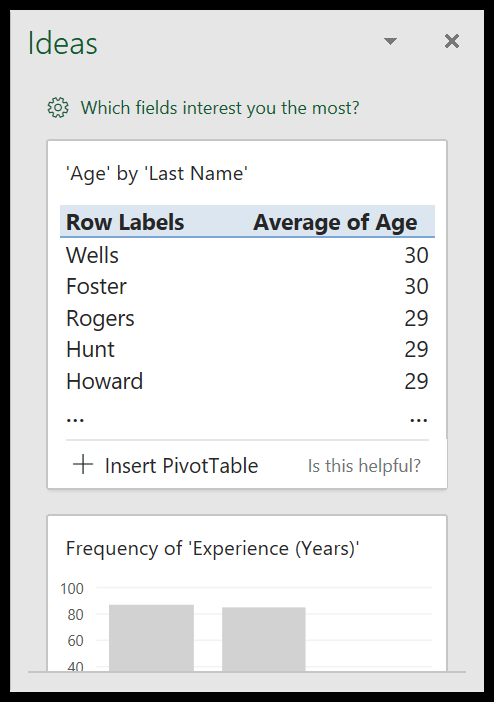
- Sie können einfach auf „Einfügen“ klicken, um Ihr Lieblingsdiagramm oder Pivot einzufügen.
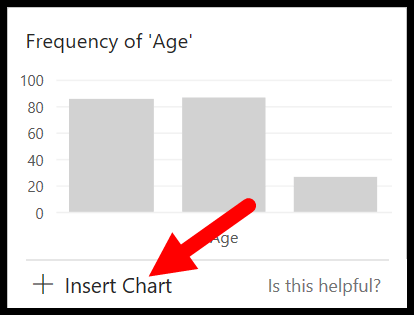
Es besteht auch die Möglichkeit festzulegen, welche Felder wichtig sind und auf deren Grundlage die IDEA-Schaltfläche eine Empfehlung aussprechen soll.
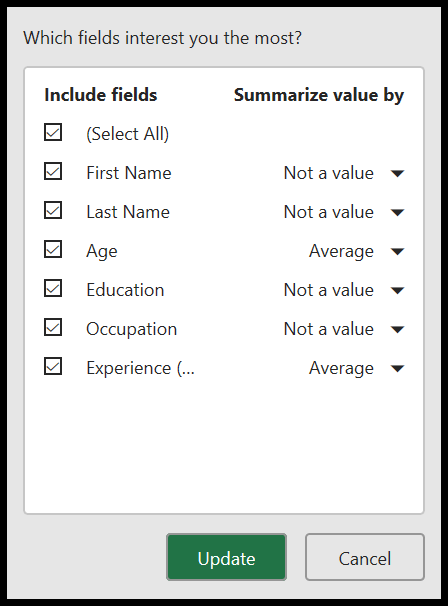
12. Verwenden Sie die Dropdown-Liste zur schnellen Dateneingabe
Buchhalter stehen vor einer Menge Arbeit bei der Dateneingabe . In diesem Fall ist es wichtig, einfach und schnell zu arbeiten. Das Dropdown-Menü bietet Ihnen beides. Sie können mehrere Optionen in einer Dropdown-Liste angeben, um diejenigen auszuwählen, mit denen Sie Zeit bei der manuellen Eingabe eines Werts sparen können.
Folgen Sie den unteren Schritten:
- Wählen Sie zunächst die Zelle aus, in der Sie eine Dropdown-Liste hinzufügen möchten, und gehen Sie dann zur Registerkarte „Daten“ ➜ Datentools ➜ Datenvalidierung ➜ Datenvalidierung.
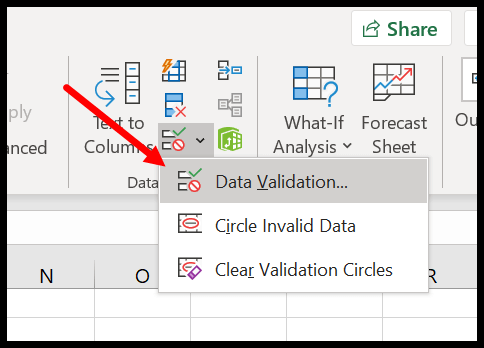
- Wählen Sie nun im Datenvalidierungsdialog die Liste aus der Dropdown-Liste „Zulassen“ aus.
- Danach müssen Sie aus der Dropdown-Liste den Bereich auswählen, in dem Sie die Werte haben, die Sie hinzufügen möchten, oder Sie können sie auch direkt eingeben, indem Sie die einzelnen Werte durch ein Komma (,) trennen.
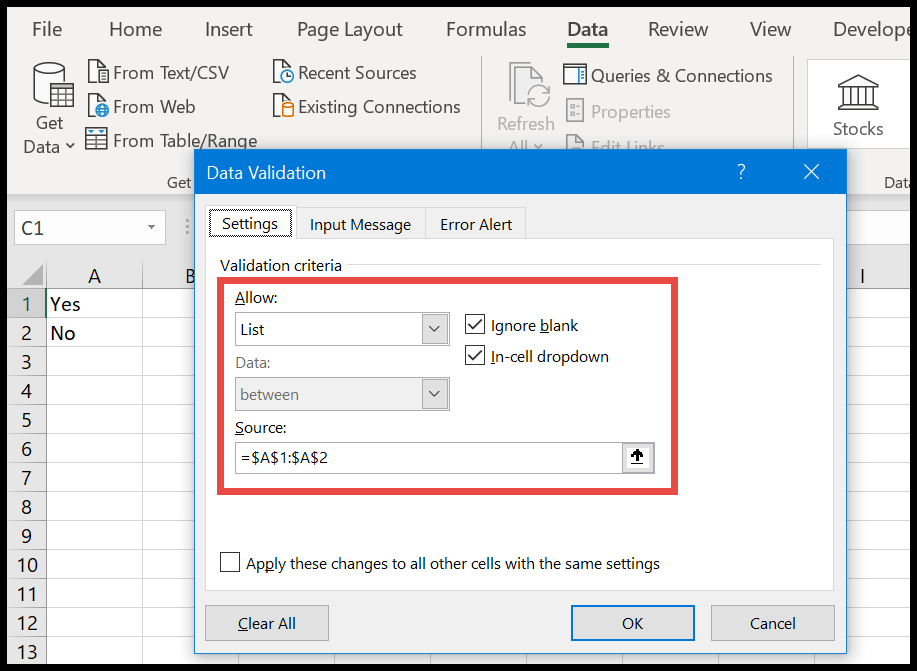
- Klicken Sie am Ende auf OK.
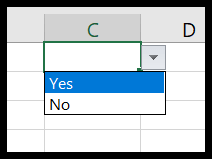
Sie haben insgesamt 8 verschiedene Möglichkeiten, eine Dropdown-Liste zu erstellen. Darüber hinaus können Sie auch eine Zellnachricht und eine Warnmeldung für eine Zelle erstellen.
13. Verwendung von Kommentaren und Notizen für die Prüfung
Kommentare und Bewertungen können bei der Prüfung von Berichten sehr nützlich sein. Nun, beide sind gleichermaßen nützlich, aber Kommentare haben den Vorteil, dass Sie eine Konversation anstoßen können. Um einen Kommentar hinzuzufügen, gehen Sie zur Registerkarte „Überprüfen“ ➜ Kommentare ➜ Neuer Kommentar.
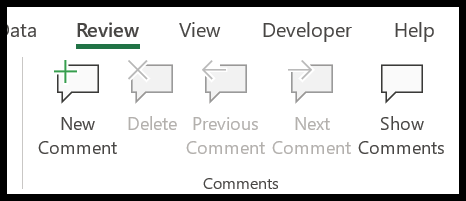
Und wenn Sie einen Kommentar eingeben, sieht es wie im Beispiel unten aus, wo es heißt „Eine Unterhaltung beginnen“.
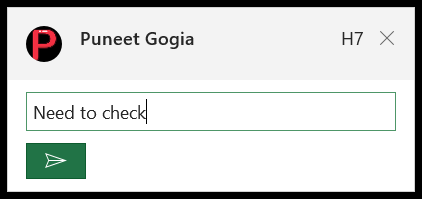
Wenn Sie nun Ihren Kommentar eingeben und die Eingabetaste drücken, erstellt Excel einen Thread, in dem Sie oder jeder andere (wenn Sie diese Datei mit anderen teilen oder Co-Authoring verwenden) seine Kommentare hinzufügen können.
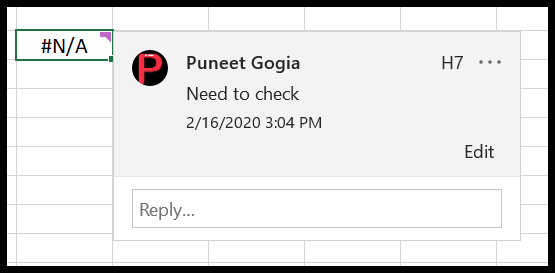
Sie können über die Schaltflächen „Zurück“ und „Weiter“ auf Kommentare zugreifen und alle Kommentare auch im Seitenbereich sehen.
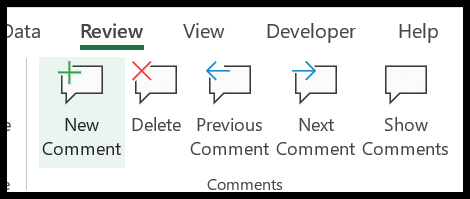
Und direkt neben den Kommentaren gibt es einen Button zum Hinzufügen einer Bewertung. Notizen sind die kompatible Version von Notizen und Sie können auch alle Notizen in Kommentare umwandeln.
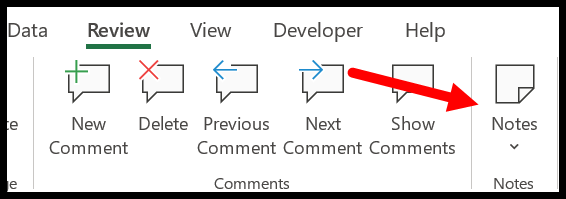
14. Benannte Bereiche in Berechnungen verwenden
Bei Finanzdaten handelt es sich um stapelspezifische Daten, die Sie häufig verwenden, und ein benannter Bereich kann hierfür sehr nützlich sein.
Lassen Sie mich Ihnen ein Beispiel zeigen. Stellen Sie sich vor, Sie haben einen Rabattsatz (11 %), den Sie häufig nutzen.
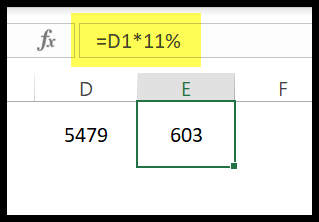
Anstatt also überall den festen Wert zu verwenden, können Sie einen benannten Bereich dieser Rate erstellen und ihn in allen Formeln verwenden.
- Gehen Sie zunächst zur Registerkarte Formel ➜ Definierte Namen ➜ Namen definieren.
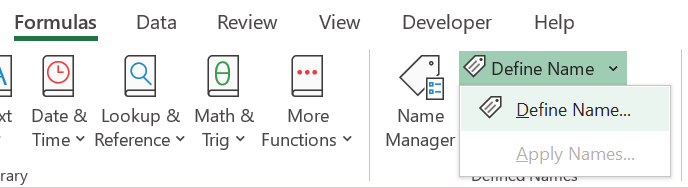
- Im Dialogfenster müssen Sie Folgendes eingeben:
- Name des Bereichs: Discount1
- Geltungsbereich: Arbeitsbuch
- Wie: Allgemeiner Rabatt
- Bezieht sich auf: Sie können sich auf einen Bereich von Eingabewerten beziehen.
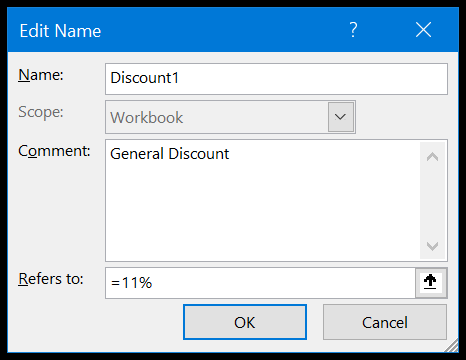
- Klicken Sie am Ende auf OK.
Sie können diesen benannten Bereich nun überall dort verwenden, wo Sie den Rabatt nutzen möchten, indem Sie einfach „Rabatt1“ eingeben.
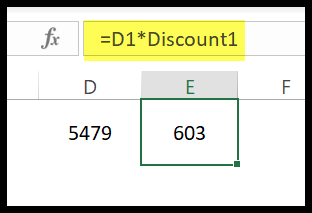
Und wenn Sie den Rabattsatz aktualisieren möchten, ändern Sie einfach den Wert im Namensdefinitionsdialog.
15. Funktionen von Buchhaltern
Excel verfügt über eine ganze Reihe von Funktionen (siehe hier: Liste der Excel-Funktionen ) und unten finden Sie die Hauptfunktionen für Buchhalter:
- ABS : Diese Funktion wandelt eine Zahl ( negativ in positiv ) in eine absolute Zahl um.
- SUMIFS : Mit dieser Funktion können Sie die Werte eines Arrays unter Verwendung mehrerer Bedingungen summieren.
- VORTEILE : Mit dieser Funktion können Sie die Werte in einem Array mithilfe mehrerer Bedingungen mitteln.
- COUNTIFS : Mit dieser Funktion können Sie die Werte eines Arrays unter Verwendung mehrerer Bedingungen zählen.
- SUMPRODUCT : Diese Funktion berechnet die Produkte von zwei oder mehr Arrays und gibt dann die Summe dieser Produkte zurück.
- EOMONTH : Gibt den letzten Tag eines zukünftigen oder vergangenen Monats unter Verwendung der von Ihnen angegebenen Zahl zurück.
- DATEDIF : Gibt die Anzahl der Tage zwischen zwei Tagen unter Verwendung verschiedener Parameter (Tage, Monate oder Jahre) zurück.
- FV : Es berechnet den zukünftigen Wert einer Investition unter Verwendung konstanter Zahlungen und eines konstanten Zinssatzes.
- Andere Funktionen: string (text) | Termin | Zeit | Logik | Mathematik | Statistik | Suche | Informationen | Finanzen
16. Formeln für Buchhalter
Eine Formel ist eine Kombination aus zwei oder mehr Excel-Funktionen zur Berechnung eines bestimmten Werts. Sobald Sie den Umgang mit Funktionen erlernt haben, können Sie sowohl einfache als auch komplexe Formeln erstellen . Nachfolgend finden Sie eine Liste einiger der nützlichsten Buchhaltungsformeln.
- Fügen Sie einem Datum einen Monat hinzu
- Fügen Sie die bisherigen Jahre hinzu
- Addiere/subtrahiere eine Woche von einem Datum
- Vergleichen Sie zwei Daten
- Datum in Zahl umwandeln
- Zählen Sie die Jahre zwischen zwei Daten
- Tagesnamen aus einem Datum abrufen
- Ermitteln Sie die Zahl des Tages im Jahr
- Holen Sie sich das Datum zum Monatsende
- Holen Sie sich den ersten Tag des Monats
- Zellen mit Text zählen
- Anzahl größer als 0
- Zählen Sie bestimmte Zeichen
- Zählen Sie die Gesamtzahl der Zellen
- Zählen Sie eindeutige Werte
- ODER-Logik in COUNTIF/COUNIFS
- Fügen Sie eine ganze Spalte oder Zeile hinzu
- Summenwerte größer als bei Verwendung von SUMIF
- Summe ungleicher Werte (SUMIFS)
- Summiert nur sichtbare Zellen
- Schreiben Sie den ersten Buchstaben groß
- Spalte inline ändern
- Zellen kombinieren
- Mit einer neuen Zeile verketten
- Horizontaler Filter
- Reverse SVERWEIS
- Durchschnitt der 5 Handwerte
- Zinseszins
- Quadratwurzel
- Prozentuale Abweichung
- Einfaches Interesse
- Quadratwurzel
- Gewichteter Durchschnitt
- Bericht
- Quadriere eine Zahl
- Fehler #DIV/0
- #VERBREITEN! Fehler
- #Wertfehler
- Alle Fehler ignorieren
17. Excel-Diagramme für Buchhalter
Auch wenn Sie mehr mit Finanz- und Buchhaltungsdaten arbeiten, müssen Sie diese anderen präsentieren. Der beste Weg, dies zu erreichen, ist die Verwendung von Diagrammen, und Excel bietet Ihnen eine ganze Reihe von Diagrammen zum Einfügen.
- Liniendiagramm : Einen Trend über einen Zeitraum lässt sich am besten mit einer Linie darstellen.

- Flächendiagramm : Ein Flächendiagramm ist ein Liniendiagramm, bei dem der Raum relativ zur X-Achse ausgefüllt ist.
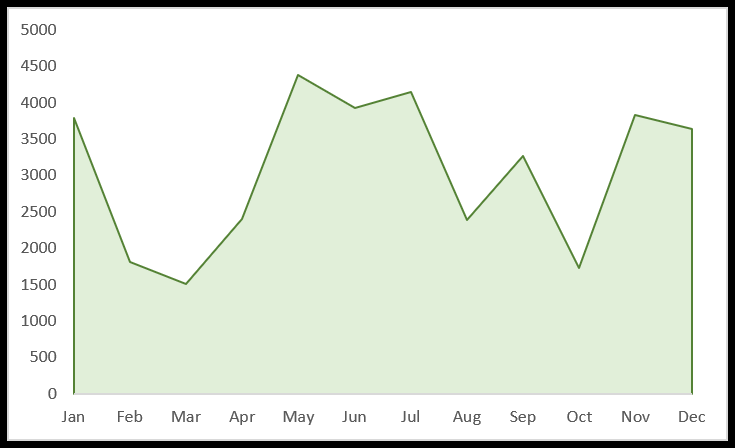
- Säulendiagramm : Es kann verwendet werden, um verschiedene Wertesätze mithilfe von Datenbalken zu vergleichen.
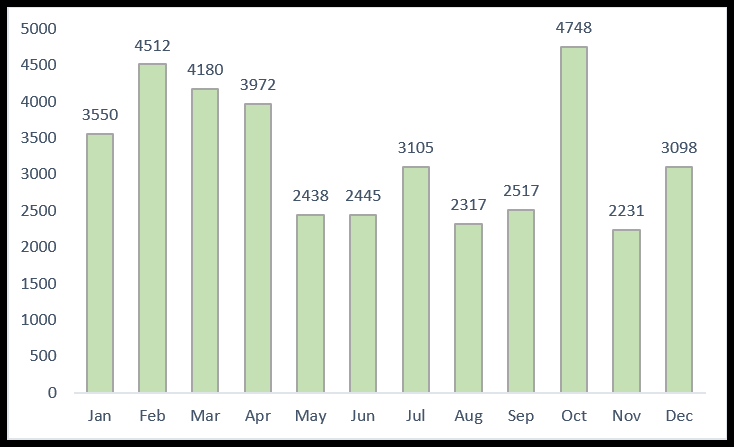
- Balkendiagramm : Dies ist ein horizontales Säulendiagramm und nützlich, wenn Sie lange Datenbalken haben.
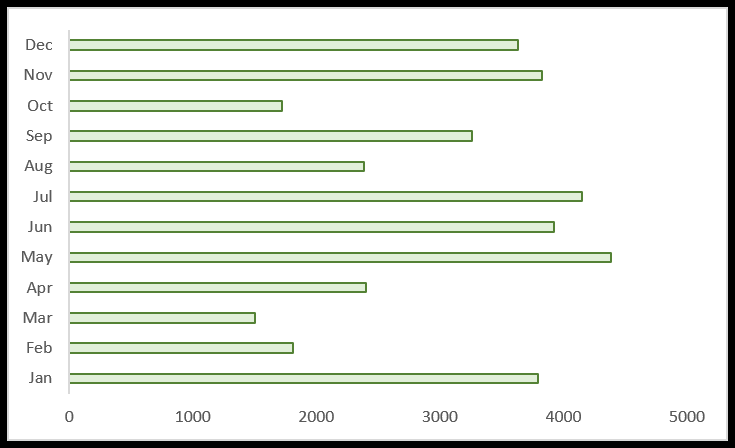
- Kreisdiagramm : Mit einem Kreisdiagramm können Sie einen Teil mehrerer Kategorien als Ganzes darstellen.
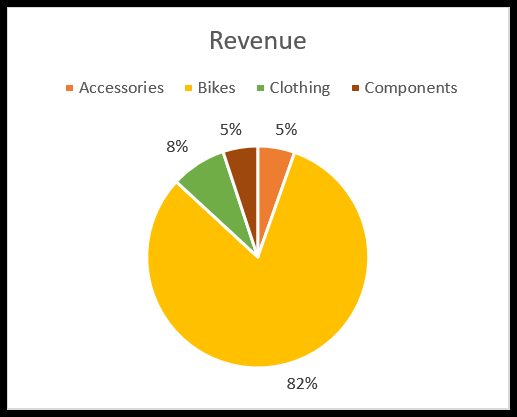
- Donut-Diagramm: Dies ist ein Kreisdiagramm mit einem Leerzeichen in der Mitte.
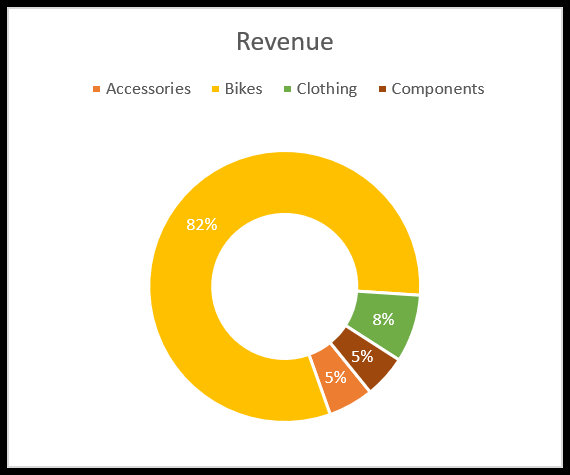
- Erweiterte Excel-Diagramme
- Fügen Sie dem Excel-Diagramm eine horizontale Linie hinzu
- Fügen Sie dem Excel-Diagramm eine vertikale Linie hinzu
- Diagrammformat kopieren
- Interaktive Grafiken
18. Visual Basic für Anwendungen
Als Buchhalter müssen Sie viele Berichte erstellen und mit VBA können Sie alle Berichte automatisieren, die Sie normalerweise manuell erstellen. Das beste Beispiel ist die Verwendung eines Makros zum Erstellen einer Pivot-Tabelle .

Sie müssen viel Zeit damit verbringen, VBA zu lernen, aber die gute Nachricht ist, dass es einfach zu erlernen ist:
- 100 gebrauchsfertige Codes
- Führen Sie ein Makro aus
- Persönliche Makros-Arbeitsmappe
- Zeichnen Sie ein Makro auf
- Visual Basic-Editor
- Objekte
19. Nehmen Sie die Hilfe von Power Query in Anspruch
Wenn Sie mit vielen inkonsistenten Daten arbeiten, was sicherlich der Fall ist, müssen Sie sich mit der Leistungsabfrage vertraut machen . Wofür? Mit Power Query können Sie Abfragen schreiben, die in Echtzeit ausgeführt werden können. Hier sind einige Beispiele:
- Kombiniert Excel-Arbeitsmappen
- Daten nicht rotieren
- SVERWEIS mit Power Query
20. OFFICE-Add-ons
Wenn Sie Excel 2013 oder höher verwenden, können Sie auf den OFFICE ADD-IN-Store zugreifen, in dem Sie viele Add-Ins zur Erweiterung der Funktionalität von Excel finden.
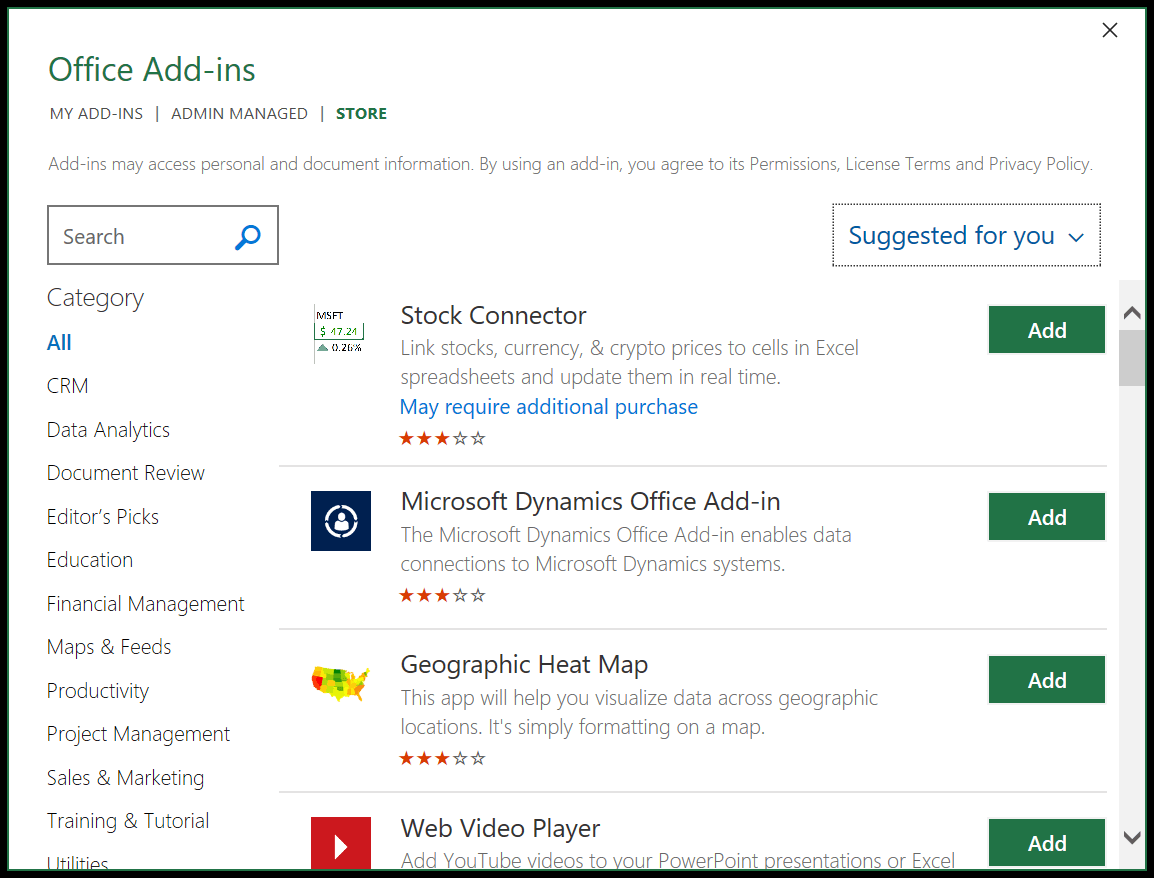
Es befindet sich auf der Registerkarte Einfügen ➜ Add-Ins ➜ Add-Ins abrufen und Sie müssen Tausende von Add-Ins (von Drittanbietern) installieren.
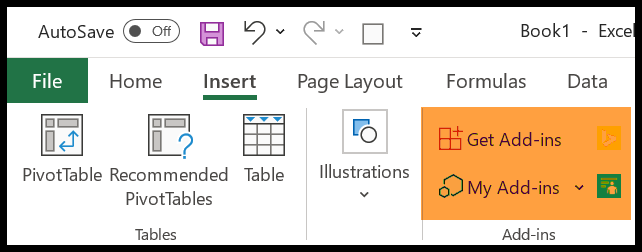
Weitere Tutorials für Buchhalter
- Tabellenkalkulation hinzufügen und entfernen
- Hyperlinks hinzufügen und entfernen
- Fügen Sie ein Wasserzeichen hinzu
- Hintergrundzellenfarbe
- Entfernen Sie ausgeblendete Zeilen
- Zellen abwählen
- Verfolgen Sie eine Linie
- Excel-Ausfüllung und Blocksatz
- Formelleiste
- Excel-Rasterlinien
- Fügen Sie eine Schaltfläche hinzu
- Fügen Sie eine Spalte hinzu
- Fügen Sie eine Kopf- und Fußzeile hinzu
- Fügen Sie eine Seitenzahl hinzu
- Wenden Sie den Kommastil an
- Durchgestrichen anwenden
- Gruppenarbeitsblätter
- Markieren Sie leere Zellen
- Zeitstempel einfügen
- Kugeln einfügen
- Machen Sie negative Zahlen rot
- Zusammenführen – Gruppierung von Zellen aufheben
- Benennen Sie ein Blatt um
- Wählen Sie nicht zusammenhängende Zellen aus
- Regeln anzeigen
- Rechtschreibprüfung
- Einfüllgriff
- Sehen Sie sich zwei Blätter nebeneinander an
- Einzug vergrößern und verkleinern
- Fügen Sie einen Pfeil in eine Zelle ein
- Schnellzugriffsleiste
- Seitenumbruch entfernen
- Text drehen (Ausrichtung)
- Seriennummern automatisch hinzufügen
- Fügen Sie ein Delta-Symbol ein
- Legen Sie den Druckbereich fest
- Leerzeilen entfernen
- Option „Suchen und Ersetzen“.
- Statusleiste in Excel
- Erstellen Sie einen Absatz in einer Zelle
- Excel-Zellenstil
- Eine Arbeitsmappe ein- und ausblenden
- Datumsformat ändern
- Zentrieren Sie ein Arbeitsblatt horizontal und vertikal
- Erstellen Sie eine Kopie einer Arbeitsmappe
- Schreiben (tippen) Sie vertikal
- Fügen Sie ein Textfeld ein