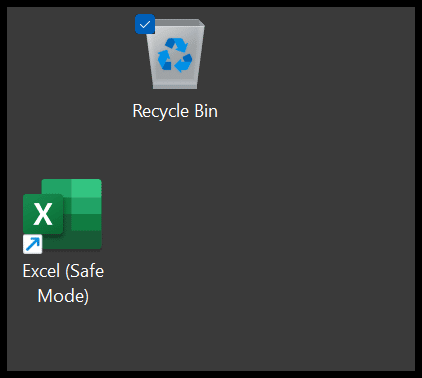Wie öffne ich excel im abgesicherten modus?
Wenn Sie Excel im abgesicherten Modus öffnen, können Sie Fehler in der Datei beheben. Dies ist nützlich, wenn eine Excel-Datei beim Öffnen abstürzt, beim Berechnen oder Speichern hängen bleibt. Im abgesicherten Modus können Sie eine Datei mit Einschränkungen öffnen und Fehler beheben.
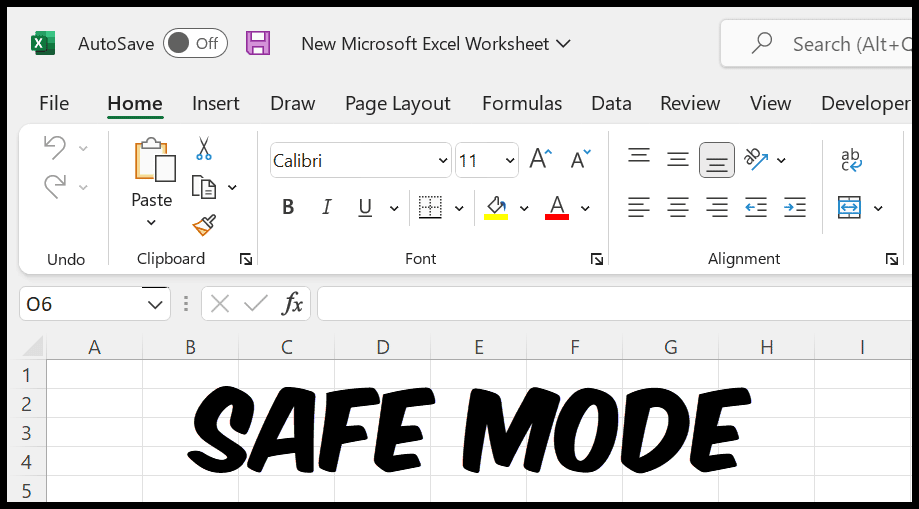
Schritte zum Öffnen von Excel im abgesicherten Modus
- Halten Sie zunächst die Strg-Taste gedrückt.

- Doppelklicken Sie nun bei gedrückter Strg-Taste auf die Excel-Datei, die Sie im abgesicherten Modus öffnen möchten.
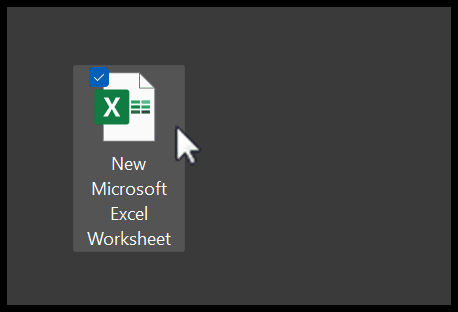
- Von dort erhalten Sie eine Nachricht von Excel, ob Sie es im abgesicherten Modus öffnen möchten oder nicht.
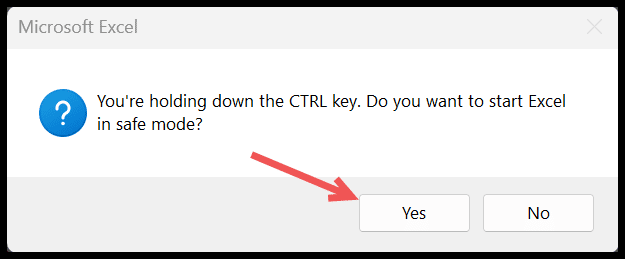
- Am Ende wird Excel wie unten im abgesicherten Modus geöffnet.
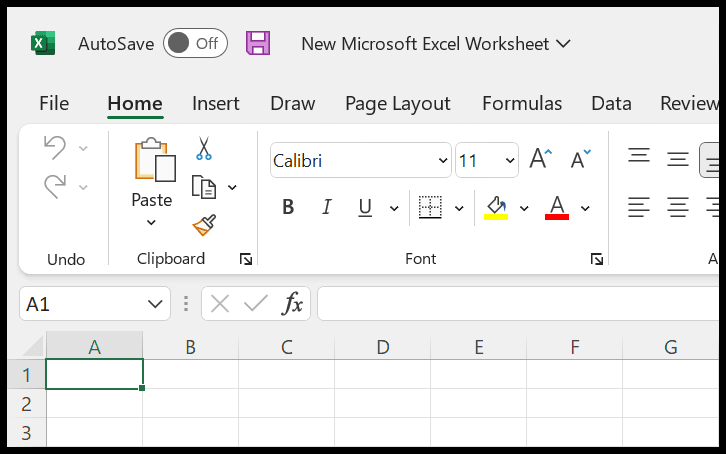
Wenn Sie Excel im abgesicherten Modus öffnen, werden, wie gesagt, viele Optionen eingeschränkt, die Sie in Excel im normalen Modus haben.
Öffnen Sie Excel im abgesicherten Modus mit dem Befehlsmodus
- Öffnen Sie zunächst die Windows-Suchleiste und geben Sie „Ausführen“ ein. Klicken Sie dann auf „Ausführen“, um die Anwendung „Ausführen“ zu öffnen.
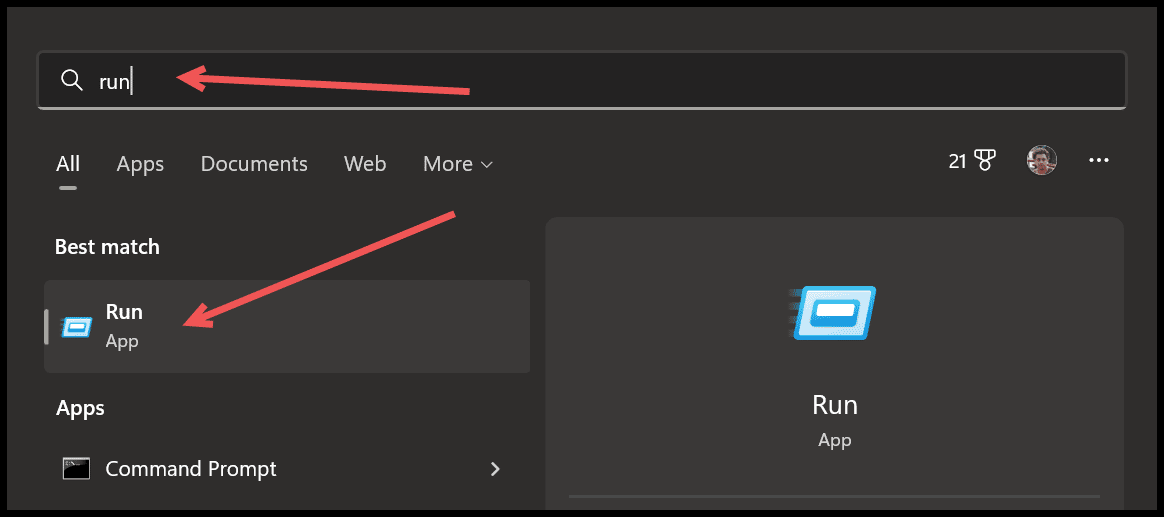
- Sie können auch die Tastenkombination Fenster + R verwenden, um „Ausführen“ zu öffnen.
- Geben Sie nun in der Eingabeleiste „Öffnen“ „excel/safe“ ein.
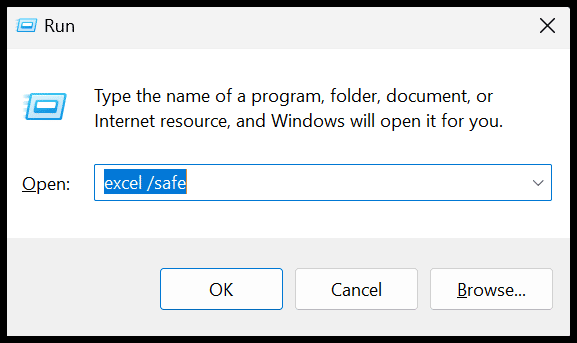
- Sobald Sie auf OK klicken, wird Excel im abgesicherten Modus geöffnet.
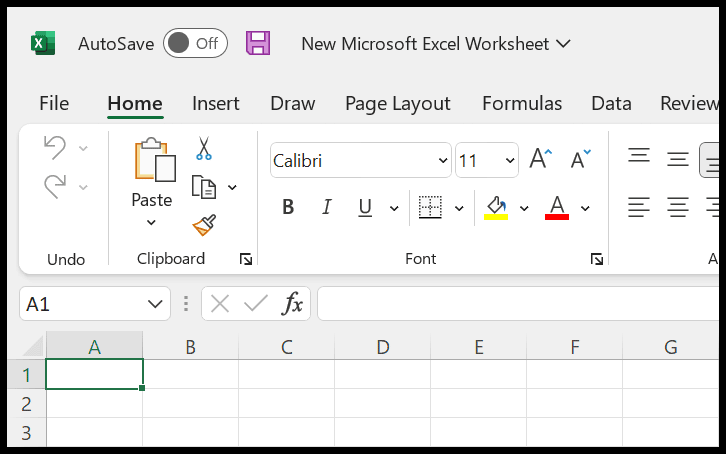
Erstellen Sie ein bestimmtes Excel-Symbol, um es im abgesicherten Modus zu öffnen
Sie können auch ein Symbol angeben, um Excel jederzeit im abgesicherten Modus zu öffnen.
- Gehen Sie zunächst über Ihr Startmenü zur Excel-Anwendung, klicken Sie mit der rechten Maustaste und öffnen Sie den Dateispeicherort.
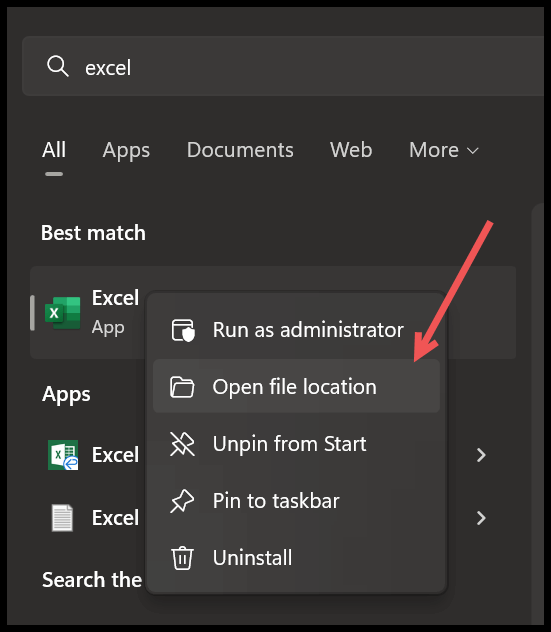
- Nun finden Sie am Dateispeicherort ein Symbol für die Excel-Anwendung.
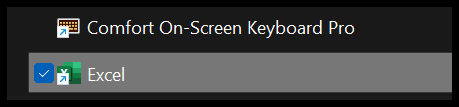
- Kopieren Sie dieses Symbol und fügen Sie es auf Ihrem Desktop ein.
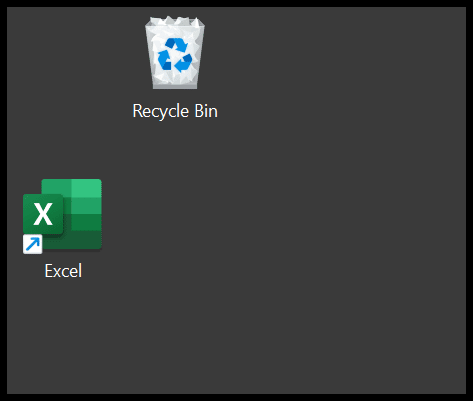
- Klicken Sie nun mit der rechten Maustaste auf das Symbol und klicken Sie auf Eigenschaften.

- Gehen Sie von dort aus in den Eigenschaften zur Registerkarte „Verknüpfung“ und klicken Sie auf die Eingabeleiste „Ziel“.
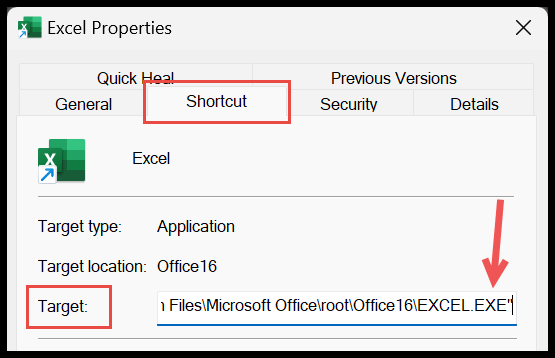
- Gehen Sie nun, ohne einen Wert zu ändern, zum Ende des Werts und geben Sie „sicher“ ein.

- Und auf der Registerkarte „Allgemein“ können Sie auch den Namen Ihrer Referenz ändern.
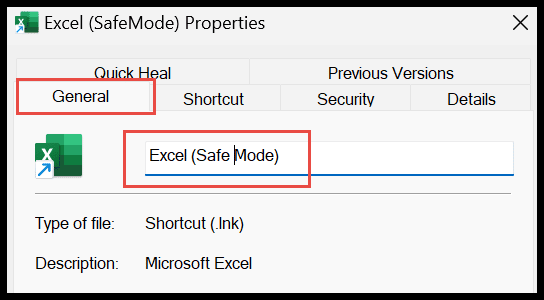
- Klicken Sie am Ende auf OK.
Auf Ihrem Desktop befindet sich jetzt ein Symbol, mit dem Sie Excel jederzeit im abgesicherten Modus öffnen können.