Excel slicer: der beste weg, daten in excel zu filtern
Eine der besten Möglichkeiten, Daten in Excel schnell zu analysieren, ist die Verwendung von Filtern, und die beste Möglichkeit, Daten zu filtern, ist die Verwendung von SLICER, Punkt.
Slicer verbessert Ihr Datenfiltererlebnis erheblich. Es ist schnell, leistungsstark und einfach zu bedienen.
Aus diesem Grund ist es Teil unserer fortgeschrittenen Excel-Kenntnisse und heute werden wir es in diesem Tutorial im Detail untersuchen.
Was ist ein Excel-Slicer?
Ein Excel-Slicer besteht aus einer Reihe von Schaltflächen, mit denen Sie Daten in einer Spalte filtern können. Im Gegensatz zu einem Standardfilter werden Ihnen alle verfügbaren Elemente angezeigt, die Sie zum Filtern in Form von Schaltflächen verwenden können. Sie können es mit einer Tabelle oder Pivot-Tabelle verbinden und nach Ihren Wünschen anpassen (Farbe, Schriftart, Schaltflächen usw.).
Fügen Sie ein Segment mit einer Tabelle in Excel ein
Um einen SLICER in eine Excel-Tabelle einzufügen, befolgen Sie diese Schritte.
- Drücken Sie zunächst STRG+T , um die Daten (HERUNTERLADEN) in eine Excel-Tabelle zu konvertieren, oder Sie können auch zur Registerkarte Einfügen gehen und auf die Tabelle klicken.
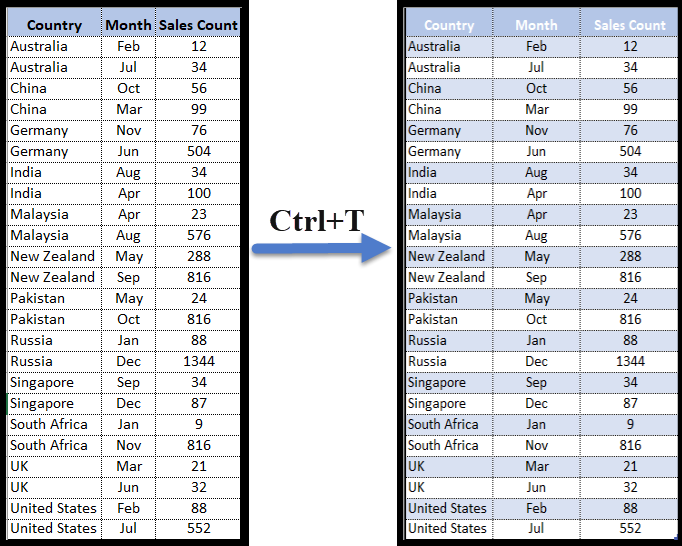
- Wählen Sie anschließend eine der Tabellenzellen aus und gehen Sie dann zu → Registerkarte einfügen → Slicer (klicken Sie auf die Slicer-Schaltfläche).

- Sobald Sie auf die Schaltfläche klicken, wird ein Dialogfeld mit allen Spaltennamen angezeigt, in dem Sie diese auswählen und einen Slicer einfügen können.
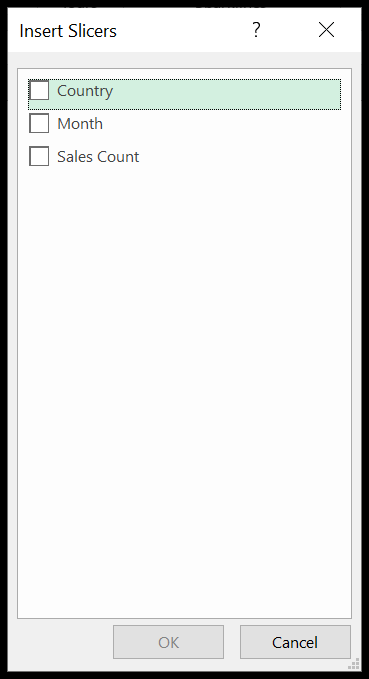
- Markieren Sie am Ende die Spalte, die Sie als Filter verwenden möchten (Sie können auch mehrere Spalten markieren) und klicken Sie auf OK.
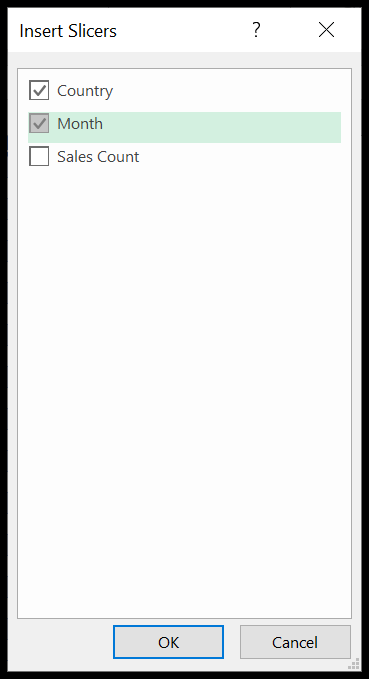
Setzen Sie einen Slicer mit Pivot-Tisch ein
- Klicken Sie irgendwo auf die Pivot-Tabelle.
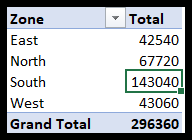
- Gehen Sie danach zu → Einfügen → Slicer.

- Wählen Sie die Spalte aus, die Sie im Segment verwenden möchten. Hier haben wir den Bereich ausgewählt.
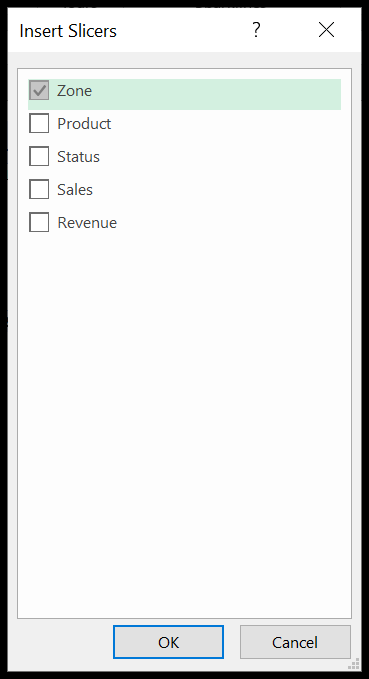
- Klicken Sie am Ende auf OK.
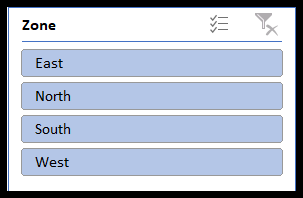
Verwandte Themen: So verknüpfen/verbinden Sie einen einzelnen Slicer mit mehreren Pivot-Tabellen in Excel
So verwenden Sie Slicer in Excel
Wir werden nun lernen, wie man Slicer verwendet, da wir wissen, wie man einen einfügt. Jetzt werden wir drei wichtige Dinge besprechen.
1. Wählen Sie ein einzelnes Slicer-Element aus
Es ist ganz einfach. Sobald Sie einen Slicer einfügen, klicken Sie auf eine beliebige Schaltfläche, um Ihre Daten zu filtern. Versuchen wir es anhand eines sehr einfachen Beispiels zu verstehen.
Hier haben wir einen Zonen-Slicer eingefügt. Die blau hervorgehobenen Schaltflächen (Ost, Nord, Süd und West) sind alle ausgewählt. Daher können Sie im Pivot Daten aus allen vier Regionen sehen.
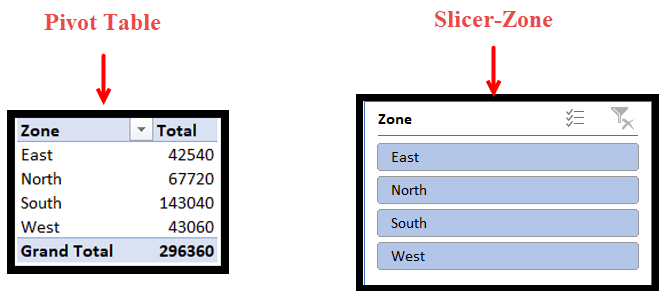
Jetzt müssen wir unsere Daten nur für die Nordzone filtern. Klicken Sie auf die Schaltfläche „Norden“. Die Daten der Pivot-Tabelle werden automatisch gefiltert. Sobald Sie auf die Nord-Schaltfläche klicken, werden alle anderen Schaltflächen unscharf.
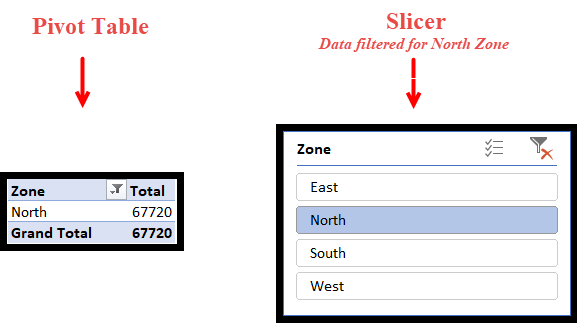
2. Wählen Sie mehrere benachbarte Elemente aus
Was passiert nun, wenn wir Daten aus zwei oder mehr Regionen auswählen müssen? Nehmen wir an, wir müssen die Daten nach Ost- und Westzonen filtern. Es ist sehr leicht. Drücken Sie einfach die Strg-Taste und klicken Sie auf die Schaltflächen, die Sie filtern möchten.
Wie hier drücken wir die Strg-Taste und klicken auf „Osten“ und „Westen“.
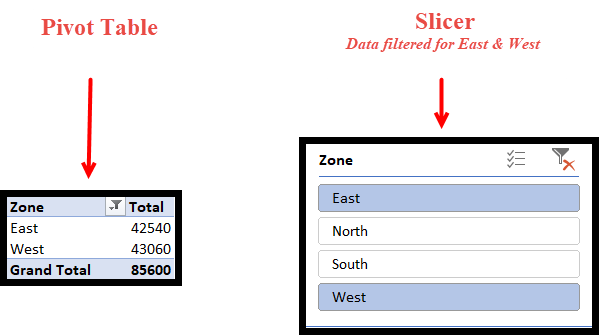
Sie können auch einfach durch Klicken und Ziehen zwei oder mehr aufeinanderfolgende Schaltflächen auswählen. Hier hätten wir diese Methode anwenden können, wenn wir die Daten für Ost und Nord oder Nord oder Süd oder Süd und West ausgewählt hätten.
3. Ausgewählte Elemente löschen
Das Letzte und Wichtigste ist, die Filter zu entfernen. Sobald alle Filter entfernt sind, sind alle Ihre Daten sichtbar und alle Schaltflächen werden hervorgehoben. Sie können dies mit einem einfachen Klick auf die Schaltfläche oben rechts im Slicer tun.
Segmentformat
Da wir nun wissen, wie man mit Slicern arbeitet, beginnen wir mit der Formatierung.
Wenn es um nützliche und vorzeigbare Berichte geht, spielt das Format eine wichtige Rolle. Ein gut organisierter, auffälliger und schöner Bericht wird mehr Publikum anziehen als andere. Daher ist es von entscheidender Bedeutung, Berichte und Slicer zu organisieren und zu formatieren.
1. Kopfzeilen entfernen
Oft fehlt uns in unseren Berichten der Platz, insbesondere beim Erstellen eines Dashboards. Machen Sie sich keine Sorgen, wenn Ihr Allesschneider mehr Platz beansprucht. Wir können es auf verschiedene Arten kürzen. Eine davon besteht darin, die Überschriften zu entfernen.
Hier in unserem Beispiel wissen wir, dass Norden, Osten, Westen und Süden die Zonen sind, daher benötigen wir nicht unbedingt die Überschrift „Zone“. Entfernen wir die Kopfzeile und sparen Sie Platz.
Wählen Sie Slicer → Rechtsklick → Slicer-Einstellungen.
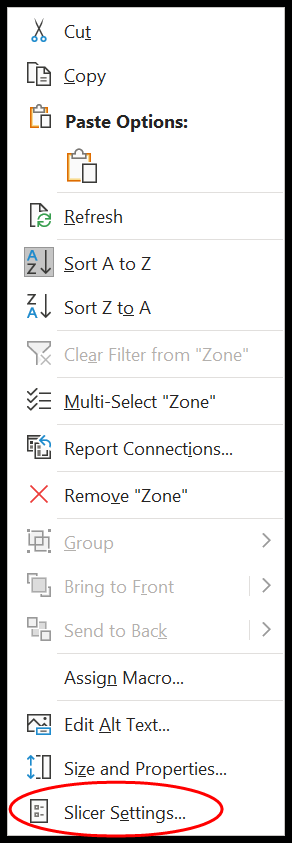
Deaktivieren Sie das Kontrollkästchen „Kopfzeile anzeigen“.
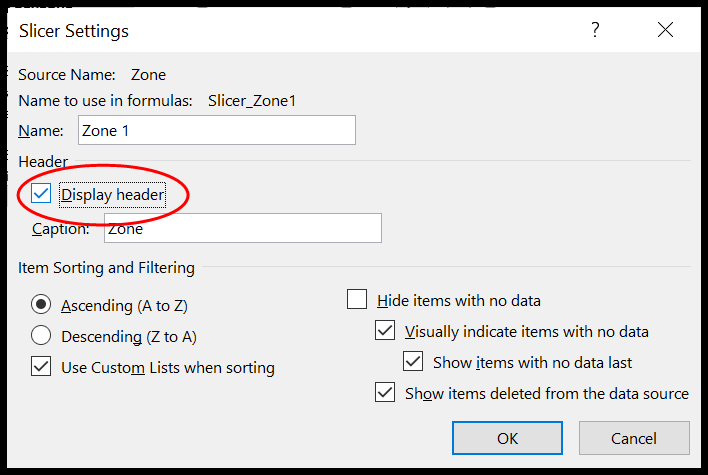
Der Header wurde entfernt und wir könnten etwas Platz sparen.
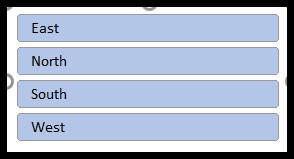
2. Ändern Sie die Schriftart
Als nächstes müssen Sie wissen, wie Sie die Schriftart eines Slicers ändern.
- Wählen Sie zunächst einen beliebigen Stil aus dem Menüband aus, der Ihren Anforderungen am besten entspricht.
- Klicken Sie nun mit der rechten Maustaste und klicken Sie auf das Duplikat.
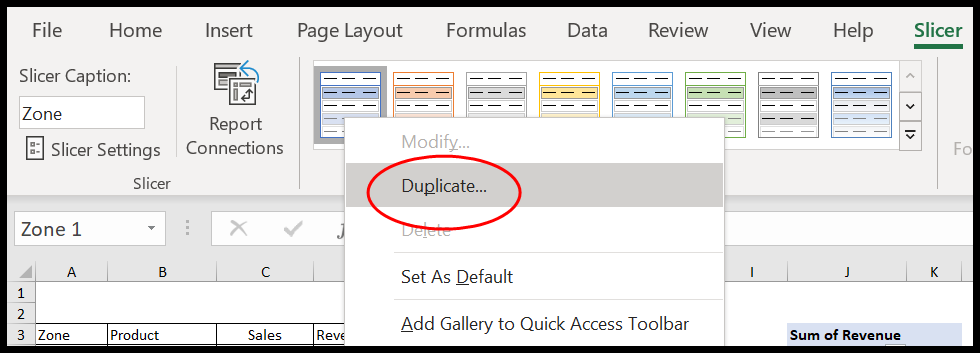
- Hier öffnet sich ein Dialogfenster „Slicer-Elemente“.
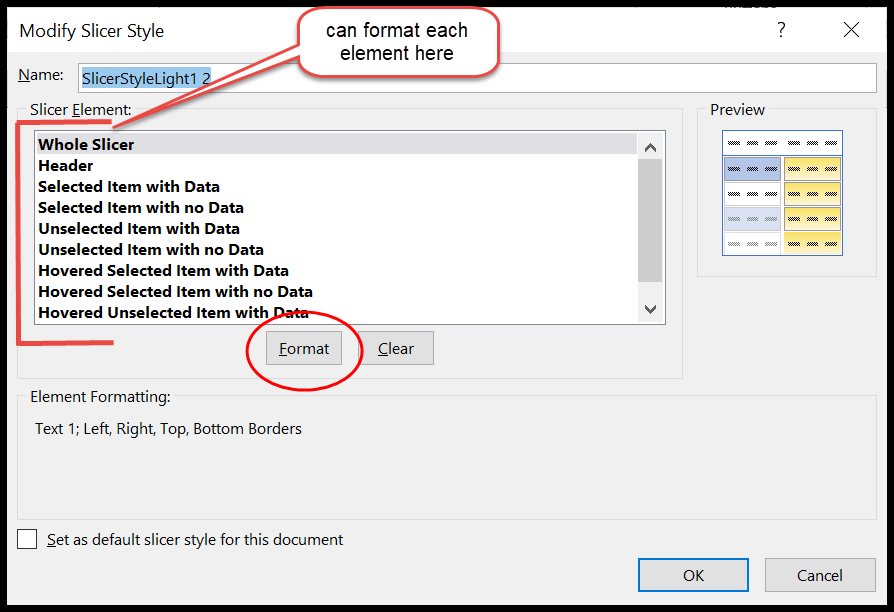
- Falls Sie es verpasst haben, klicken Sie mit der rechten Maustaste auf den duplizierten Slicer-Stil und klicken Sie auf Bearbeiten.
- Klicken Sie nun auf den gesamten Slicer und dann auf Format.
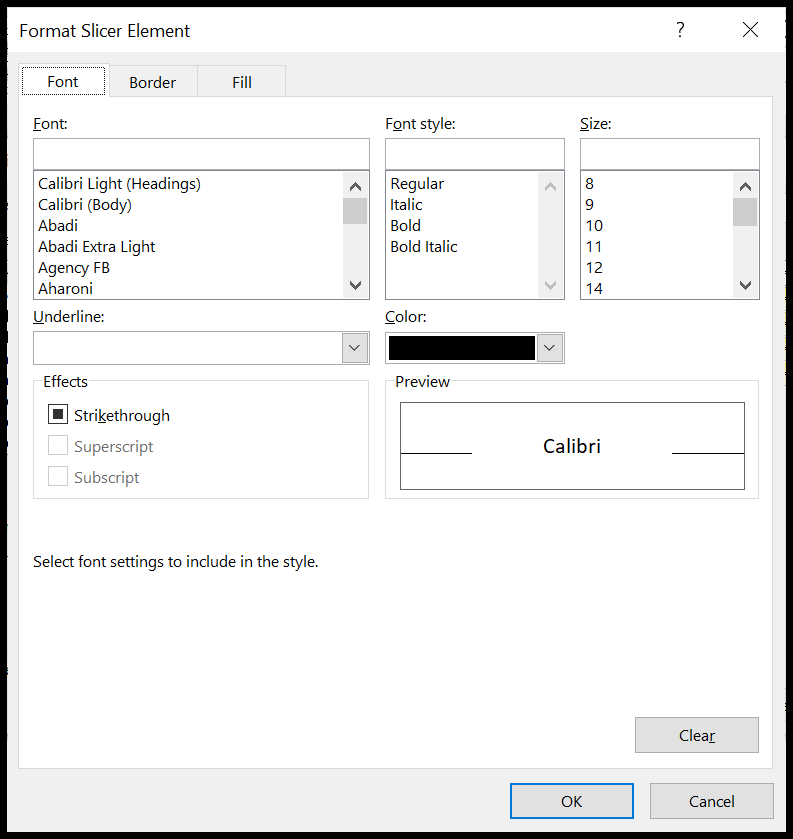
- Passen Sie Schriftart, Rahmen und Füllung nach Bedarf an.
- Drücke OK.
3. Ränder entfernen
Das Entfernen von Rändern ist genauso einfach wie das Ändern der Schriftart. Wiederholen Sie zunächst die Schritte, die Sie zum Ändern der Schriftart ausgeführt haben.
- Wählen Sie den Duplikat-Slicer-Stil → Bearbeiten → Format → Rand.
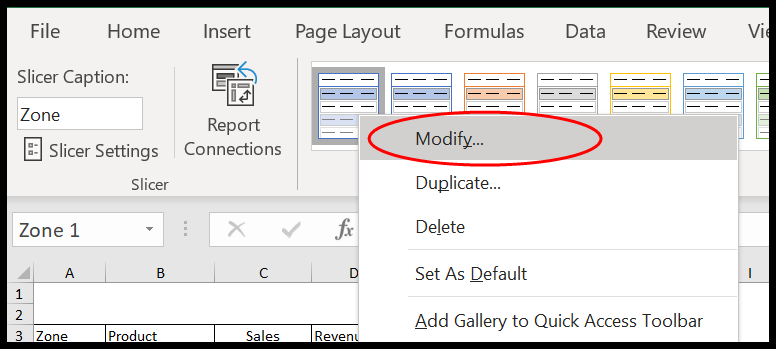
- Da wir die Ränder entfernen möchten, klicken Sie auf „Keine“.
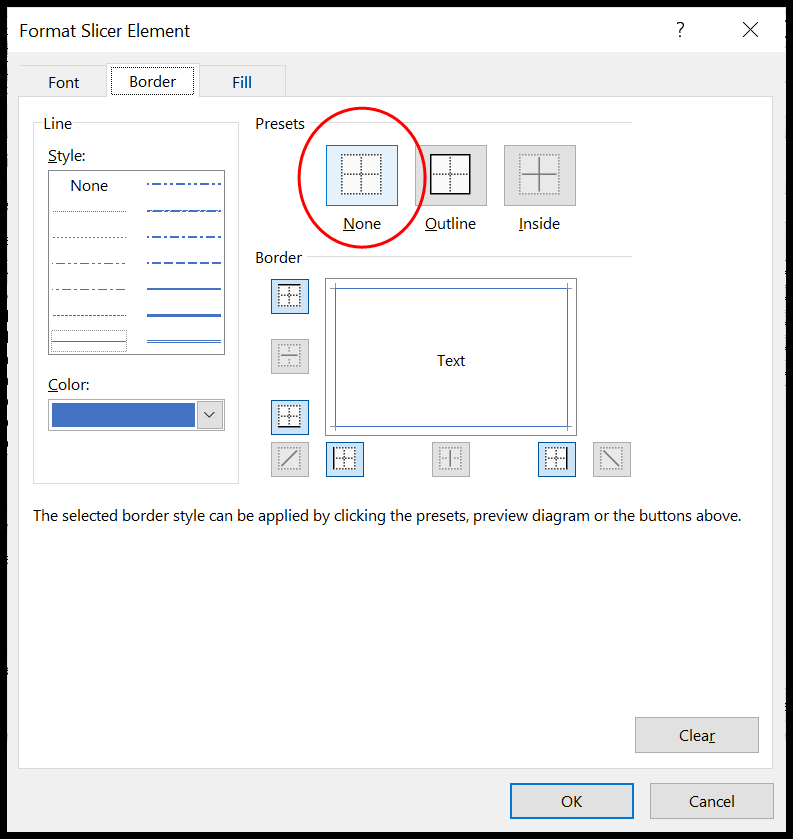
- Klicken Sie nun auf OK.
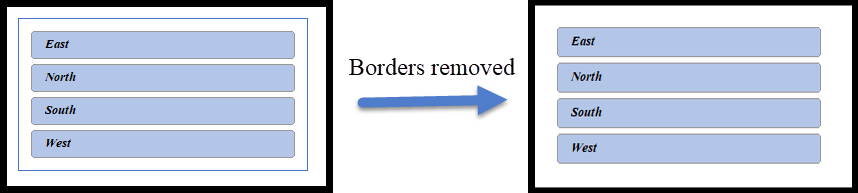
4. Elemente ohne Daten löschen
Manchmal finden Sie Elemente, die nicht hervorgehoben sind, weil sie keine Daten enthalten. Denn hier sind bei der Produktauswahl die Zonen „Schoko“ Ost und Süd nicht aktiviert. Das bedeutet, dass in diesen beiden Gebieten kein Verkauf von „Choco“ stattfindet.

Es ist immer ratsam, diese Pickel zu verbergen. Mal sehen, wie es geht.
- Klicken Sie zunächst mit der rechten Maustaste auf den Slicer und wählen Sie Slicer-Einstellungen.
- Sie sehen nun das Fenster „Slicer-Einstellungen“.
- Aktivieren Sie das Kontrollkästchen „Elemente ohne Daten ausblenden“.
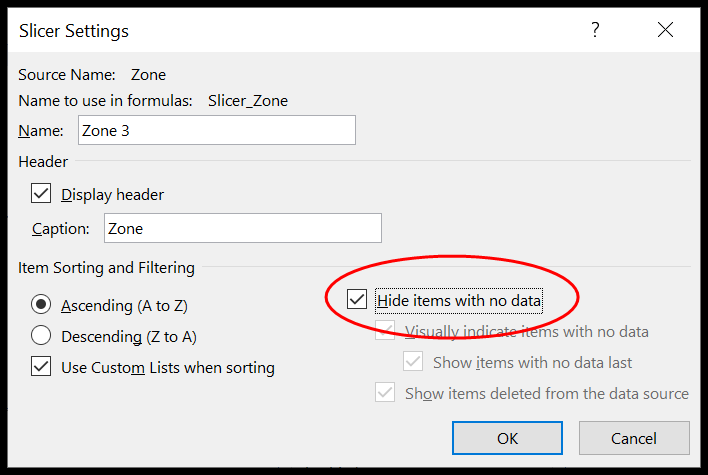
- Hier sind wir.
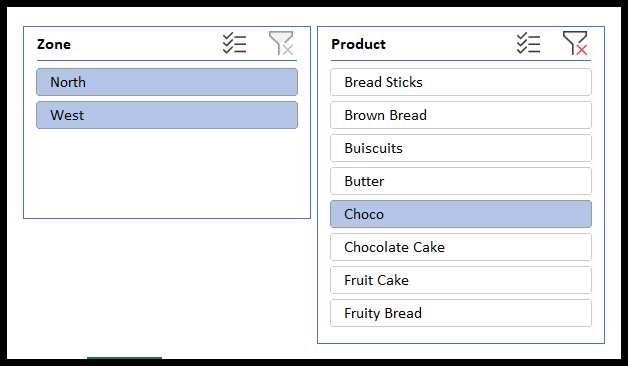
5. Passen Sie Spalten und Schaltflächen an
In den meisten Fällen passt das Segment aufgrund seiner spaltenartigen Struktur möglicherweise nicht in Ihr Dashboard oder Ihren Bericht. Warten!! Wenn dies der Fall ist, sollten Sie wissen, dass Sie die Verteilung der Schaltflächen in einem Slicer organisieren können.
Wählen Sie Slicer → Slicer (oberes Menüband) → Schaltflächen
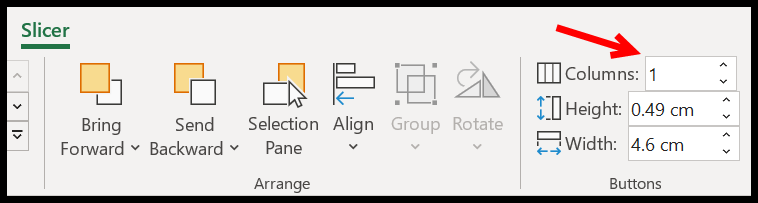
Erhöhen Sie hier die Anzahl der Spalten nach Bedarf. Ich habe die Spalten auf 3 erhöht und mein Slicer hat jetzt drei Spalten und ist horizontal verteilt.

Tipp: Auf derselben Registerkarte können Sie auch die Höhe und Breite der Schaltflächen anpassen.

6. Passen Sie die Größe an
Wenn Sie keine zusätzliche Zeit mit der Formatierung der Schaltflächen verbringen möchten oder nicht daran interessiert sind, mit Spalten und Schaltflächengrößen herumzuspielen. Sie müssen lediglich die Abmessungen des Slicers mithilfe der Option „Größe“ anpassen .

Sie können auch die Maus verwenden, müssen diese aber gut beherrschen. Um all dieses Durcheinander zu vermeiden, wählen Sie einfach Slicer → Slicer (Oberes Menüband) → Size aus. Hier können Sie die Höhe und Breite des Slicers insgesamt anpassen. Sie müssen nicht mit jedem Element spielen.
7. Benennen Sie einen Slicer um
Was ist, wenn Sie einen Slicer umbenennen oder eine kurze Beschreibung in den Slicer-Header einfügen möchten?

Sie können es mit nur einem Klick tun. Wählen Sie Slicer → Slicer (oberes Menüband) → Slicer-Legende

8. Richten Sie die Slicer aus
Das nächste wichtige, was Sie lernen müssen, ist die Ausrichtung. Wenn Sie mehrere Allesschneider haben, ist es für eine bessere Präsentation immer ratsam, diese in einer Reihe aufzustellen. Wählen Sie alle Slicer aus → Slicer (oberes Menüband) → Anordnen → Ausrichten
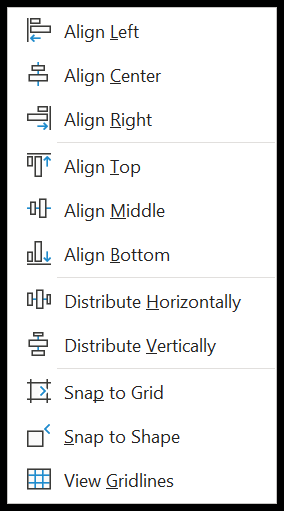
Hier haben Sie mehrere Optionen, die nützlich sind, wenn Sie mehr als einen Slicer, aber mehr als zwei Slicer haben. Meistens fallen die Slicer beim Einsetzen kaskadenartig übereinander.
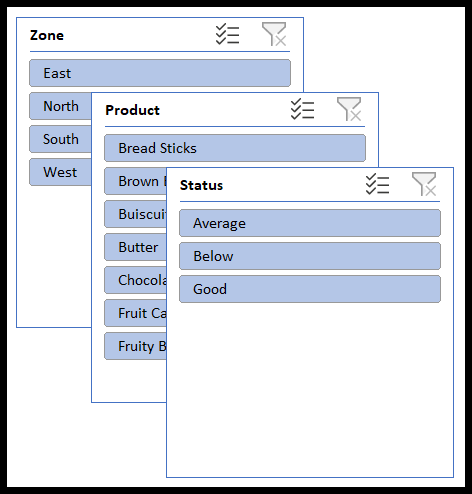
Sie sind nicht gut verteilt. Um sie in Ihrem Bericht oder Dashboard gut zu organisieren, haben wir eine schnelle Lösung namens Align.
Ausrichten: Mit dieser Option können Sie alle Ihre Segmente rechts, oben, in der Mitte und unten im Bericht organisieren. Sie müssen entscheiden, wo Sie Ihre Allesschneider platzieren möchten.
- Wählen Sie zunächst alle Slicer aus.
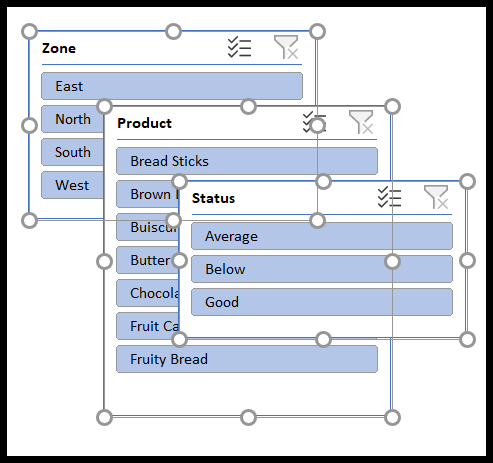
- Klicken Sie anschließend auf „Oben ausrichten“.
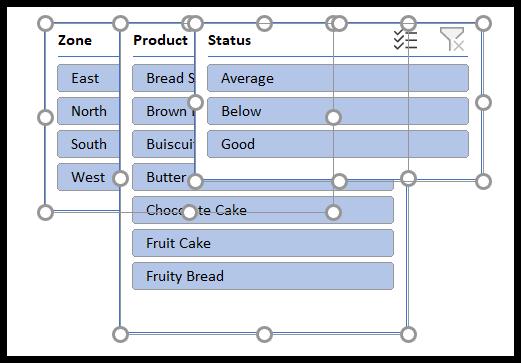
- Alle Slicer haben einen gemeinsamen Startpunkt von oben.
- Wählen Sie nun den Slicer ganz rechts aus und ziehen Sie ihn nach rechts. Hier müssen Sie über den ungefähren Platzbedarf nachdenken, den alle Ihre Allesschneider benötigen.
- Wählen Sie erneut alle Slicer aus und klicken Sie auf „Horizontal verteilen“. Manchmal müssen Sie möglicherweise mehrmals klicken, um die Abstände zwischen den Segmenten anzupassen.
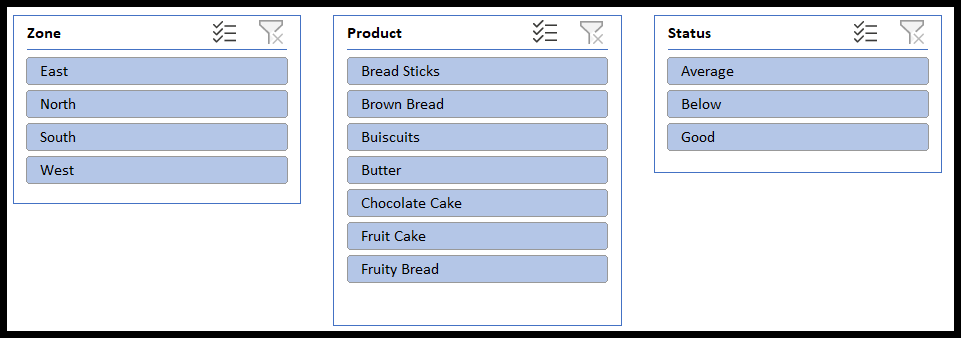
Ebenso können Sie Ihren Slicer vertikal verteilen.
An Raster ausrichten und An Form ausrichten : Wenn Sie wenig Zeit haben und mehrere Formen in Ihrem Bericht oder Dashboard haben, wählen Sie einfach alle Segmente aus und klicken Sie auf An Form ausrichten. Dadurch wird automatisch die Option „Am Raster ausrichten“ hervorgehoben.
- Mit „An Form ausrichten“ können Sie Ihre Form an andere Formen in Ihrem Bericht oder Dashboard anpassen.
- „Am Raster ausrichten“ passt Ihren Slicer oder Ihre Formen an die Spalten und Zeilen Ihrer Arbeitsmappe an.