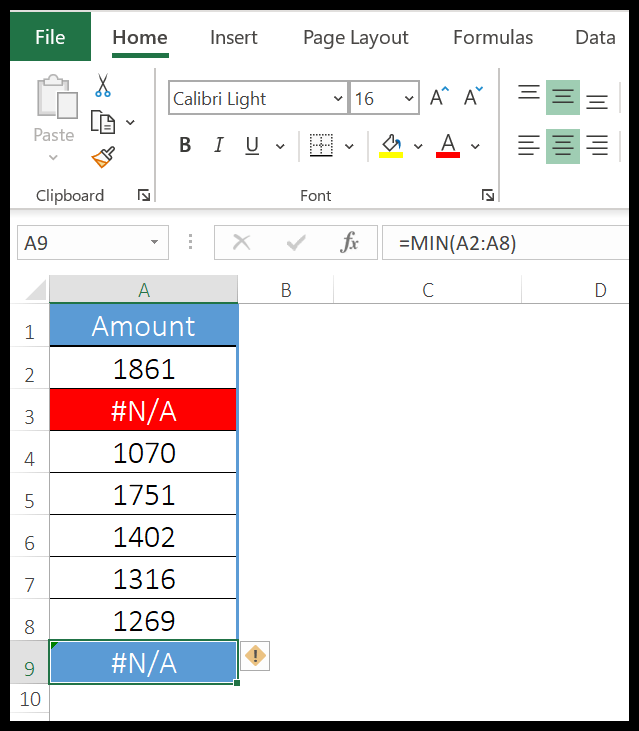Wie verwende ich statistische funktionen in excel?
AVERAGE-Funktion
Die AVERAGE-Funktion in Excel ist in der Kategorie „Statistische Funktionen“ in Microsoft Excel aufgeführt. Es gibt den Durchschnitt der numerischen Werte zurück, die Sie in die Funktion eingegeben haben. Vereinfacht ausgedrückt addiert es alle von Ihnen in der Funktion angegebenen Werte, dividiert sie dann durch die Zahl und gibt das Ergebnis zurück.
Syntax
=DURCHSCHNITT(Anzahl1,Anzahl2,…)
Argumente
- Zahl1 : Die erste Zahl, die Sie zur Berechnung des Durchschnitts verwenden möchten.
- [Nummer2] : Die zweite Zahl, die Sie für die Mittelwertbildung verwenden möchten.
Beispiel
Um die AVERAGE-Funktion zu beherrschen, müssen wir sie an einem Beispiel ausprobieren. Nachfolgend finden Sie eines, das Sie ausprobieren können:
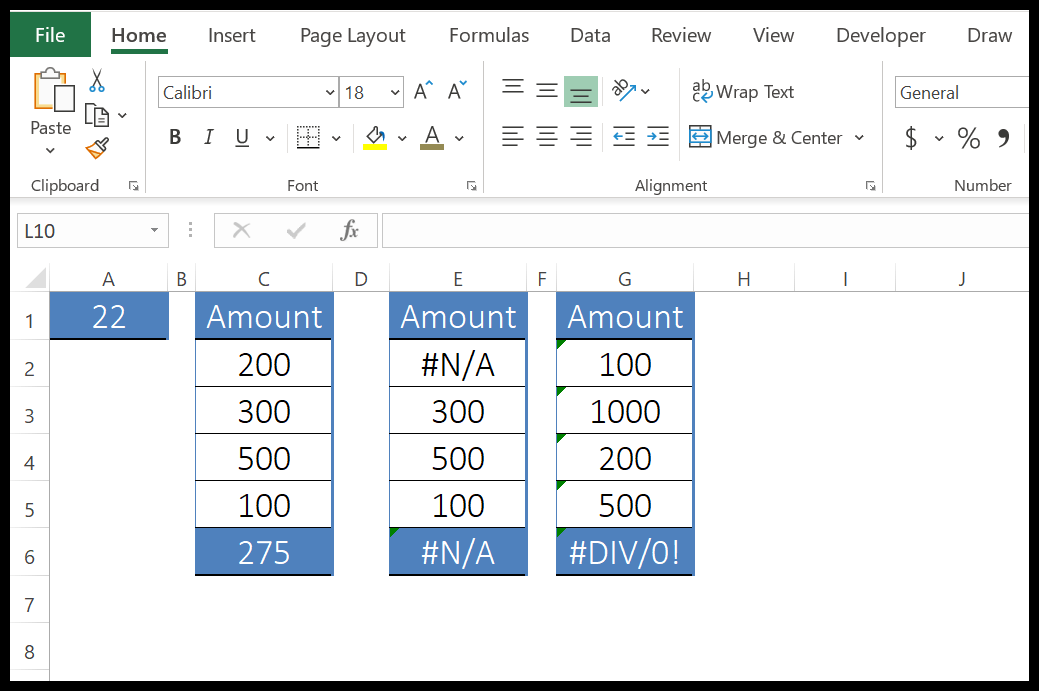
Im ersten Beispiel haben wir Argumente direkt in die Funktion eingegeben.
Im zweiten Beispiel haben wir uns auf einen Bereich mit Zahlen bezogen. Sie können auf die unbegrenzte Zelle verweisen, indem Sie einen kontinuierlichen Bereich verwenden. Wenn Sie auf einen dynamischen Bereich verweisen möchten, können Sie dafür eine Tabelle verwenden.
Sie können auf die unbegrenzte Zelle verweisen, indem Sie einen kontinuierlichen Bereich verwenden. Wenn Sie auf einen dynamischen Bereich verweisen möchten, können Sie dafür eine Tabelle verwenden.
Im dritten Beispiel haben wir uns auf einen Bereich bezogen, in dem die Zellen als Textwert formatiert sind. In diesem Fall können Sie diese Textzahlen in reelle Zahlen umwandeln, um den Durchschnitt zu berechnen.
Im vierten Beispiel haben wir vor jedem Wert in jeder Zelle ein Apostroph und werden daher von der Funktion ignoriert.
DURCHSCHNITT
Die Excel-Funktion AVERAGEA ist in der Kategorie „Statistische Funktionen“ von Microsoft Excel aufgeführt. Es gibt den Durchschnitt der von Ihnen in der Funktion angegebenen Zahlen zurück , berücksichtigt jedoch im Gegensatz zu AVERAGE und AVERAGEA boolesche Werte und Zahlen, die als Text formatiert sind.
Syntax
=AVERAGEA(value1,value2,…)
Argumente
- value1 : Ein Wert, der eine Zahl, ein logischer Wert oder eine als Text gespeicherte Zahl ist.
- [Wert2] : Ein Wert, der eine Zahl, ein logischer Wert oder eine als Text gespeicherte Zahl ist.
Beispiel
Um die AVERAGEA-Funktion zu beherrschen, müssen wir sie in einem Beispiel ausprobieren. Nachfolgend finden Sie eines, das Sie ausprobieren können:
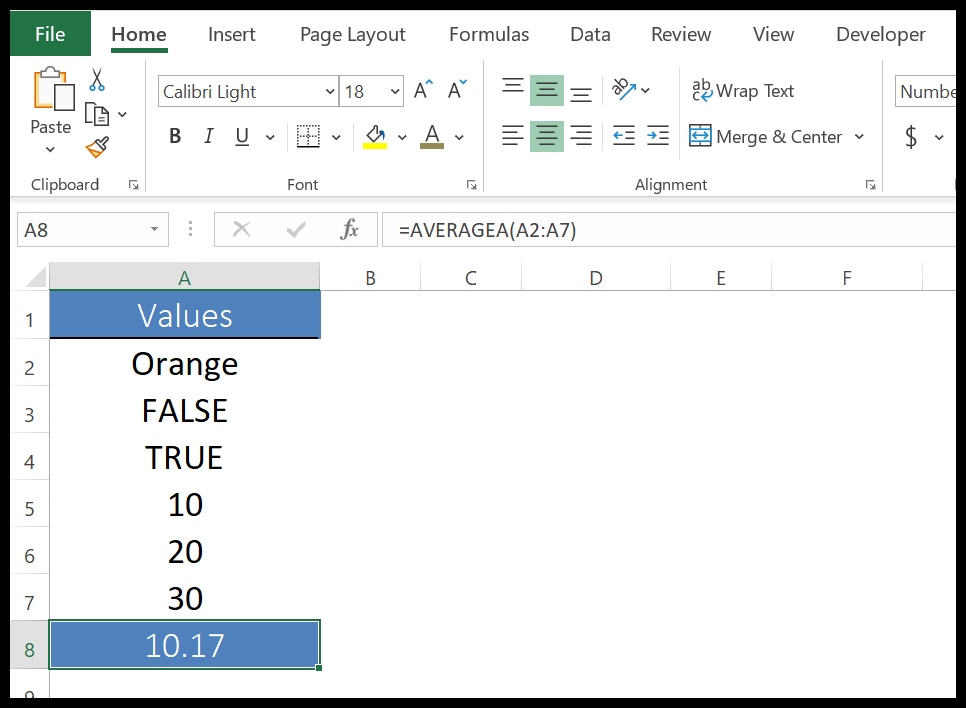
Der von der Funktion zurückgegebene Wert ist 10,17, also „(0+0+1+10+20+30)/6“.
DURCHSCHNITT, WENN
Die Excel-Funktion AVERAGEIFS ist in der Kategorie „Statistische Funktionen“ von Microsoft Excel aufgeführt. Es gibt den Durchschnitt der Zahlen zurück, die mehrere von Ihnen angegebene Bedingungen erfüllen . Im Gegensatz zu AVERAGEIF können Sie mehrere Bedingungen definieren und nur Durchschnittswerte definieren, die alle Bedingungen erfüllen.
Syntax
= AVERAGEIFS(average_range, Kriterien_Bereich1, Kriterien1, [Kriterien_Bereich2, Kriterien2], …)
Argumente
- criteria_range1: Ein Bereich von Zellen, anhand derer Sie die Bedingung testen möchten.
- Kriterium1: eine Bedingung, die Sie testen möchten.
- [criteria_range2]: Zweiter Zellbereich, aus dem Sie die Bedingung testen möchten.
- [Kriterium 1]: eine zweite Bedingung, die Sie testen möchten.
Beispiel
Um die Funktion AVERAGEIFS zu beherrschen, müssen wir sie anhand eines Beispiels ausprobieren. Nachfolgend finden Sie eines, das Sie ausprobieren können:
Im folgenden Beispiel haben wir die Funktion AVERAGEIFS verwendet, um die durchschnittliche verkaufte Menge vom Verkäufer „Peter“ und für Produkt „B“ zu berechnen. Wir haben Kriterien direkt in die Funktion eingefügt und wir haben zwei Einträge von Peter, der Produkt B verkauft.
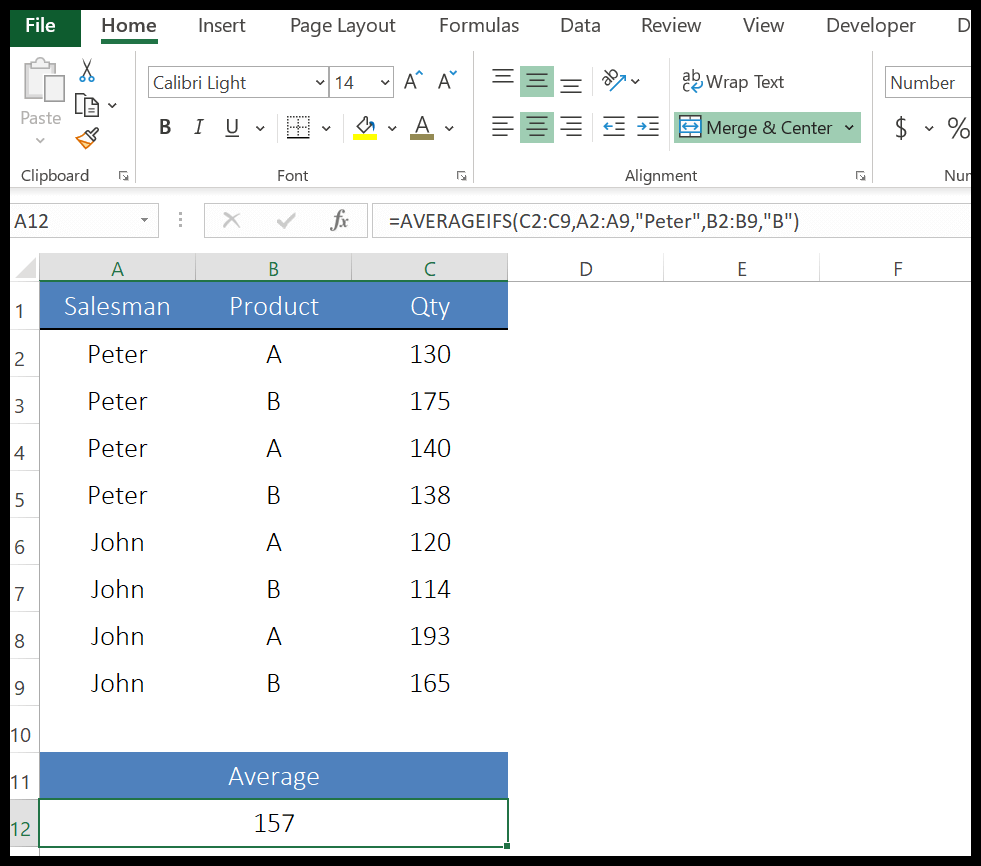
Im folgenden Beispiel haben wir AVERAGEIFS mit einem Sternchen verwendet, um den Durchschnittspreis von Früchten zu berechnen, deren Menge mehr als 20 Einheiten beträgt und deren Name B hat.
In den folgenden Daten haben wir zwei Früchte, die diese Kriterien erfüllen.
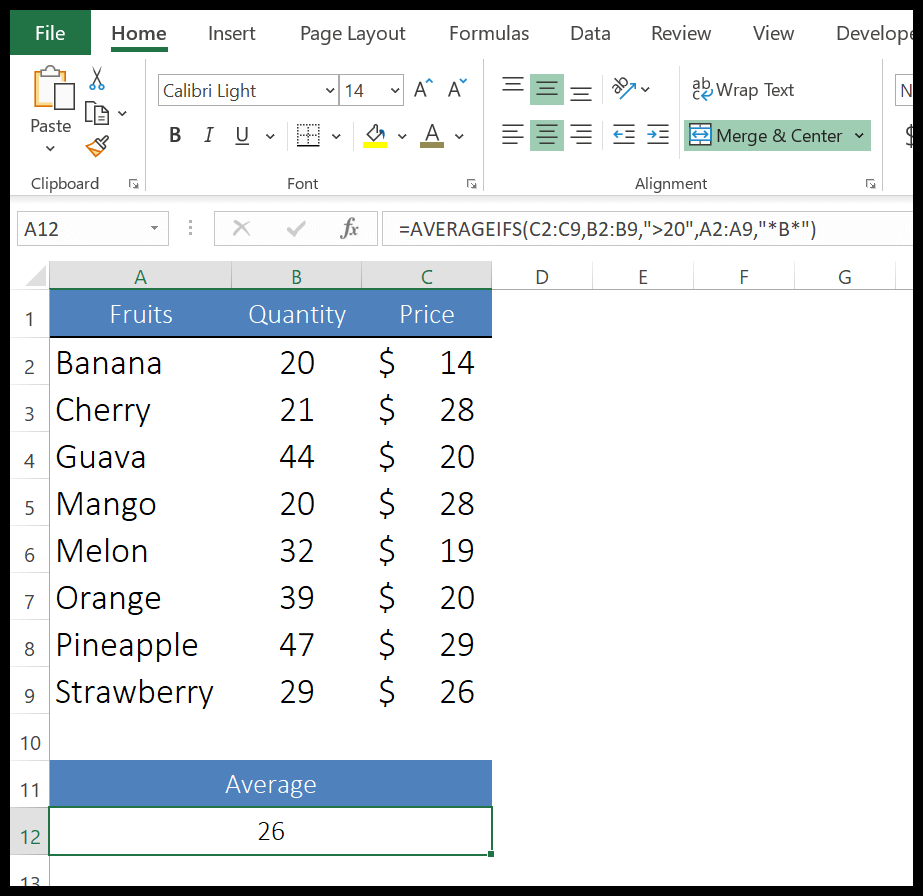
COUNT-Funktion
Die Excel-COUNT-Funktion ist in der Kategorie „Statistische Funktionen“ von Microsoft Excel aufgeführt. Es gibt eine Anzahl von Zahlen aus den von Ihnen angegebenen Werten zurück. Vereinfacht ausgedrückt berücksichtigt es nur die Werte dieser Zahl und gibt deren Anzahl im Ergebnis zurück.
Syntax
= COUNT(Wert1, [Wert2], …)
Argumente
- Wert1: eine Zellreferenz, ein Array oder eine Zahl, die direkt in die Funktion eingegeben wird.
- [Wert2]: eine Zellreferenz, ein Array oder eine Zahl, die direkt in die Funktion eingegeben wird.
Beispiel
Um die COUNT-Funktion zu beherrschen, müssen wir sie an einem Beispiel ausprobieren. Nachfolgend finden Sie eines, das Sie ausprobieren können:
Im folgenden Beispiel haben wir diese Funktion verwendet, um Zellen im Bereich A1:A10 zu zählen, und sie hat als Ergebnis 8 zurückgegeben.
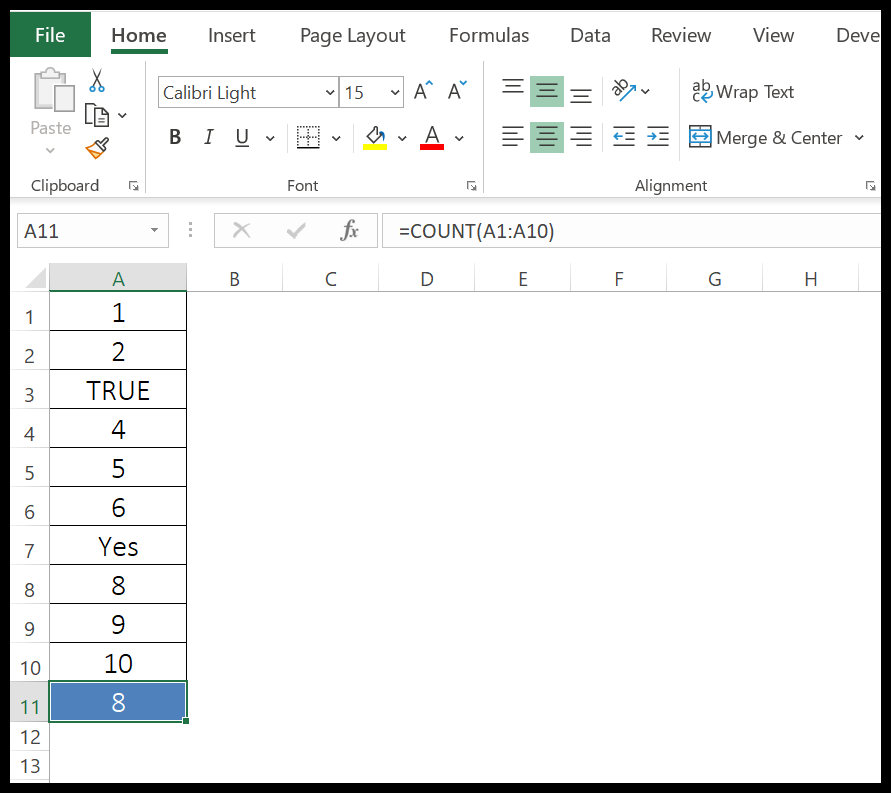
In Zelle A3 haben wir einen logischen Wert und in Zelle A7 habe ich Text. COUNT hat beide Zellen ignoriert. Wenn Sie jedoch einen logischen Wert direkt in die Funktion eingeben, wird dieser gezählt. Im folgenden Beispiel haben wir einen logischen Wert und eine Zahl in doppelte Anführungszeichen eingefügt.
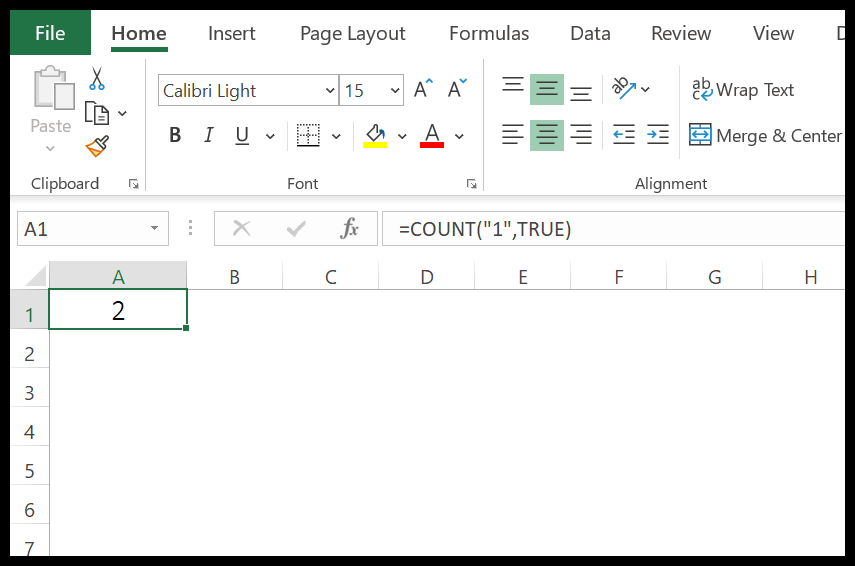
NBVAL-Funktion
Die Excel-COUNTA-Funktion ist in der Kategorie „Statistische Funktionen“ von Microsoft Excel aufgeführt. Es gibt eine Anzahl der von Ihnen angegebenen Werte zurück . Im Gegensatz zu COUNT berücksichtigt es alle Arten von Werten, ignoriert jedoch (Zellen), die leer sind. Einfach ausgedrückt sind nicht alle Zellen leer.
Syntax
= COUNTA(Wert1, [Wert2], …)
Argumente
- Wert1: ein Wert, eine Zellreferenz, ein Zellbereich oder ein Array.
- [Wert2]: ein Wert, eine Zellreferenz, ein Zellbereich oder ein Array
Beispiel
Um die COUNTA-Funktion zu beherrschen, müssen wir sie an einem Beispiel ausprobieren. Nachfolgend finden Sie eines, das Sie ausprobieren können:
Im folgenden Beispiel haben wir die Funktion COUNTA verwendet, um die Zellen im Bereich A1:A11 zu zählen.
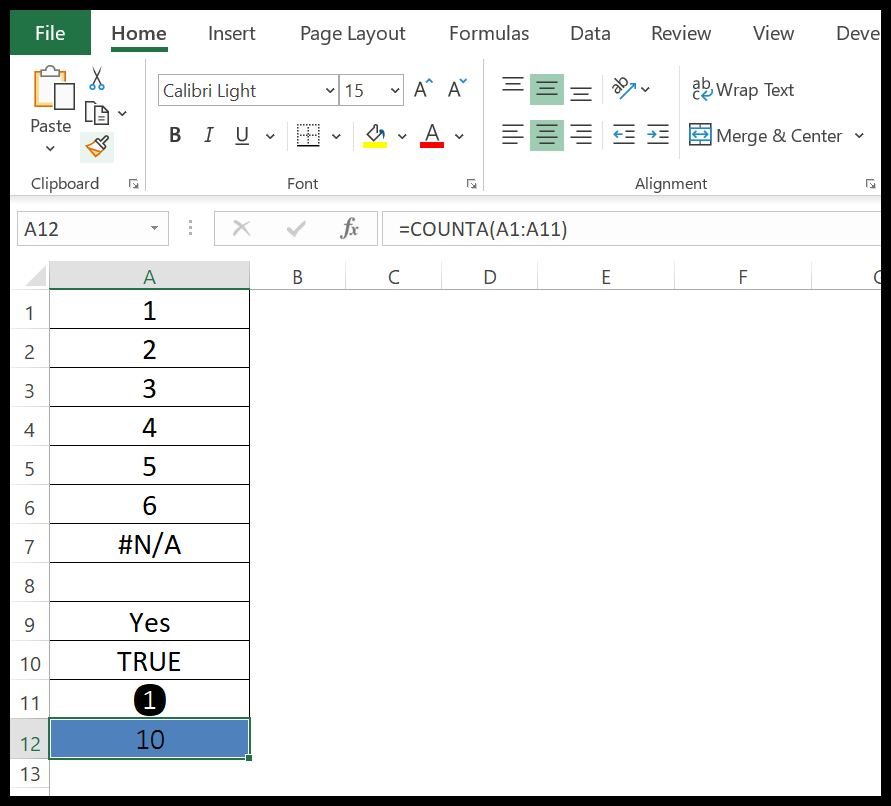
Der Bereich enthält insgesamt 11 Zellen und die Funktion hat 10 zurückgegeben. Ich habe eine leere Zelle im Bereich, die von der Funktion ignoriert wird. In den restlichen Zellen haben wir Zahlen, Text, logische Werte und ein Symbol.
Leeres Konto
Die Excel-COUNTBLANK-Funktion ist in der Kategorie „Statistische Funktionen“ von Microsoft Excel aufgeführt. Es gibt die Anzahl der leeren oder wertlosen Zellen zurück. Einfach ausgedrückt: Es werden keine Zellen gezählt, die Text, Zahlen oder Fehler enthalten, sondern Formeln, die einen leeren Wert zurückgeben.
Syntax
=COUNTBLANK(Bereich)
Argumente
- Bereich: Ein Bereich von Zellen, aus dem Sie leere Zellen zählen möchten.
Beispiel
Um die COUNTBLANK-Funktion zu beherrschen, müssen wir sie in einem Beispiel ausprobieren. Nachfolgend finden Sie eines, das Sie ausprobieren können:
Im folgenden Beispiel haben wir die Funktion COUNTBLANK verwendet, um leere Zellen im Bereich A2:A8 zu zählen.
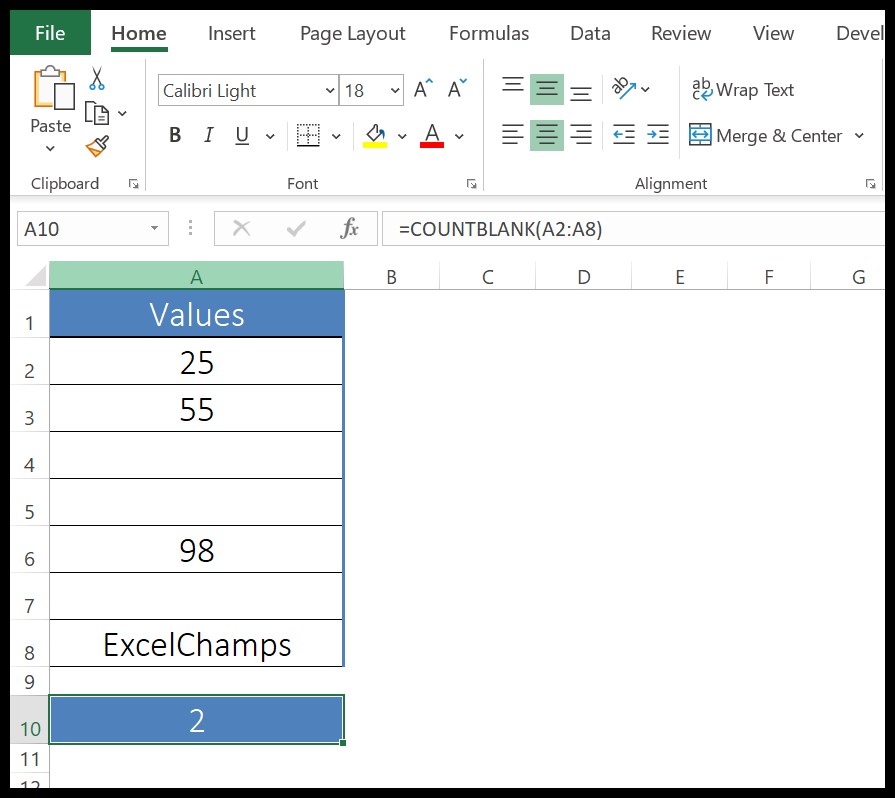
In diesem Bereich haben wir insgesamt 3 leere Zellen, aber Zelle A7 enthält eine Formel, die zu einer leeren Zelle führt.
Die Funktion gab 2 zurück, da die Zellen A4 und A5 die einzigen leeren, wertlosen Zellen sind.
8. NB.WENN
Die Excel-ZÄHLENWENN-Funktion ist in der Kategorie „Statistische Funktionen“ von Microsoft Excel aufgeführt. Es gibt eine Anzahl von Zahlen zurück, die die von Ihnen angegebene Bedingung erfüllen. Vereinfacht ausgedrückt wird nur die Anzahl der Werte berücksichtigt und berechnet, die die Bedingung erfüllen.
Syntax
= COUNTIF(Bereich, Kriterien)
Argumente
- Bereich: Ein Bereich von Zellen, aus dem Sie Zellen zählen möchten, die die Kriterien erfüllen.
- Kriterien: ein Kriterium (Groß-/Kleinschreibung beachten), das überprüft werden soll, um Zellen zu zählen.
Beispiel
Um die ZÄHLENWENN-Funktion zu beherrschen, müssen wir sie an einem Beispiel ausprobieren. Nachfolgend finden Sie eines, das Sie ausprobieren können:
Verwenden Sie logische Operatoren als Kriterien
Im folgenden Beispiel haben wir „>75“ (einen logischen Operator) verwendet, um die Anzahl der Schüler zu zählen, die über 75 Punkte erzielt haben.
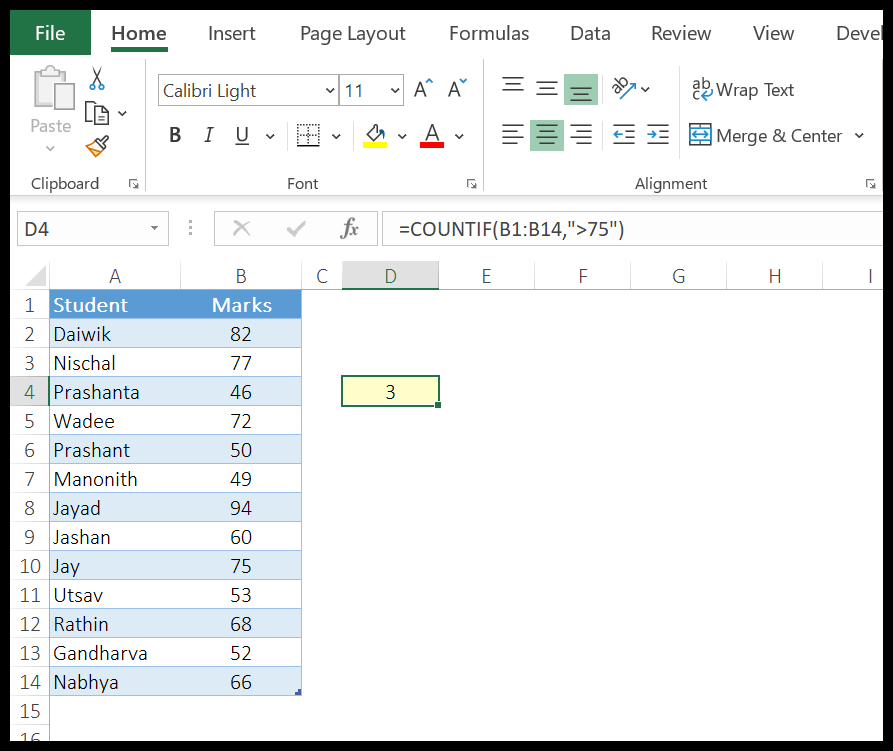
Wenn Sie einen logischen Operator verwenden möchten, müssen Sie ihn in doppelte Anführungszeichen setzen.
Verwendung von Datumsangaben als Kriterium
Im folgenden Beispiel haben wir ein Datum in den Kriterien verwendet, um herauszufinden, wie viele Mitarbeiter am 4. Juli eine Woche frei haben.
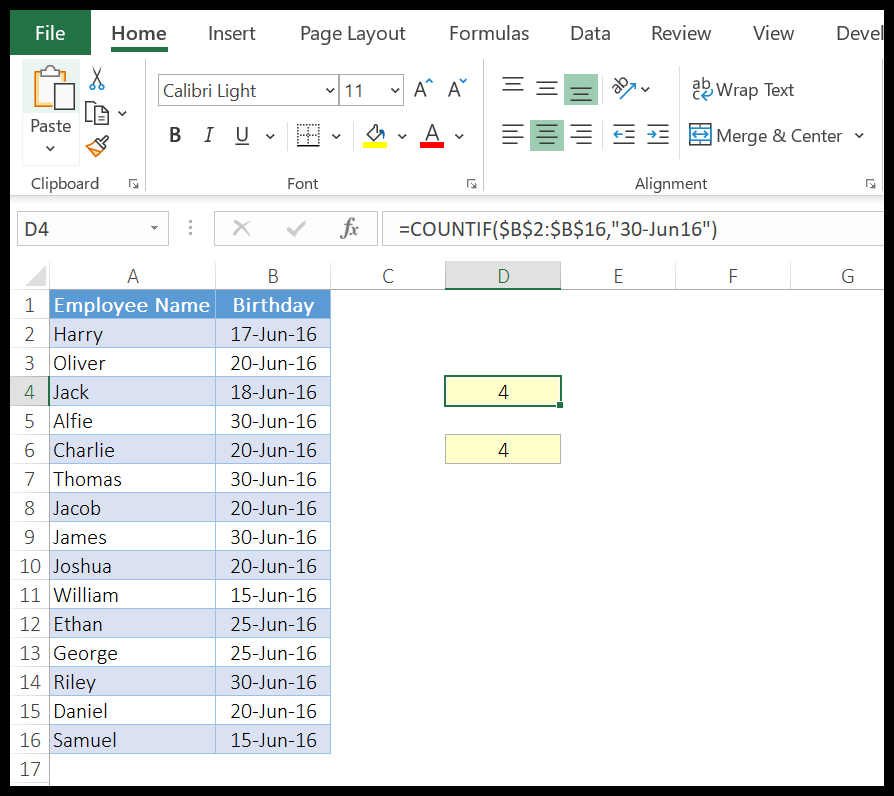
Wenn Sie ein Datum direkt in die Funktion einfügen, wandelt COUNTIF den Text automatisch in ein Datum um.
Im folgenden Beispiel haben wir dasselbe Datum als Zahl eingefügt und wie Sie wissen, speichert Excel ein Datum als Zahl.

Sie können also auch eine Zahl einfügen, die ein Datum gemäß dem Datumssystem von Excel darstellt.
NB.WENN
Die Excel-ZÄHLENWEGEN-Funktion ist in der Kategorie „Statistische Funktionen“ von Microsoft Excel aufgeführt. Es gibt die Anzahl der Zahlen zurück, die mehrere von Ihnen angegebene Bedingungen erfüllen. Im Gegensatz zu COUNTIF können Sie mehrere Bedingungen definieren und nur Zahlen zählen, die alle diese Bedingungen erfüllen.
Syntax
= COUNTIFS(Kriterien_Bereich1, Kriterien1, [Kriterien_Bereich2, Kriterien2]…)
Argumente
- Kriterienbereich1: Der Zellbereich, den Sie anhand von Kriterium1 auswerten möchten.
- Kriterien1: die Kriterien, die Sie für Kriterien_Bereich1 auswerten möchten.
- [criteria_range2]: Der Zellbereich, den Sie anhand von Kriterium1 auswerten möchten.
- [Kriterien2]: Die Kriterien, die Sie für Kriterien_Bereich1 auswerten möchten.
Beispiel
Um die ZÄHLENWESEN-Funktion zu beherrschen, müssen wir sie in einem Beispiel ausprobieren. Nachfolgend finden Sie eines, das Sie ausprobieren können:
Im folgenden Beispiel haben wir COUNTIFS verwendet, um Frauen über 25 zu zählen.
Und ich habe zwei Bewertungskriterien angegeben, eines ist „Weiblich“ und das andere ist ein Größer-als-Operator, um Zellen mit einer Zahl größer als „>25“ zu zählen.
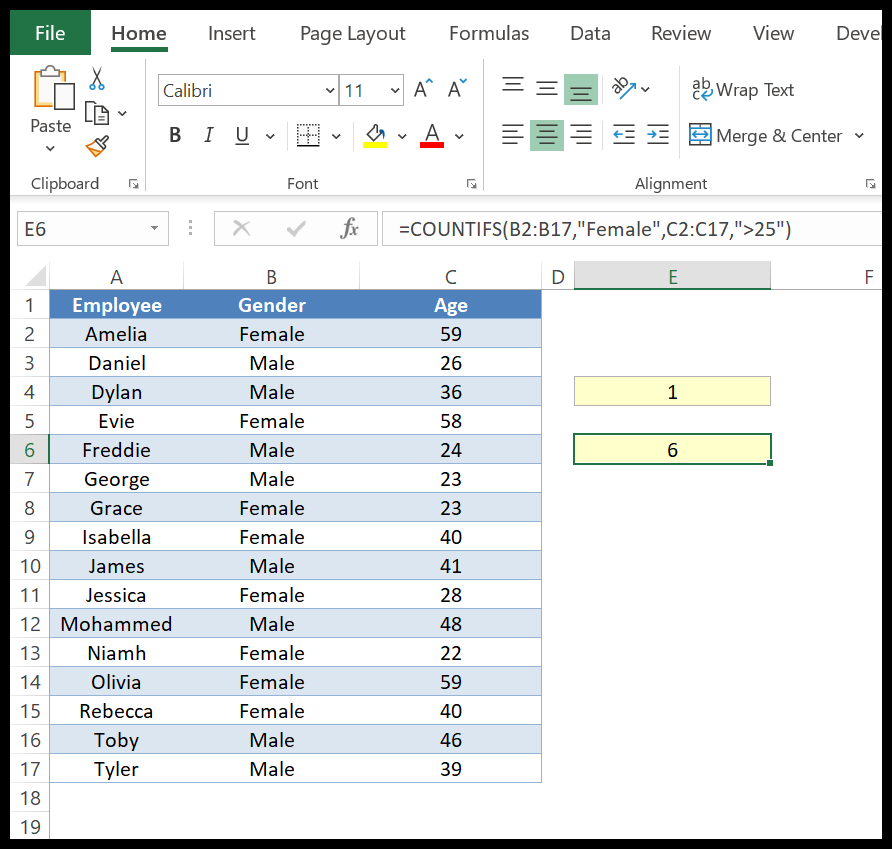
Im folgenden Beispiel haben wir in einem Kriterium ein Sternchen und in einem anderen einen >-Operator verwendet, um die Nummer der Person zu zählen, deren Name mit dem Alphabet A beginnt und deren Alter über 25 Jahre beträgt.
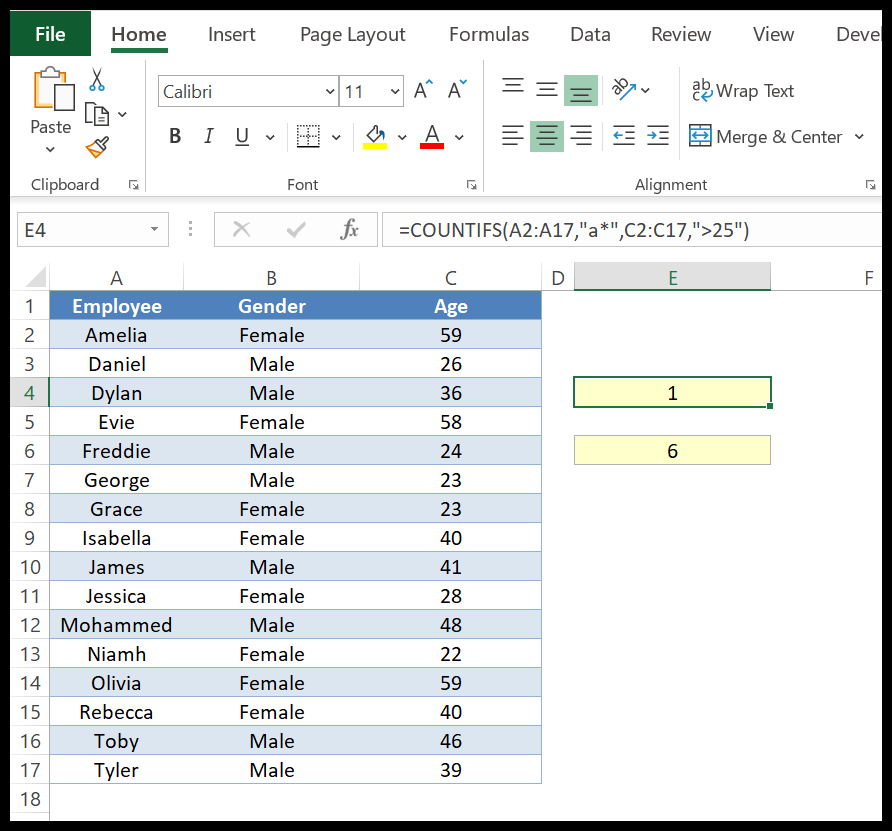
MAX
Die Excel MAX-Funktion ist in der Kategorie „Statistische Funktionen“ von Microsoft Excel aufgeführt. Es gibt den größten Wert aus einer Werteliste zurück. MAX bedeutet Maximum. Wenn Sie eine Werteliste angeben, wird nach dem höchsten Wert gesucht und dieser Wert im Ergebnis zurückgegeben.
Syntax
= MAX(Nummer1, [Nummer2], …)
Argumente
- Zahl1: eine Zahl, eine Zelle mit einer Zahl oder ein Zellbereich mit Zahlen, aus denen Sie die größte Zahl erhalten möchten.
- [Zahl2]: Eine Zahl ist eine Zelle, die eine Zahl enthält, oder ein Zellbereich mit Zahlen, aus denen Sie die größte Zahl erhalten möchten.
Beispiel
Um die MAX-Funktion zu beherrschen, müssen wir sie an einem Beispiel ausprobieren. Nachfolgend finden Sie eines, das Sie ausprobieren können:
Im folgenden Beispiel habe ich Zahlen direkt in die Funktion eingegeben und sie durch ein Komma getrennt.
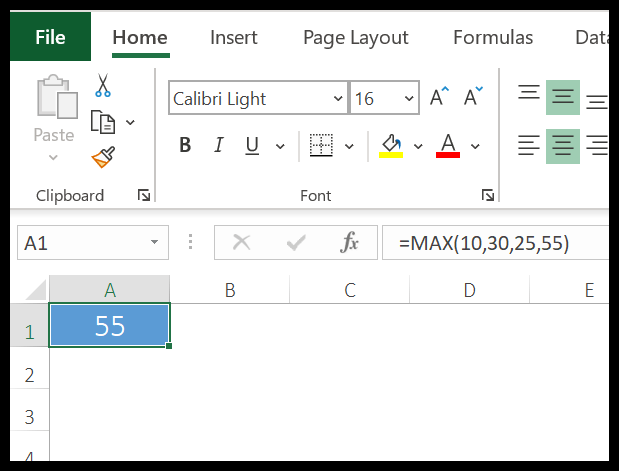
Hinweis: Sie können eine Zahl auch in doppelte Anführungszeichen eingeben.
Im folgenden Beispiel haben wir auf einen Bereich verwiesen, der im Ergebnis 1861 als höchsten Wert zurückgegeben hat. Sie können auch auf ein Array verweisen.
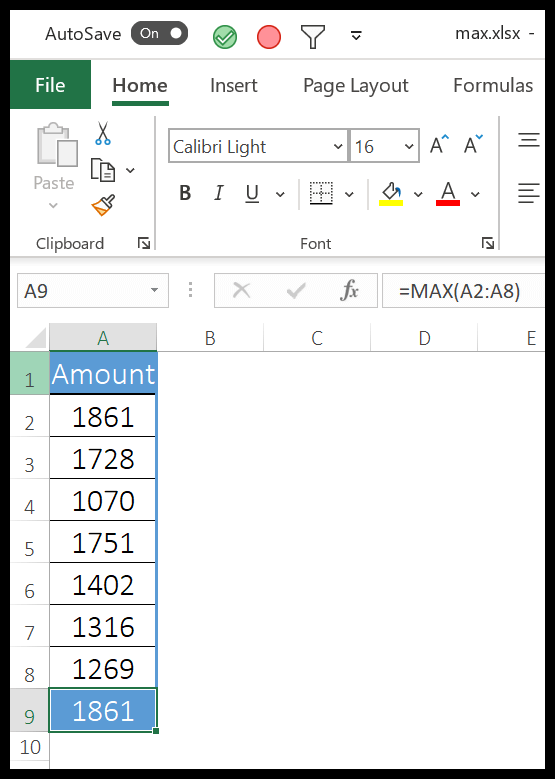
Im folgenden Beispiel ist ein Fehlerwert aufgetreten und die Funktion hat im Ergebnis einen Fehlerwert zurückgegeben.
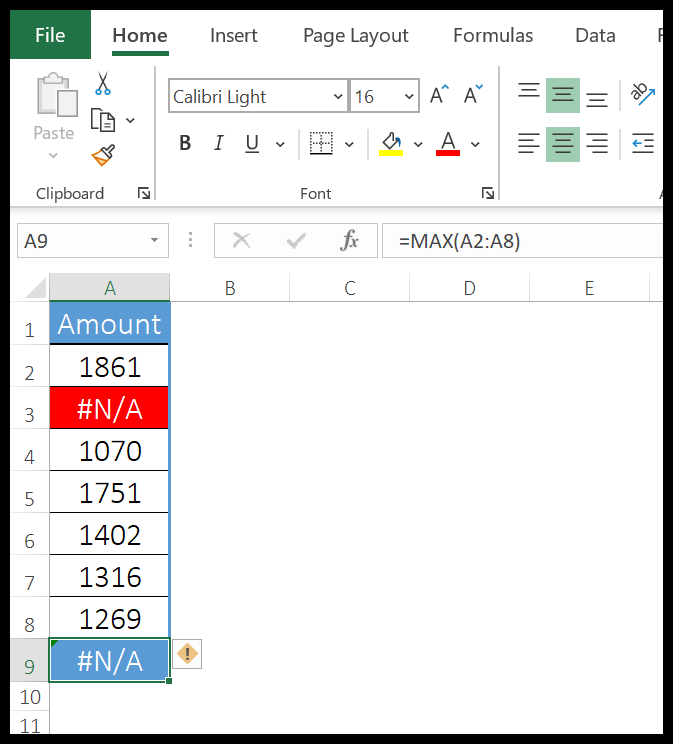
MINDEST
Die MIN-Funktion gibt den niedrigsten Wert in einer Werteliste zurück. MIN bedeutet Minimum. Wenn Sie eine Werteliste angeben, wird nach dem niedrigsten Wert gesucht und dieser Wert im Ergebnis zurückgegeben.
Syntax
= MIN(Anzahl1, [Anzahl2], …)
Argumente
- Zahl1: Zahl, Zelle mit einer Zahl oder Zellbereich mit Zahlen, aus der Sie die kleinste Zahl erhalten möchten.
- [Zahl2]: eine Zahl, eine Zelle mit einer Zahl oder ein Bereich von Zellen mit Zahlen, aus denen Sie die kleinste Zahl erhalten möchten.
Beispiel
Im folgenden Beispiel haben wir Zahlen direkt in die Funktion eingegeben und sie durch ein Komma getrennt.
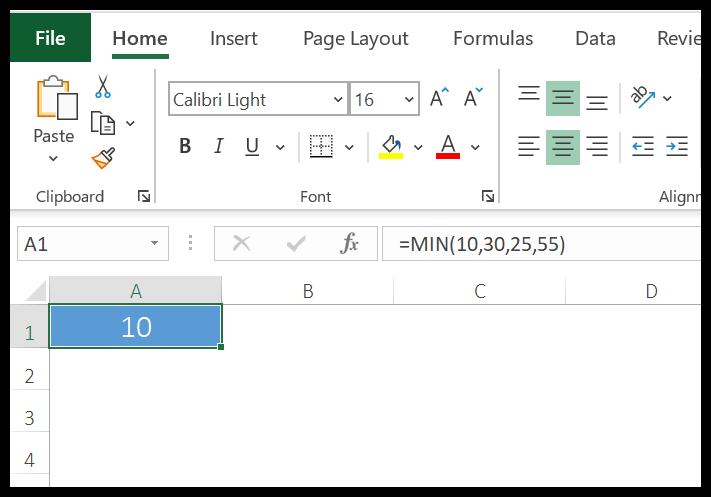
Sie können eine Zahl auch in doppelte Anführungszeichen eingeben. Im folgenden Beispiel haben wir nun auf einen Bereich verwiesen, der im Ergebnis 1861 zurückgegeben hat.
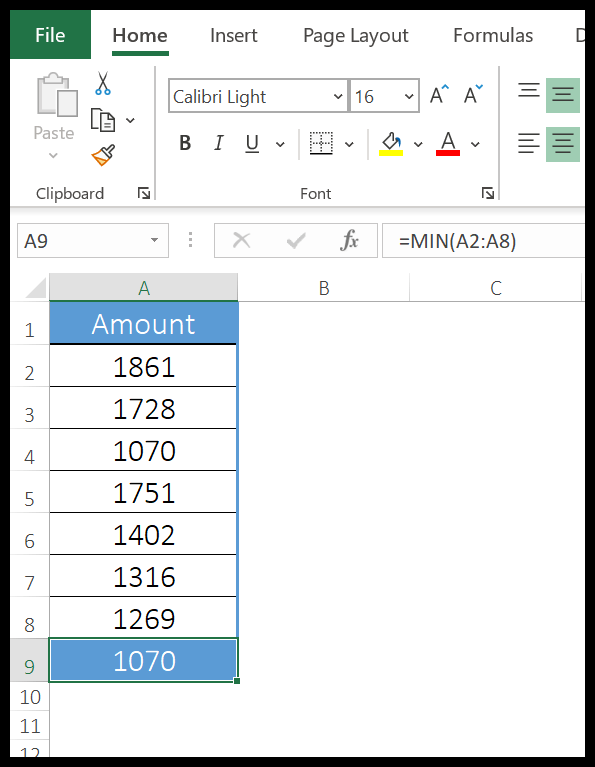
Im folgenden Beispiel ist ein Fehlerwert aufgetreten und die Funktion hat im Ergebnis einen Fehlerwert zurückgegeben.