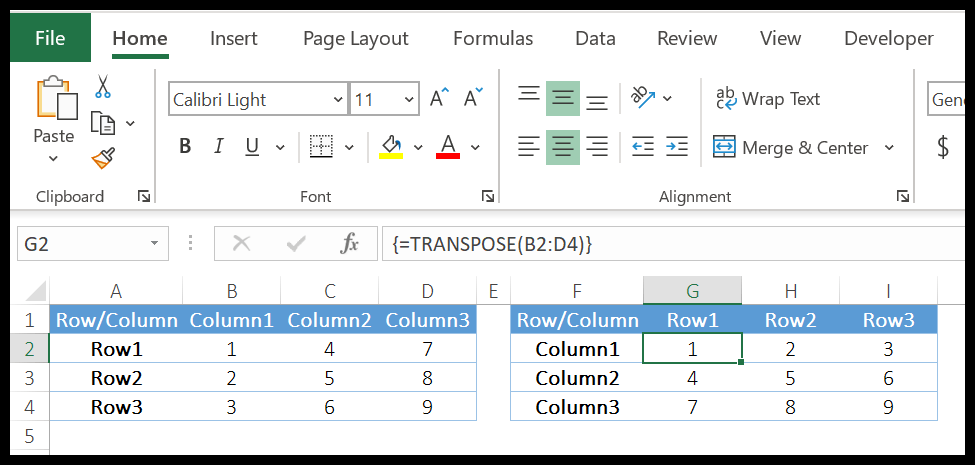Wie verwende ich suchfunktionen in excel?
1. ADDRESS-Funktion
Die ADDRESS-Funktion gibt einen gültigen Zellbezug basierend auf der Spalten- und Zeilenadresse zurück. Vereinfacht ausgedrückt können Sie die Adresse einer Zelle anhand ihrer Zeilennummer und Spaltennummer erstellen.
Syntax
ADRESSE(line_num,column_num,abs_num,A1,sheet_text)
Argumente
- row_num: eine Zahl zur Angabe der Zeilennummer.
- Column_num: eine Zahl zur Angabe der Spaltennummer.
- [abs_num]: Referenztyp.
- [A1]: Referenzstil.
- [sheet_text]: Ein Textwert als Blattname.
Kommentare
- Standardmäßig gibt die ADDRESS-Funktion im Ergebnis eine absolute Referenz zurück.
Beispiel
Im folgenden Beispiel haben wir verschiedene Argumente verwendet, um alle Arten von Ergebnissen zu erhalten.
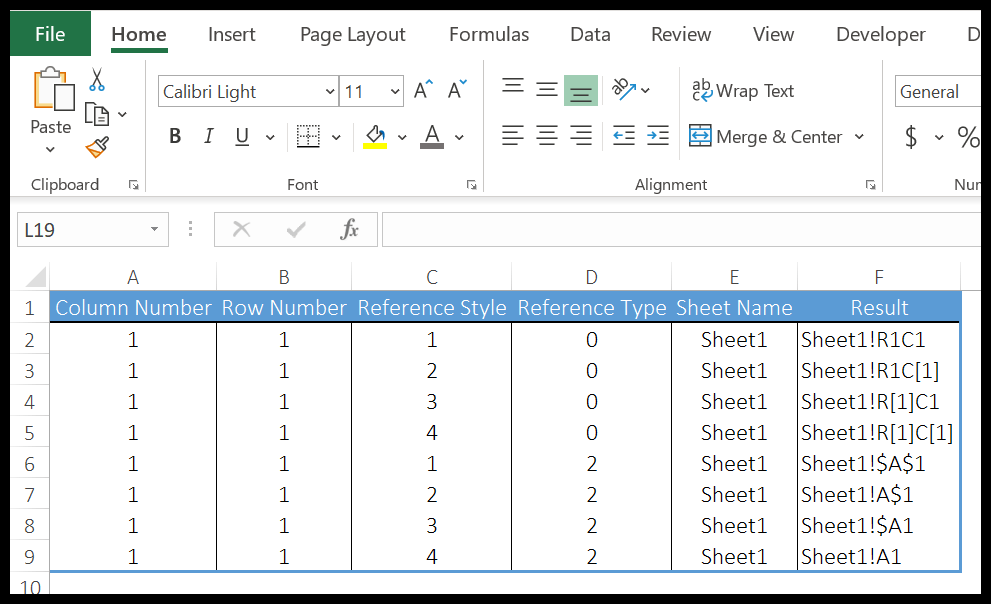
Mit Referenzstil R1C1 :
- Relativer Bezug.
- Relativer Zeilenbezug und absoluter Spaltenbezug.
- Absoluter Zeilen- und relativer Spaltenbezug.
- Absolute Referenz.
Mit Referenzstil A1:
- Relativer Bezug.
- Relativer Zeilenbezug und absoluter Spaltenbezug.
- Absoluter Zeilen- und relativer Spaltenbezug.
- Absolute Referenz.
2. ZONEN-Funktion
Die AREAS-Funktion gibt eine Zahl zurück, die die Anzahl der Bereiche in der von Ihnen angegebenen Referenz darstellt. Vereinfacht ausgedrückt zählt es tatsächlich die verschiedenen Arbeitsblattbereiche, auf die Sie in der Funktion verwiesen haben.
Syntax
FELDER (Referenz)
Argumente
- Referenz: eine Referenz auf eine Zelle oder einen Zellbereich.
Kommentare
- Der Verweis kann eine Zelle, ein Zellbereich oder ein benannter Bereich sein.
- Wenn Sie auf mehrere Zellbezüge verweisen möchten, müssen Sie alle diese Bezüge in mehrere Klammern einschließen und die einzelnen Bezüge durch Kommas voneinander trennen.
Beispiel
Im folgenden Beispiel haben wir die Zonenfunktion verwendet, um die numerische Referenz in einem benannten Bereich abzurufen.
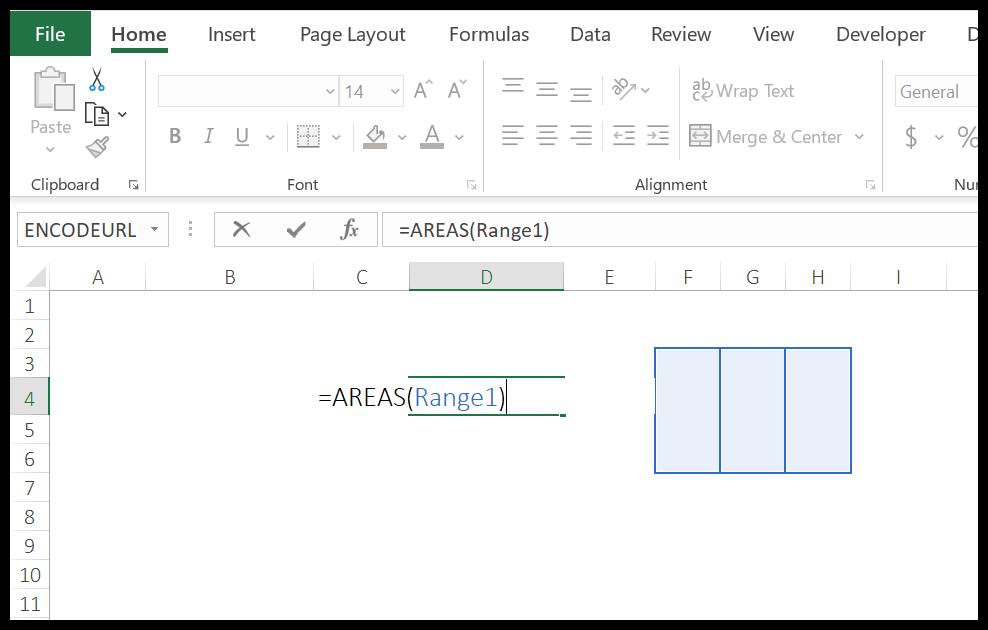
Wie Sie sehen, gibt es drei Spalten im Bereich und im Ergebnis wurde 3 zurückgegeben.
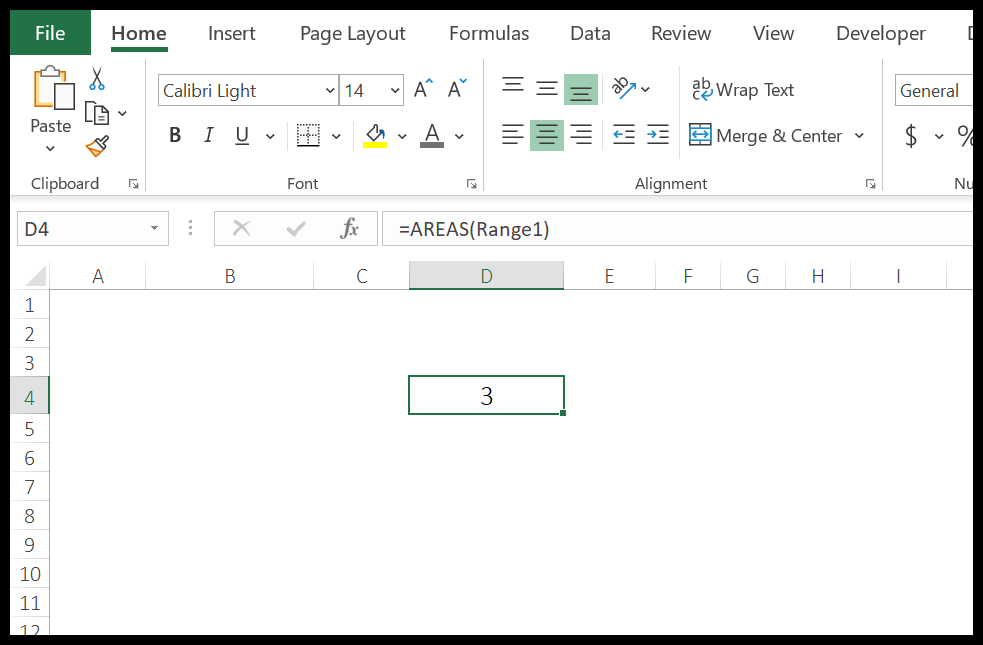
3. WÄHLEN Sie die Funktion
Die SELECT-Funktion gibt einen Wert aus der Werteliste basierend auf der angegebenen Positionsnummer zurück. Vereinfacht ausgedrückt sucht es anhand seiner Position in einer Liste nach einem Wert und gibt ihn im Ergebnis zurück.
Syntax
SELECT(num_index,value1,value2,…)
Argumente
- index_num: Zahl, mit der die Position des Werts in der Liste angegeben wird.
- Wert1: Ein Zellbereich oder Eingabewert, aus dem Sie auswählen können.
- [Wert2]: Ein Bereich von Zellen oder Eingabewerten, aus denen Sie auswählen können.
Kommentare
- Sie können eine Zelle referenzieren oder Werte auch direkt in die Funktion einfügen.
Beispiel
Im folgenden Beispiel haben wir die CHOOSE-Funktion mit einer Dropdown-Liste verwendet, um vier verschiedene Dinge zu berechnen (Summe, Durchschnitt, Maximum und Mischung). Deshalb haben wir die folgende Formel verwendet, um die vier Dinge zu berechnen:
=WÄHLEN(VLOOKUP(K2,Q1:R4,2,FALSE),SUM(O2:O9),AVERAGE(O2:O9),MAX(O2:O9),MIN(O2:O9))
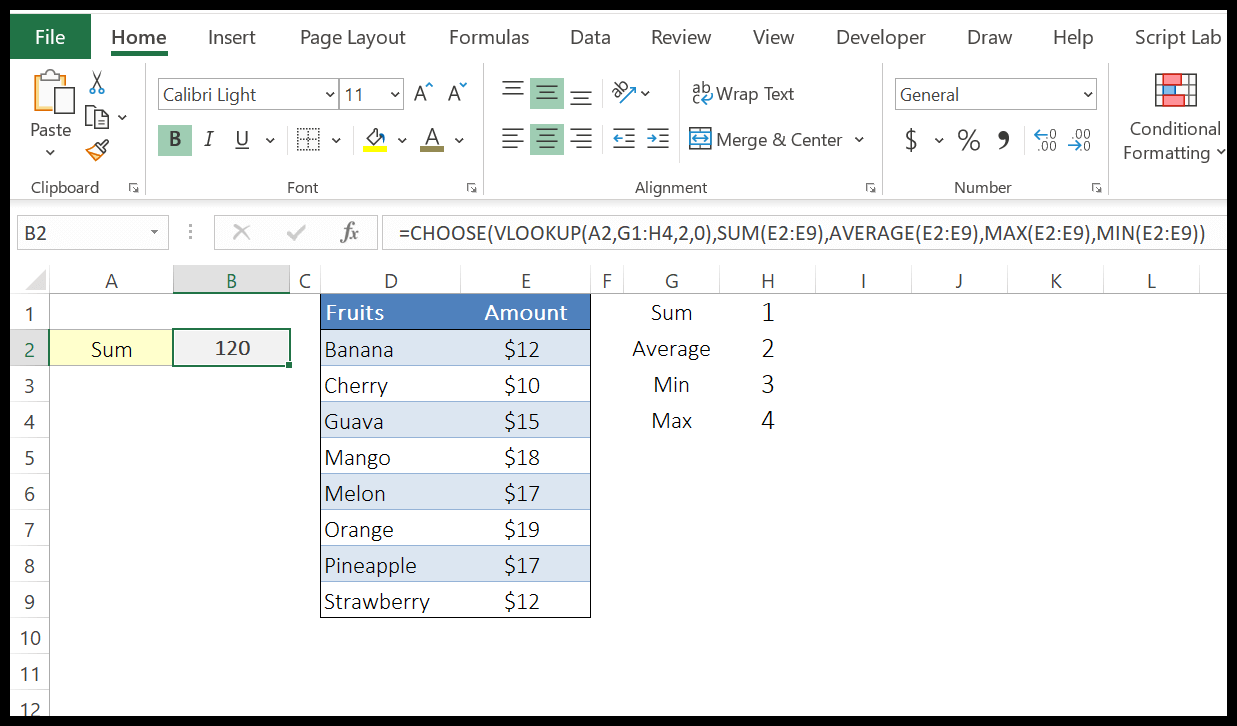
Wir haben diese kleine Tabelle mit den Namen der vier gewünschten Berechnungen und einer Seriennummer für jede in der entsprechenden Zelle.
Danach haben wir eine Dropdown-Liste für alle vier Berechnungen. Um nun die Indexnummer in der Auswahlfunktion aus dieser kleinen Tabelle zu erhalten, haben wir eine Nachschlageformel, die die Seriennummer entsprechend dem aus der Dropdown-Liste ausgewählten Wert zurückgibt.
Und anstelle von Werten haben wir vier Formeln für vier verschiedene Berechnungen verwendet.
4. COLUMN-Funktion
Die COLUMN-Funktion gibt die Spaltennummer für die angegebene Zellreferenz zurück. Wie Sie wissen, besteht jeder Zellbezug aus einer Spaltennummer und einer Zeilennummer. Es nimmt also die Spaltennummer und gibt sie im Ergebnis zurück.
Syntax
COLUMN([Referenz])
Argumente
- Referenz: eine Zellreferenz, für die Sie die Spaltennummer erhalten möchten.
Kommentare
- Sie können nicht auf mehrere Referenzen verweisen.
- Wenn Sie sich auf ein Array beziehen, gibt die Spaltenfunktion auch die Spaltennummern in einem Array zurück.
- Wenn Sie sich auf einen Bereich mit mehreren Zellen beziehen, wird die Spaltennummer der Zelle ganz links zurückgegeben. Wenn Sie sich beispielsweise auf den Bereich A1:C10 beziehen, wird die Spaltennummer der Zelle A1 zurückgegeben.
- Wenn Sie die Angabe einer Referenz überspringen, wird die Spaltennummer der aktuellen Zelle zurückgegeben.
Beispiel
Im folgenden Beispiel haben wir COLUMN verwendet, um die Spaltennummer von Zelle A1 zu ermitteln.
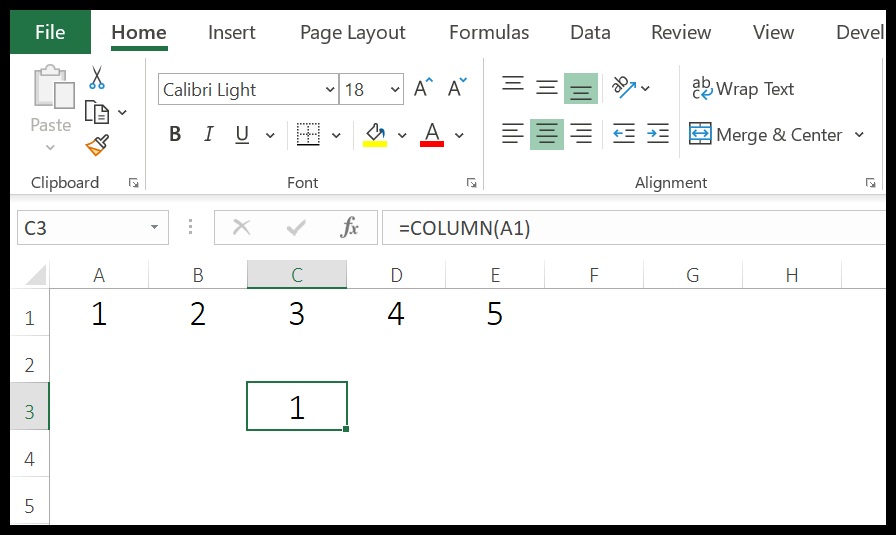
Wie bereits erwähnt, wird bei Ignorieren der Zellreferenz die Spaltennummer der aktuellen Zelle zurückgegeben. Im folgenden Beispiel haben wir COLUMN verwendet, um eine Kopfzeile mit Seriennummern zu erstellen.
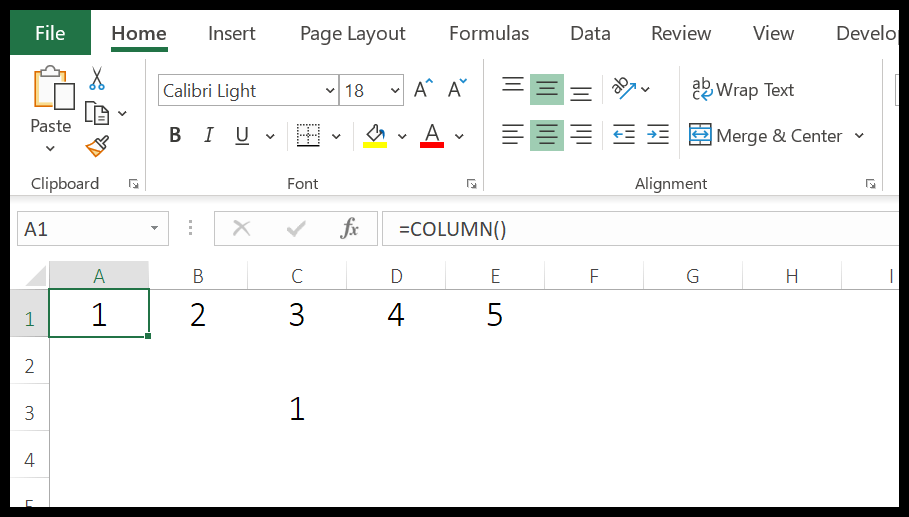
5. COLUMNS-Funktion
Die COLUMNS-Funktion gibt die Anzahl der Spalten zurück, auf die in der angegebenen Referenz verwiesen wird. Vereinfacht ausgedrückt zählt es die Anzahl der Spalten im angegebenen Bereich und gibt diese Zahl zurück.
Syntax
SPALTEN(Tabelle)
Argumente
- Tabelle: Eine Tabelle oder ein Zellbereich, aus dem Sie die Anzahl der Spalten ermitteln möchten.
Kommentare
- Sie können auch einen benannten Bereich verwenden.
- Die COLUMNS-Funktion befasst sich nicht mit Werten in Zellen, sondern gibt lediglich die Anzahl der Spalten in einer Referenz zurück.
Beispiel
Im folgenden Beispiel haben wir COLUMN verwendet, um die Anzahl der Spalten im Bereich A1:F1 zu ermitteln.
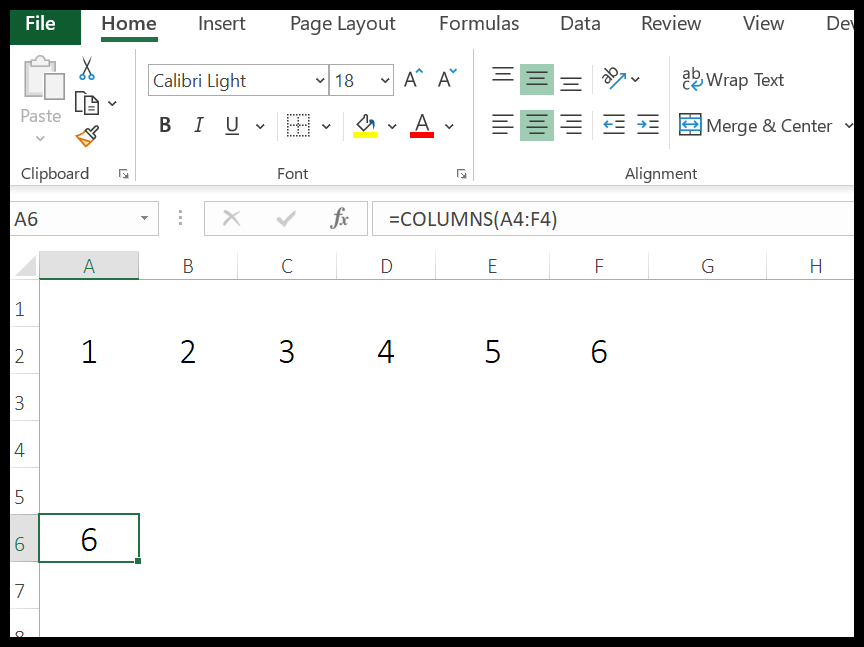
6. FORMULATEXT-Funktion
Die Funktion FORMULATEXT gibt die Formel für die referenzierte Zelle zurück. Und wenn in der referenzierten Zelle keine Formel, kein Wert oder ein Leerzeichen vorhanden ist, wird ein #N/A zurückgegeben.
Syntax
TEXTFORMEL (Referenz)
Argumente
- Referenz: Die Zellreferenz, aus der Sie die Formel als Text erhalten möchten.
Kommentare
- Wenn Sie auf eine andere Arbeitsmappe verweisen, muss diese Arbeitsmappe geöffnet sein, andernfalls wird die Formel nicht angezeigt.
- Wenn Sie sich auf einen Bereich mit mehr als einer einzelnen Zelle beziehen, wird die Formel für die obere linke Zelle des angegebenen Bereichs zurückgegeben.
- Es wird ein Fehlerwert „#N/A“ zurückgegeben, wenn die Zelle, die Sie als Referenz verwenden, keine Formeln enthält, eine Formel mit mehr als 8192 Zeichen hat, eine Zelle geschützt ist oder eine externe Arbeitsmappe nicht geöffnet ist.
- Wenn Sie in einem Zirkelverweis auf zwei Zellen verweisen, werden die Ergebnisse beider Zellen zurückgegeben.
Beispiel
Im folgenden Beispiel haben wir Formeltext mit unterschiedlichen Referenztypen verwendet. Wenn Sie auf eine Zelle verweisen, die keine Formel enthält, wird der Fehlerwert „#N/A“ zurückgegeben.
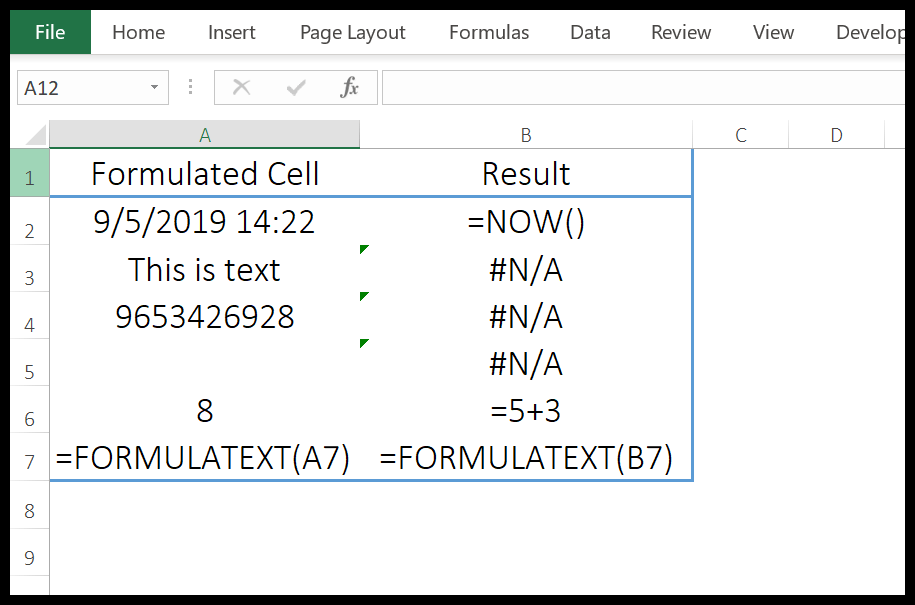
7. HSEARCH-Funktion
Die HLOOKUP-Funktion sucht nach einem Wert in der obersten Zeile einer Tabelle und gibt mithilfe der Indexnummer den Wert in derselben Spalte des übereinstimmenden Werts zurück. Vereinfacht ausgedrückt wird horizontal gesucht.
Syntax
HLOOKUP(lookup_value, table_array, row_index_num, [range_lookup])
Argumente
- lookup_value: Der Wert, nach dem Sie suchen möchten.
- table_array: Die Datentabelle oder das Array, aus dem Sie den Wert ermitteln möchten.
- row_index_num: Ein numerischer Wert, der eine Anzahl von Zeilen ab der obersten Zeile darstellt, aus der Sie den Wert erhalten möchten. Wenn Sie beispielsweise 2 angeben und Ihr Suchwert in A10 der Datentabelle steht, wird der Wert in Zelle B10 zurückgegeben.
- [range_lookup]: Ein logischer Wert zur Angabe des Suchtyps. Wenn Sie eine Suche mit exakter Übereinstimmung durchführen möchten, verwenden Sie FALSE. Wenn Sie eine Suche mit nicht exakter Übereinstimmung durchführen möchten, verwenden Sie TRUE (Standard).
Kommentare
- Sie können Platzhalter verwenden.
- Sie können eine exakte Übereinstimmung und eine Fuzzy-Übereinstimmung durchführen.
- Achten Sie beim Durchführen eines Fuzzy-Matches darauf, die Daten in aufsteigender Reihenfolge von links nach rechts zu sortieren. Wenn die Daten nicht in aufsteigender Reihenfolge vorliegen, wird ein ungenaues Ergebnis zurückgegeben.
- Wenn „range_lookup“ wahr ist oder weggelassen wird, wird eine nicht exakte Übereinstimmung durchgeführt, aber eine exakte Übereinstimmung zurückgegeben, wenn der Suchwert im Suchbereich vorhanden ist.
- Wenn „range_lookup“ wahr ist oder weggelassen wird und der Suchwert nicht im Suchbereich liegt, wird der nächstliegende Wert zurückgegeben, der kleiner als der Suchwert ist.
- Wenn „range_lookup“ „false“ ist, besteht keine Notwendigkeit, den Datenbereich zu sortieren.
Beispiel
Im folgenden Beispiel haben wir die Funktion HLOOKUP mit MATCH verwendet, um eine dynamische Formel zu erstellen, und dann eine Dropdown-Liste verwendet, um den Suchwert der Zelle zu ändern.
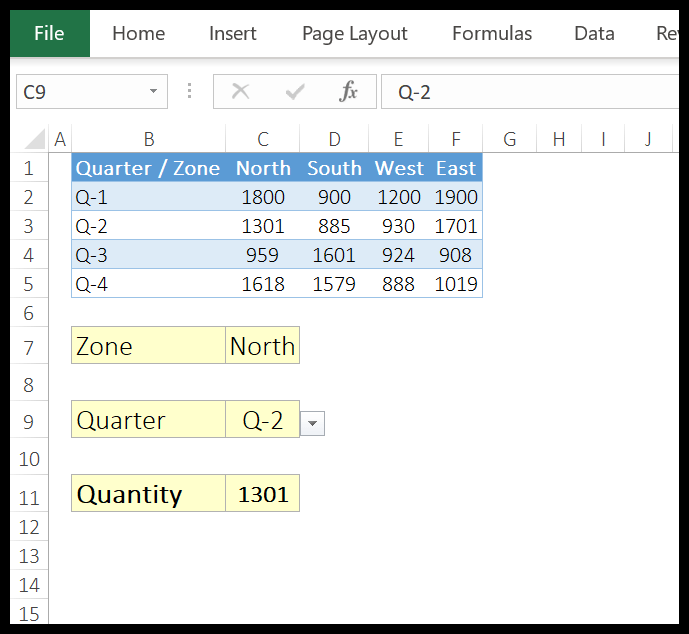
Als Suchwert wird der Feldname aus Zelle C7 verwendet. Bereich B1: F5 als Tabellenarray und für row_index_num haben wir die Match-Funktion verwendet, um die Zeilennummer zu erhalten.
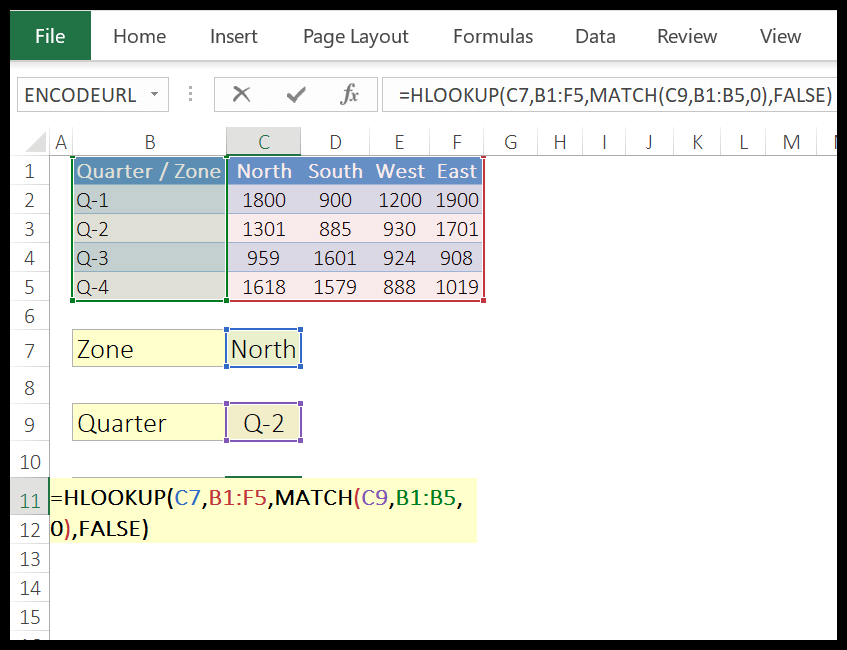
Immer wenn Sie den Wert in Zelle C9 ändern, wird die Zeilennummer der Tabelle zurückgegeben. Sie müssen Ihre Formel nicht immer wieder ändern. Ändern Sie einfach die Werte mit dem Dropdown-Menü und Sie erhalten einen Wert dafür.
8. HYPERLINK-Funktion
Die HYPERLINK-Funktion gibt eine Zeichenfolge mit einem daran angehängten Hyperlink zurück. Mit einfachen Worten: Wie die HYPERLINK-Option in Excel hilft Ihnen die HYPERLINK-Funktion beim Erstellen eines Hyperlinks.
Syntax
HYPERLINK(link_location,[freundlicher_Name])
Argumente
- Link_Location: Der Standort, für den Sie einen HYPERLINK hinzufügen möchten. Es kann weiter in zwei Begriffe unterteilt werden.
- Link: Dies kann die Adresse einer Zelle oder eines Zellbereichs im selben Arbeitsblatt oder in einem anderen Arbeitsblatt oder einer anderen Arbeitsmappe sein. Wir können auch ein Lesezeichen aus einem Word-Dokument verlinken.
- Speicherort: Dies kann ein Link zu einer Festplatte, einem Server unter Verwendung des UNC-Pfads oder eine beliebige URL aus dem Internet oder Intranet sein. (In Excel online können Sie für die HYPERLINK-Funktion nur die Webadresse verwenden). Sie können einen Link zur Funktion einfügen, indem Sie ihn als Text mit Anführungszeichen einfügen oder indem Sie auf eine Zelle verweisen, die den Link als Text enthält. Stellen Sie sicher, dass Sie „HTTPS://“ vor einer Webadresse verwenden.
- [freundlicher_Name]: Dies ist ein optionaler Teil dieser Funktion. Es fungiert als Vorderseite des Verbindungsglieds.
- Sie können jede Art von Text, Zahlen oder beides verwenden.
- Sie beziehen sich auch auf eine Zelle, die den Friendly_Name enthält.
- Wenn Sie es ignorieren, verwendet die Funktion die Linkadresse zur Anzeige.
- Wenn „Friendly_name“ einen Fehler zurückgibt, zeigt die Funktion einen Fehler an.
Kommentare
- Eine an einer Webadresse gespeicherte Datei verknüpfen: Sie können eine an einer Webadresse gespeicherte Datei verwenden. Dies hilft uns, die Datei effizient zu teilen.
- Eine auf der Festplatte gespeicherte Datei verknüpfen: Diese Funktion können Sie auch beim Offline-Arbeiten nutzen. Sie können eine auf Ihrer Festplatte gespeicherte Datei verknüpfen und über Ihre einzelne Excel-Tabelle darauf zugreifen, ohne dass Sie jeden Ordner einzeln öffnen müssen.
- Word-Dokumentdatei verknüpfen: Dies ist auch eine tolle Funktion der HYPERLINK-Funktion. Sie können eine Word-Dokumentdatei oder eine bestimmte Stelle in einer Word-Dokumentdatei mithilfe eines Lesezeichens verknüpfen.
- Verknüpfen Sie eine Datei ohne Verwendung eines Anzeigenamens: Wenn Sie dem Benutzer den tatsächlichen Link zur Datei oder zum Speicherort anzeigen möchten. In dieser Situation müssen Sie einfach die Deklaration des Anzeigenamens in der HYPERLINK-Funktion ignorieren.
9. INDIREKT-Funktion
Die INDIRECT-Funktion gibt einen gültigen Verweis aus einer Textzeichenfolge zurück, die einen Zellverweis darstellt. Vereinfacht ausgedrückt können Sie auf einen Zellbereich verweisen, indem Sie die Zelladresse als Textwert verwenden.
Syntax
INDIREKT(ref_text, [a1])
Argumente
- ref_text: Text, der die Adresse einer Zelle, die Adresse eines Zellbereichs, einen benannten Bereich oder einen Tabellennamen darstellt. Zum Beispiel A1, B10:B20 oder MyRange.
- [a1]: Eine Zahl oder ein boolescher Wert zur Darstellung des Zellreferenztyps, den Sie in ref_text angeben. Wenn Sie beispielsweise den Referenzstil A1 verwenden möchten, verwenden Sie TRUE oder 1, und wenn Sie den Referenzstil R1C1 verwenden möchten, verwenden Sie FALSE oder 0 für den Referenzstil R1C. Und wenn Sie den Zellreferenztyp nicht angeben, wird standardmäßig der A1-Stil verwendet.
Kommentare
- Wenn Sie auf eine andere Arbeitsmappe verwiesen haben, sollte diese Arbeitsmappe geöffnet werden.
- Wenn Sie eine Zeile oder Spalte in den Bereich einfügen, auf den Sie verwiesen haben, aktualisiert INDIRECT diesen Verweis nicht.
- Wenn Sie Text direkt in die Funktion einfügen möchten, müssen Sie ihn in doppelte Anführungszeichen setzen oder Sie können auch auf eine Zelle verweisen, die den Text enthält, den Sie als Referenz verwenden möchten.
Beispiel
1. Verweis auf ein anderes Arbeitsblatt
Sie können auch mit INDIRECT auf ein anderes Arbeitsblatt verweisen und müssen dort den Namen des Arbeitsblatts einfügen. Im folgenden Beispiel haben wir die indirekte Funktion verwendet, um auf ein anderes Arbeitsblatt zu verweisen und haben den Blattnamen in Zelle A2 und die Zellreferenz in Zelle B2.
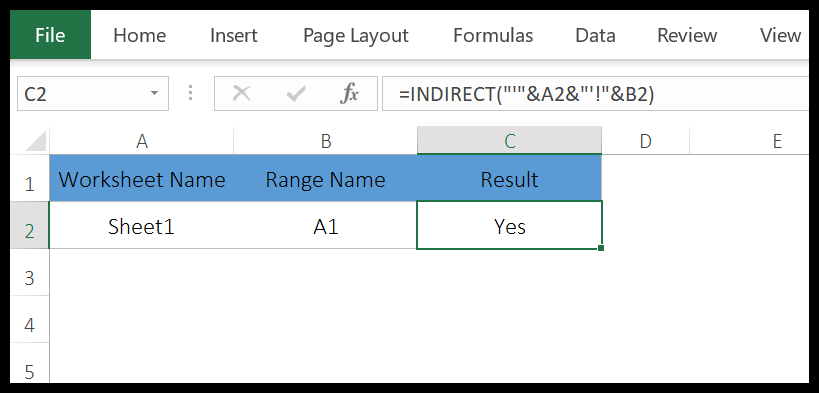
In Zelle C2 haben wir die folgende Formel verwendet, um den Text zu kombinieren.
=INDIREKT(“’”&A2&“’!”&B2)
Diese Kombination erstellt Text, der von der INDIRECT-Funktion verwendet wird, um auf Zelle A1 in Blatt1 zu verweisen, und das Beste daran ist, dass sich die Referenz automatisch ändert, wenn Sie den Arbeitsblattnamen oder die Zellenadresse ändern.
Zelle A1 in „Sheet1“ hat den Wert „Ja“ und deshalb gibt indirekt den Wert „Ja“ zurück.
2. Verweis auf eine andere Arbeitsmappe
Sie können auch auf eine andere Arbeitsmappe verweisen, so wie wir es bei einem anderen Arbeitsblatt getan haben. Sie müssen lediglich einen Arbeitsmappennamen in Ihren Text einfügen, den Sie als Referenz verwenden.
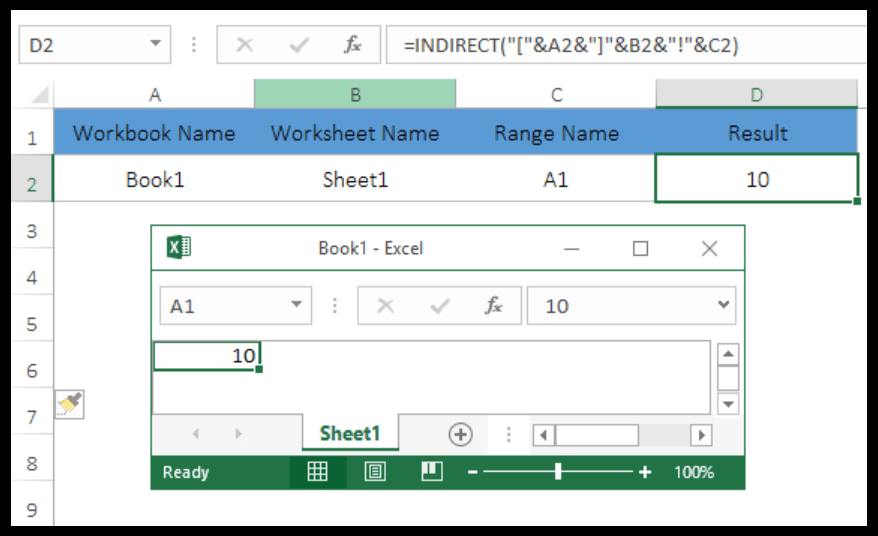
Im obigen Beispiel haben wir die folgende Formel verwendet, um den Wert der Zelle A1 der Arbeitsmappe „Book1“ zu ermitteln.
=INDIREKT(“[“&A2&“]“&B2&“!“&C2)
Da wir den Namen der Arbeitsmappe in Zelle „A2“, den Namen des Arbeitsblatts in Zelle „B2“ und den Namen der Zelle in Zelle „C2“ haben. Wir kombinieren sie, um sie als Eingabetext in einer indirekten Funktion zu verwenden.
Hinweis: Achten Sie beim Kombinieren einer Zellreferenz als Text darauf, dass Sie die richtige Referenzstruktur einhalten.
3. Benannte Bereiche verwenden
Ja, Sie können auch mit der indirekten Funktion auf einen benannten Bereich verweisen. Es ist einfach. Nachdem Sie einen benannten Bereich erstellt haben, müssen Sie diesen benannten Bereich als Text in INDIRECT eingeben.
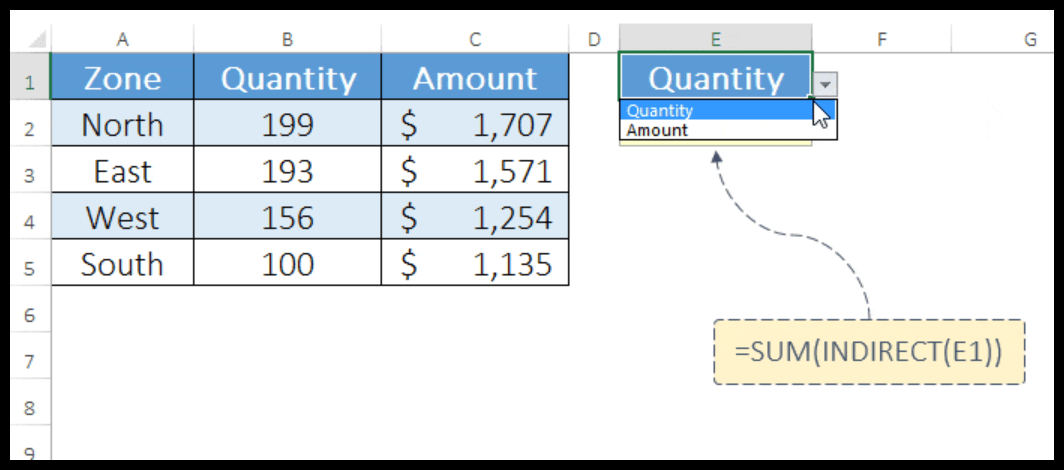
Im obigen Beispiel haben wir in Zelle E1 eine Dropdown-Liste, die eine Liste benannter Bereiche enthält, und in Zelle E2 haben wir diesen Namen verwendet. Der Bereich B2:B5 heißt „Menge“ und der Bereich C2:C5 heißt „Menge“.
Wenn Sie eine Menge aus der Dropdown-Liste auswählen, verweist die indirekte Funktion sofort auf den benannten Bereich. Und wenn Sie den Betrag aus dem Dropdown-Menü auswählen, erhalten Sie die Summe des Zellbereichs C2:C5.
11. Suchfunktion
Die SEARCH-Funktion gibt einen Wert (nach dem Sie suchen) aus einer Zeile, Spalte oder Tabelle zurück . Einfach ausgedrückt können Sie nach einem Wert suchen und SEARCH gibt diesen Wert zurück, wenn er sich in dieser Zeile, Spalte oder Tabelle befindet.
Syntax
SUCHE(Wert, Suchbereich, [Ergebnisbereich])
Es gibt zwei Arten von Suchfunktionen.
- Vektorform
- Tabellenform
Argumente
- Wert: der Wert, nach dem Sie in einer Spalte oder Zeile suchen möchten.
- lookup_range: Die Spalte oder Zeile, aus der Sie den Wert suchen möchten.
- [result_range]: Die Spalte oder Zeile, aus der Sie einen Wert zurückgeben möchten. Dies ist ein optionales Argument.
Kommentare
- Anstatt die Array-Form zu verwenden, ist es besser, VLOOKUP oder HLOOKUP zu verwenden.
12.MATCH-Funktion
Die MATCH-Funktion gibt die Indexnummer eines Array-Werts zurück. Vereinfacht ausgedrückt sucht die MATCH-Funktion nach einem Wert in der Liste und gibt die Positionsnummer dieses Werts in der Liste zurück.
Syntax
MATCH (lookup_value, lookup_array, [match_type])
Argumente
- lookup_value : Der Wert, dessen Position Sie aus einer Werteliste erhalten möchten.
- lookup_array : Zellbereich oder Array enthält Werte.
- [match_type] : Die Zahl (-1, 0 und 1), um anzugeben, wie Excel nach dem Wert in der Werteliste sucht.
- Wenn Sie 1 verwenden, wird der größte Wert zurückgegeben, der gleich oder kleiner als der Suchwert ist. Die Werte in der Liste müssen in aufsteigender Reihenfolge sortiert werden.
- Wenn Sie -1 verwenden, wird der kleinste Wert zurückgegeben, der gleich oder größer als der Suchwert ist. Die Werte in der Liste müssen in aufsteigender Reihenfolge sortiert werden.
- Wenn Sie 0 verwenden, wird die genaue Übereinstimmung der Liste zurückgegeben.
Kommentare
- Sie können Platzhalter verwenden.
- Wenn in der Liste kein übereinstimmender Wert vorhanden ist, wird #N/A zurückgegeben.
- Bei der Match-Funktion wird die Groß-/Kleinschreibung nicht beachtet.
Beispiel
Im folgenden Beispiel haben wir 1 als Match-Typ verwendet und suchen nach dem Wert 5.
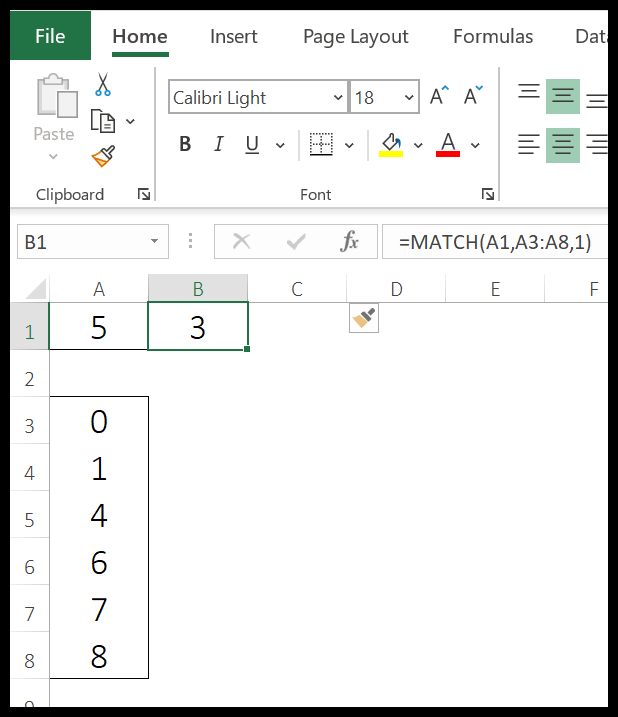
Wie ich bereits erwähnt habe, wird bei Verwendung von 1 im Match-Typ der größte Wert zurückgegeben, der gleich oder kleiner als der Suchwert ist. In der gesamten Liste gibt es 3 Werte unter 5 und 4 ist der höchste.
Deshalb wurde im Ergebnis 3 zurückgegeben, was der Position des Werts 4 entspricht.
13. Shift-Funktion
Die OFFSET-Funktion gibt einen Verweis auf einen Bereich zurück, der eine bestimmte Anzahl von Zeilen und Spalten von einer Zelle oder einem Zellbereich entfernt ist. Vereinfacht ausgedrückt können Sie ausgehend von einer Startzelle mithilfe von Zeilen und Spalten auf eine Zelle oder einen Zellbereich verweisen.
Syntax
OFFSET(Referenz, Zeilen, Spalten, [Höhe], [Breite])
Argumente
- Referenz : Die Referenz, von der aus der Offset beginnen soll. Es kann sich um eine Zelle oder einen Bereich benachbarter Zellen handeln.
- Reihen : Die Anzahl der Zeilen, die OFFSET anweisen, sich von der Referenz nach oben oder unten zu bewegen. Um nach unten zu gehen, benötigen Sie eine positive Zahl und um nach oben zu gehen, benötigen Sie eine negative Zahl.
- cols : Die Anzahl der Spalten weist OFFSET an, sich von der Referenz nach links oder rechts zu bewegen. Um nach rechts zu gehen, benötigen Sie eine positive Zahl und um nach links zu gehen, benötigen Sie eine negative Zahl.
- [Höhe] : eine Zahl, die angibt, welche Zeilen in die Referenz aufgenommen werden sollen.
- [Breite]: Eine Zahl, die angibt, welche Spalten in die Referenz einbezogen werden sollen.
Kommentare
- OFFSET ist eine „flüchtige“ Funktion, die bei jeder Änderung in einer Tabelle neu berechnet wird.
- Es zeigt die #REF! Fehlerwert, wenn der Versatz außerhalb des Randes des Arbeitsblatts liegt.
- Wenn Höhe oder Breite weggelassen werden, werden die Referenzhöhe und -breite verwendet.
Beispiel
Im folgenden Beispiel haben wir SUM mit OFFSET verwendet, um einen dynamischen Bereich zu erstellen, der die Werte aller Monate für ein bestimmtes Produkt summiert.
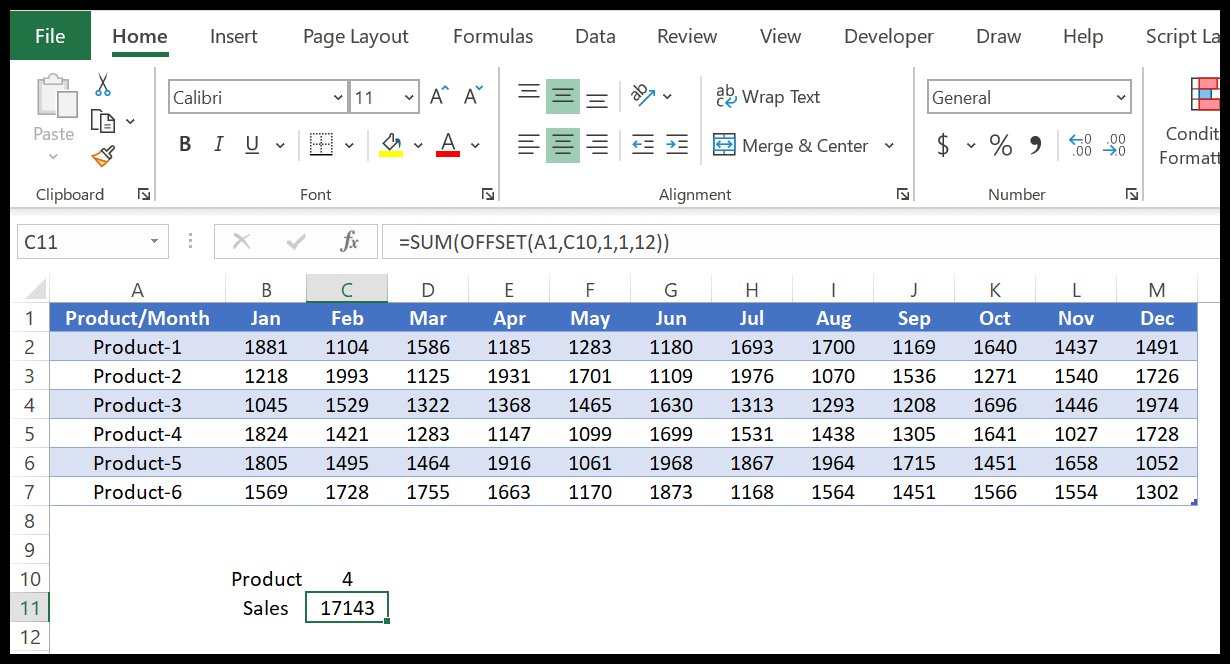
14. LINE-Funktion
Die ROW-Funktion gibt die Zeilennummer der referenzierten Zelle zurück. Mit einfachen Worten: Mit der ROW-Funktion können Sie die Zeilennummer einer Zelle ermitteln. Wenn Sie sich auf keine Zelle beziehen, wird die Zeilennummer der Zelle zurückgegeben, in die Sie sie einfügen.
Syntax
LINE([Referenz])
Argumente
- Referenz: Eine Zellreferenz oder ein Zellbereich, dessen Zeilennummer Sie überprüfen möchten.
Kommentare
- Es umfasst alle Arten von Blättern (Diagrammblatt, Arbeitsblatt oder Makroblatt).
- Sie können auf Folios verweisen, auch wenn diese sichtbar, ausgeblendet oder sehr ausgeblendet sind.
- Wenn Sie in der Funktion keinen Wert angeben, erhalten Sie die Blattnummer des Blattes, auf das Sie die Funktion angewendet haben.
- Wenn Sie einen ungültigen Blattnamen angeben, wird ein #N/A zurückgegeben.
- Wenn Sie eine ungültige Blattreferenz angeben, wird ein #REF! zurückgegeben.
Beispiel
Im folgenden Beispiel haben wir die Zeilenfunktion verwendet, um die Zeilennummer derselben Zelle zu überprüfen, in der wir die Funktion verwendet haben.
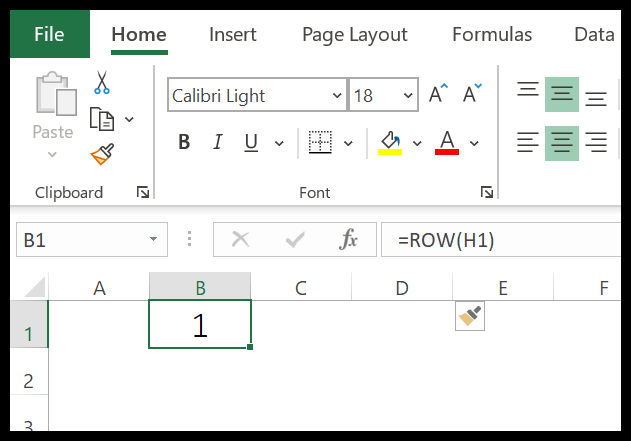
Im folgenden Beispiel haben wir auf eine andere Zelle verwiesen, um die Zeilennummer dieser Zelle zu erhalten.
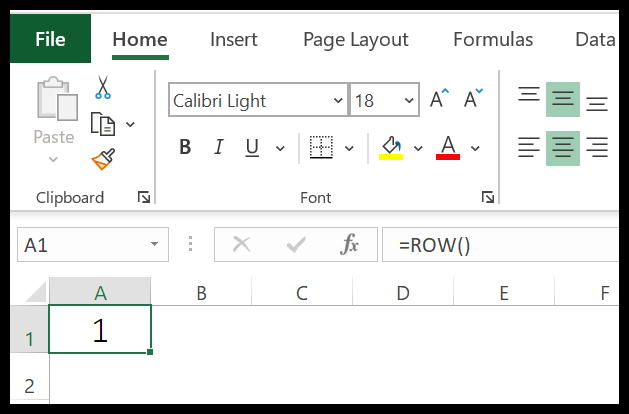
Mit der Zeilenfunktion können Sie eine Liste von Seriennummern in Ihrer Tabelle erstellen. Sie müssen lediglich Zeilenfunktionen in eine Zelle eingeben und diese in die Zelle ziehen, in die Sie Seriennummern hinzufügen möchten.
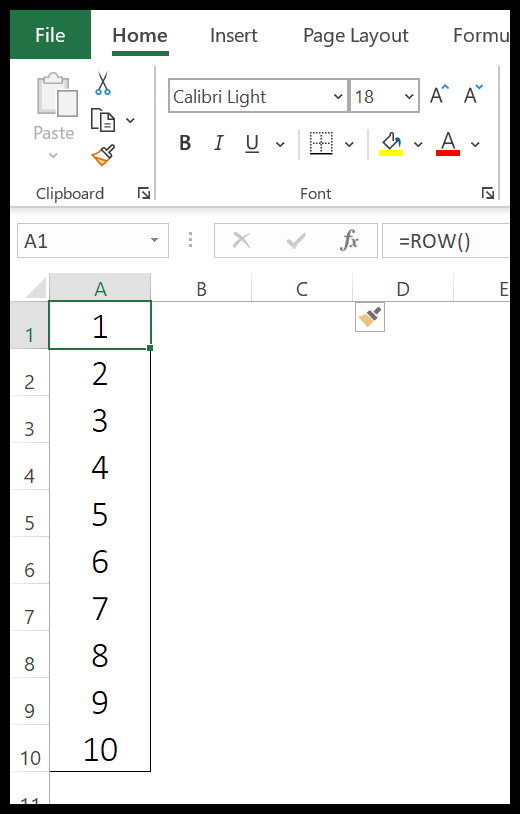
15. LINES-Funktion
Die ROWS-Funktion gibt die Anzahl der Zeilen im referenzierten Bereich zurück. Mit einfachen Worten: Mit der ROWS-Funktion können Sie die Anzahl der Zeilen in dem von Ihnen genannten Bereich zählen.
Syntax
LINIEN (Tabelle)
Argumente
- Array: Eine Zellreferenz oder ein Array zur Überprüfung der Anzahl der Zeilen.
Kommentare
- Sie können auch einen benannten Bereich verwenden.
- Dabei geht es nicht um Werte in Zellen, sondern es wird lediglich die Anzahl der Zeilen in einer Referenz zurückgegeben.
Beispiel
Im folgenden Beispiel haben wir auf einen vertikalen Bereich von 10 Zellen verwiesen und im Ergebnis wurde 10 zurückgegeben, da der Bereich 10 Zeilen umfasst.
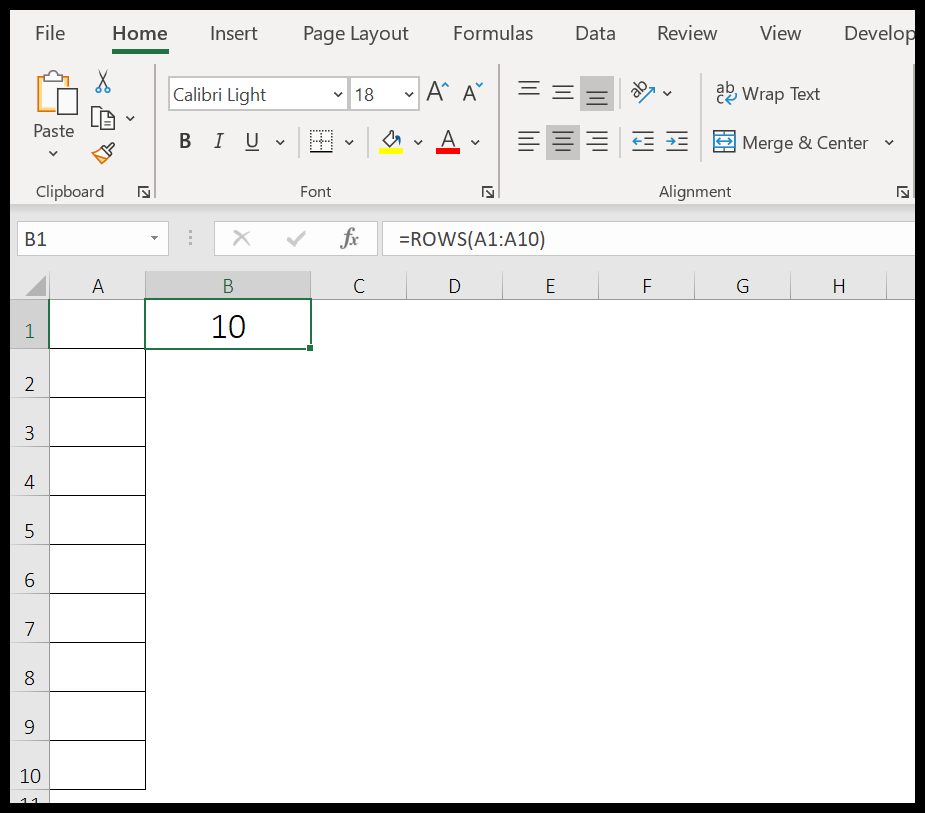
16. TRANSPOSE-Funktion
Die TRANSPOSE-Funktion ändert die Ausrichtung eines Bereichs. Mit einfachen Worten: Mit dieser Funktion können Sie Daten von einer Zeile in eine Spalte und von einer Spalte in eine Zeile ändern.
Syntax
TRANSPOSE (Tabelle)
Argumente
- Array: Ein Array oder Bereich, den Sie transponieren möchten.
Kommentare
- Sie müssen TRANSPOSE als Array-Funktion anwenden und dabei die gleiche Anzahl von Zellen verwenden, die Sie in Ihrem Quellbereich haben, indem Sie Strg+Umschalt+Eingabe drücken.
- Wenn Sie Zellen auswählen, die kleiner als der Quellbereich sind, werden die Daten nur für diese Zellen transponiert.
Beispiel
Hier müssen wir die Daten aus dem Bereich B2:D4 in den Bereich G2 bis I4 transponieren:
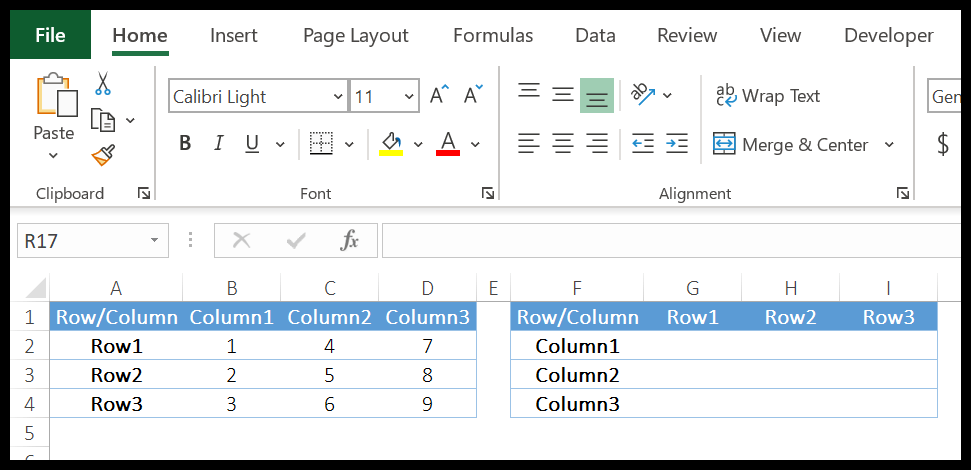
Dazu müssen wir zunächst zur Zelle G2 gehen und den Zellbereich bis I4 auswählen.
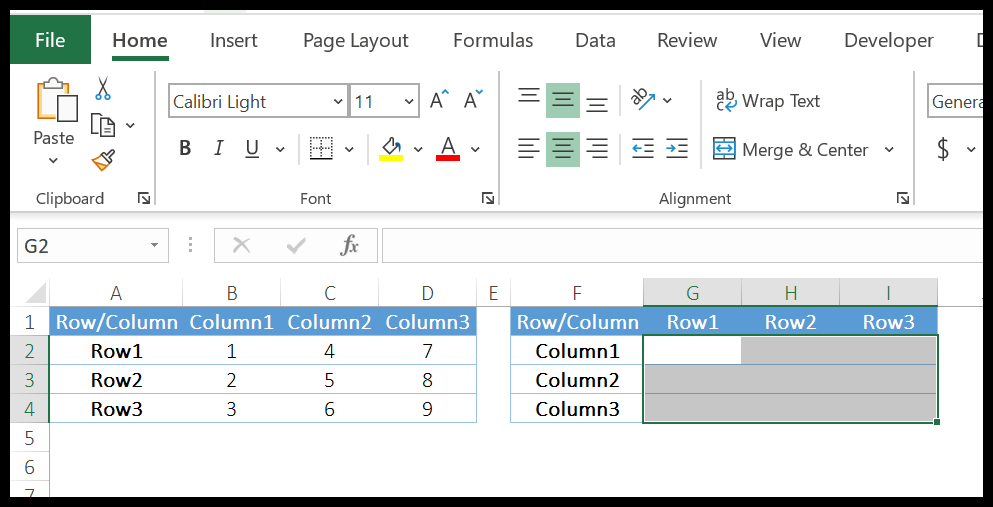
Geben Sie als Nächstes (=TRANSPOSE(B2:D4)) in Zelle G2 ein und drücken Sie Strg+Umschalt+Eingabetaste.
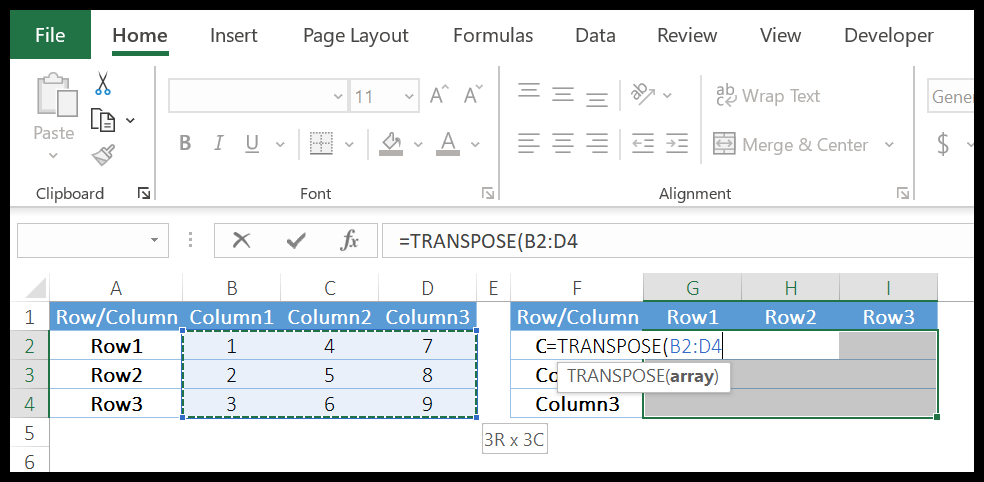
TRANSPOSE wandelt Daten von Zeilen in Spalten um, und die von uns angewendete Formel ist eine Array-Formel, Sie können keine einzige Zelle davon ändern.