Wie füge ich aufzählungszeichen in excel ein?
Es ist wichtig, Daten richtig zu erfassen.
In Excel verwenden wir meistens fortlaufende Nummern, aber wenn Sie an Listen arbeiten, ist die Verwendung von Aufzählungszeichen die beste Lösung. Ich verwende vor allem Aufzählungslisten, um meine tägliche Arbeit festzuhalten (To-Do-Listen, wichtige Punkte).
Jetzt kommt die schlechte Nachricht. In Excel gibt es keine Standardmethode zum Einfügen eines Aufzählungszeichens wie in Microsoft Word.
Aber hier sind die guten Nachrichten. Vor ein paar Tagen wurde mir klar, dass wir in Excel tatsächlich 8 verschiedene Möglichkeiten zum Einfügen von Aufzählungszeichen verwenden können.
Und alle diese Methoden können in verschiedenen Situationen nützlich sein. Deshalb möchte ich heute in diesem Artikel alle diese Methoden mit Ihnen teilen.
[icon name=“bell“ unprefixed_] Dieses Tutorial ist Teil unserer Excel-Grundkenntnisse . Wenn Sie Ihre vorhandenen Excel-Kenntnisse verbessern möchten, sehen Sie sich diese Excel-Tipps und Tricks an.
Fügen Sie im Symboldialog ein Aufzählungszeichen hinzu
Ich bin sicher, dass Sie diese Methode schon einmal verwendet haben.
- Wählen Sie die Zelle aus, zu der Sie ein Aufzählungszeichen hinzufügen möchten
- Gehen Sie zur Registerkarte Einfügen ➜ Klicken Sie auf Symbol.
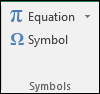
- Sobald Sie auf die Symbolschaltfläche klicken, wird ein Symboldialogfeld angezeigt.
- Im Symboldialog stehen Ihnen viele intelligente Symbole zur Verfügung, die Sie als Aufzählungszeichen verwenden können, oder Sie können einfach einen schwarzen Punkt verwenden.
- Sobald Sie Ihr Aufzählungszeichen ausgewählt haben, klicken Sie einfach auf die Einfügung, um sie in die Zelle einzufügen.
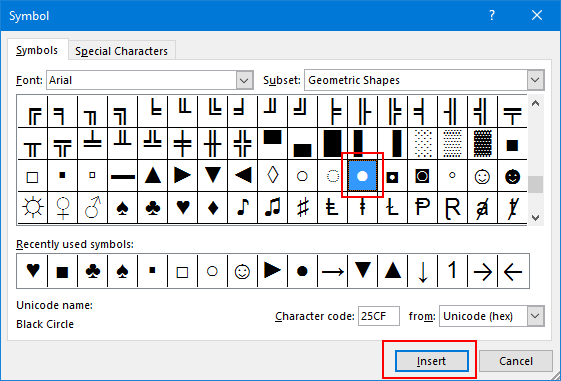
Hier sind einige Symbole, die Sie für eine Aufzählungsliste in Excel verwenden können.
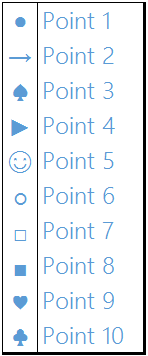
Fügen Sie Aufzählungspunkte mit einer Tastenkombination ein
Tastenkombinationen sind die beste Möglichkeit, ein Aufzählungszeichen einzufügen, wenn Sie keine Zeit haben, mit einem Symboldialogfeld herumzuspielen. Wir haben zwei verschiedene Tastenkombinationen und Sie können jede davon verwenden.
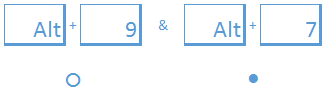
- Wählen Sie die Zelle aus, in der Sie ein Aufzählungszeichen hinzufügen möchten.
- Drücken Sie F2, um die Zelle zu bearbeiten .
- Halten Sie die Alt-Taste gedrückt und drücken Sie 7 oder 9, um ein Aufzählungszeichen einzufügen.
Mit den beiden Hotkeys erhalten Sie verschiedene Arten von Kugeln. Wenn Sie einen schwarzen Punkt für Aufzählungszeichen hinzufügen möchten, können Sie Alt+7 verwenden. Wenn Sie einen Kreis hinzufügen möchten, können Sie Alt+9 verwenden.
Verwenden Sie die CHAR-Funktion für Aufzählungszeichen
Sie können CHAR(149) auch verwenden, um einer Zelle ein Aufzählungszeichen hinzuzufügen. Diese Methode ist nützlich, wenn Sie ein Aufzählungszeichen in alle Zellen einfügen möchten, indem Sie eine Formel in der Bearbeitungsleiste der Zelle verwenden, in die Sie es einfügen möchten.
- Wählen Sie die Zelle aus, in der Sie ein Aufzählungszeichen hinzufügen möchten.
- Geben Sie =CAR(149)& » « &A1 ein
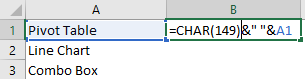
- Ziehen Sie nun die Formel in die Zelle, in die Sie das Aufzählungszeichen einfügen möchten.
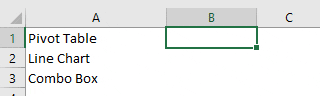
Benutzerdefinierte Formatierung für Aufzählungspunkte
Es ist ein einzigartiges Setup. Sie müssen lediglich ein benutzerdefiniertes Format erstellen, um Aufzählungspunkte einzufügen. Befolgen Sie einfach diese einfachen Schritte.
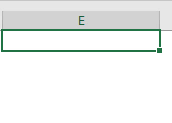
- Drücken Sie Strg+1 und Sie erhalten ein Format-Dialogfeld .
- Wählen Sie auf der Registerkarte „Nummer“ die Option „Benutzerdefiniert“ aus.
- Geben Sie in der Typeingabeleiste die folgende Formatierung ein.
- ● Allgemein;● Allgemein;● Allgemein;● Allgemein
- Geben Sie in der Typeingabeleiste die folgende Formatierung ein.
Wie es funktioniert
Lassen Sie mich eine kurze Anmerkung zur Verwendung benutzerdefinierter Formatierung für Aufzählungspunkte geben.
Bei der benutzerdefinierten Formatierung müssen Sie vier verschiedene Formate angeben: Positiv, Negativ, Null und Text. Für diese vier Typen habe ich einen schwarzen Punkt verwendet.
Und wenn Sie jetzt einen beliebigen Text oder eine Zahl einfügen, egal ob positiv oder negativ, wird davor ein Aufzählungszeichen eingefügt.
Fügen Sie einem Textfeld Aufzählungszeichen hinzu
Am schnellsten geht es, wenn Sie Aufzählungszeichen in das Textfeld einfügen. Man muss wegen der Bälle nicht hin und her rennen. Befolgen Sie diese einfachen Schritte.
- Fügen Sie zunächst ein Textfeld ein.
- Bearbeiten Sie das Textfeld und klicken Sie mit der rechten Maustaste
- Klicken Sie auf die Aufzählungsoption und wählen Sie den anzuwendenden Aufzählungsstil aus.
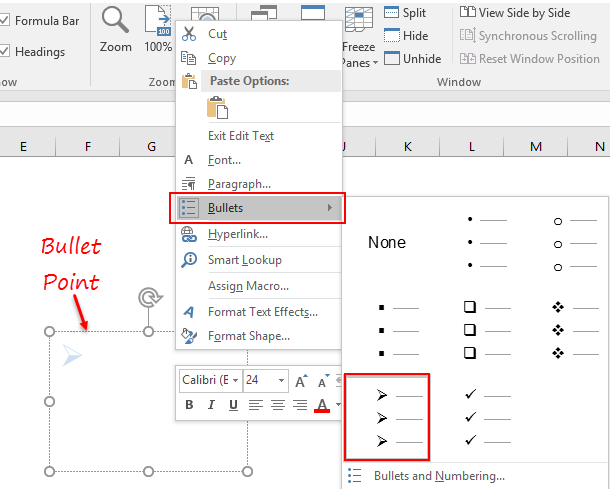
- Sobald Sie Ihren Aufzählungsstil ausgewählt haben, wird am Anfang jeder Zeile automatisch ein Aufzählungszeichen eingefügt.
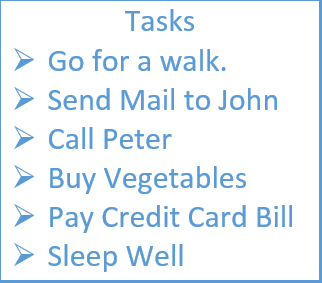
Mit der gleichen Methode können Sie auch Zahlen in einem Textfeld verwenden.
Verwenden Sie die Schriftarten Wingdings und Webdings für Aufzählungspunkte
Bei beiden Schriftarten wird ein Symbol anstelle eines Alphabets oder einer Zahl angezeigt. Wenn Sie eine Zahl oder ein Alphabet eingeben, wird stattdessen ein cooles Symbol angezeigt.
Sie erhalten sogar ein anderes Symbol für einen Großbuchstaben und einen Kleinbuchstaben. Um einen einfachen schwarzen Punkt einzufügen, verwenden Sie in Webdings und Wingdings das kleine „l“ bzw. das kleine „n“.
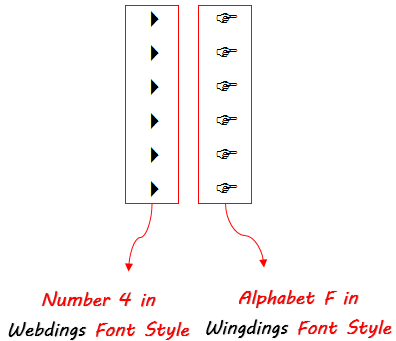
Aufzählungszeichen in einem Zellenkommentar
Sie können Aufzählungszeichen auch in Zellkommentaren mithilfe von Symbolen verwenden.
- Fügen Sie zunächst einen Kommentar in eine Zelle ein.
- Bearbeiten Sie diesen Zellenkommentar.
- Gehen Sie zur Registerkarte „Einfügen“ ► Klicken Sie auf „Symbol“.
- Fügen Sie jedes Symbol hinzu, das Sie hinzufügen möchten.
- Kopieren Sie dieses Symbol vor dem Anfang jeder Zeile.
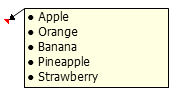
Verwenden Sie Smart Art, um eine Aufzählungsliste zu erstellen
Smart Art ist auch eine effektive Möglichkeit, eine organisierte Liste mit Aufzählungspunkten zu erstellen.
- Gehen Sie zur Registerkarte Einfügen ► Smart Art Graphics.
- Wählen Sie unter Kategorien die Liste aus.
- Wählen Sie den gewünschten Smart-Art-Typ aus und klicken Sie auf OK.
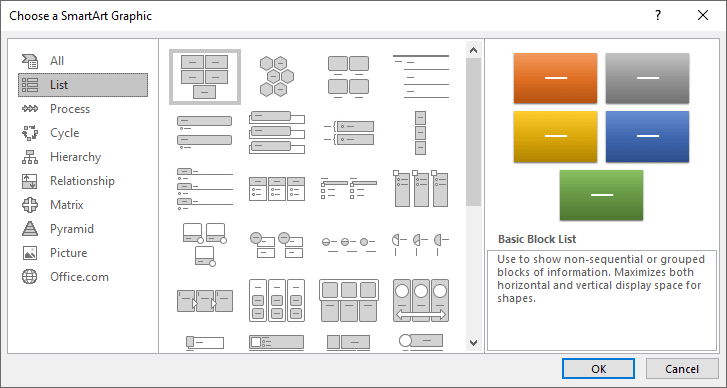
Verwandte Tutorials
- Wandeln Sie in Excel eine negative Zahl in eine positive um
- Fügen Sie einen Zeitstempel in Excel ein
- Fügen Sie in Excel einen Pfeil in eine Zelle ein
- Seriennummern automatisch in Excel hinzufügen