Wie kopiere ich formatierungen in excel?
Um die Formatierung einer Zelle oder eines Bereichs mehrerer Zellen zu kopieren, müssen Sie diese zunächst auswählen und dann kopieren. Wählen Sie anschließend die Zelle oder den Bereich aus, in den Sie die Formatierung einfügen möchten. Hier können Sie die spezielle Option „Einfügen“ verwenden, um nur die Formatierung einzufügen und den Rest zu belassen.
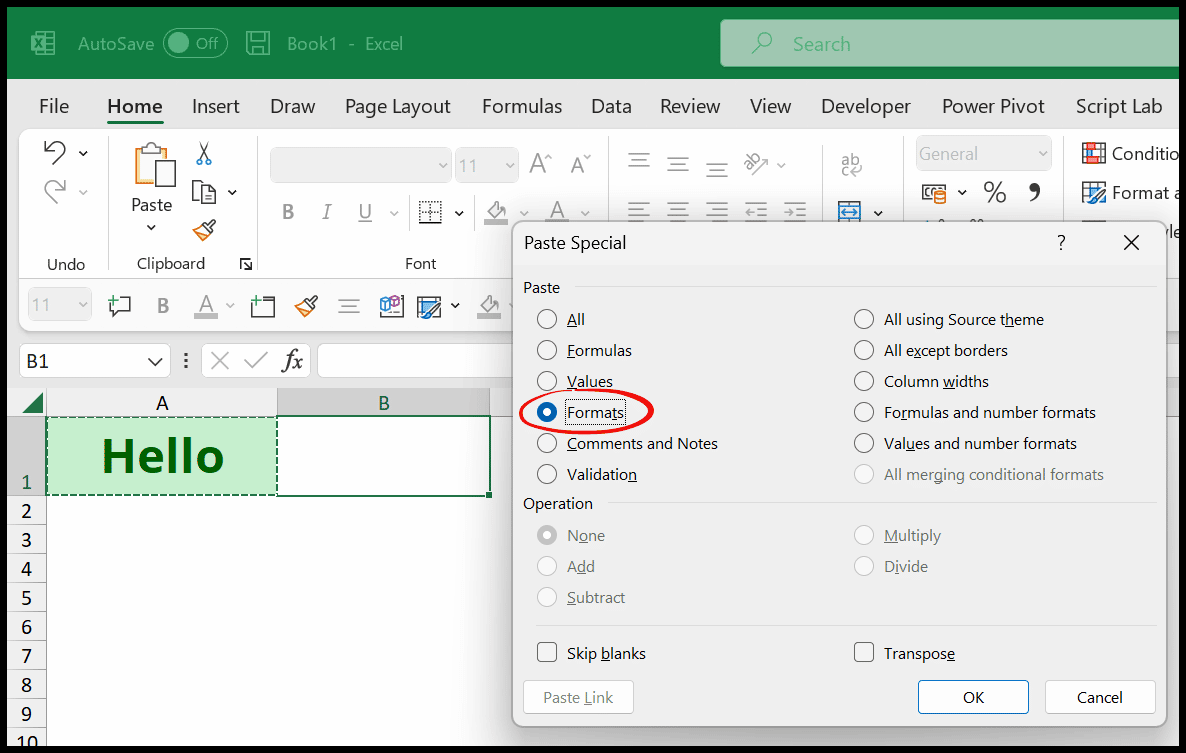
In diesem Tutorial lernen wir verschiedene Möglichkeiten kennen, nur die Formatierung einer Zelle oder eines Zellbereichs in Excel zu kopieren und einzufügen.
Kopieren Sie die Zellformatierung in Excel mit „Inhalte einfügen“.
- Wählen Sie zunächst die Zelle oder den Bereich aus und drücken Sie Strg + C, um die Zelle zu kopieren.
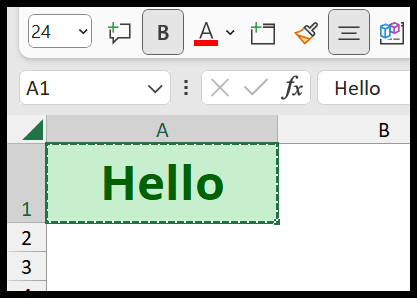
- Wählen Sie anschließend die Zellen aus, in die Sie die Formatierung einfügen möchten.
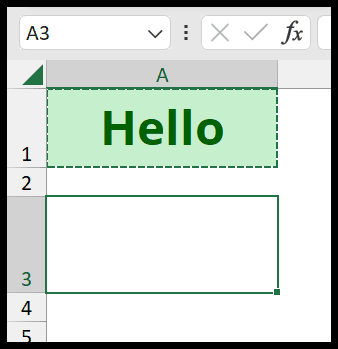
- Gehen Sie nun zur Registerkarte „Startseite“ und öffnen Sie von dort aus die Einfügeoption oder verwenden Sie die Tastenkombination Alt + H + S, um die spezielle Einfügefunktion zu öffnen.
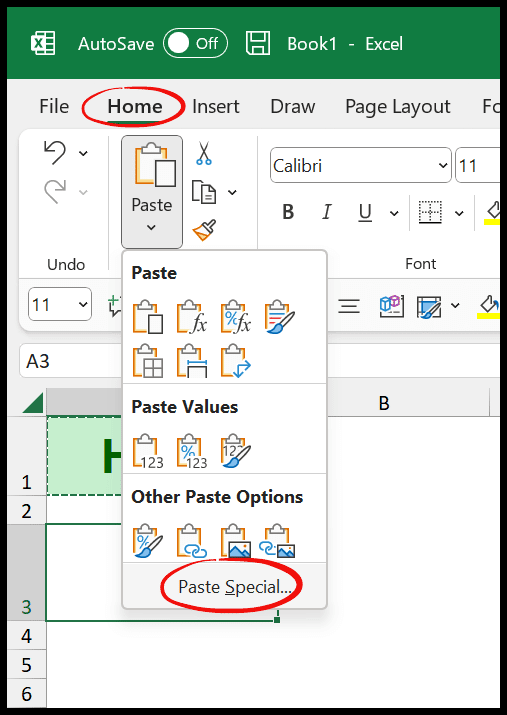
- Wählen Sie dann das Format aus und klicken Sie auf OK, um nur die Formate einzufügen.
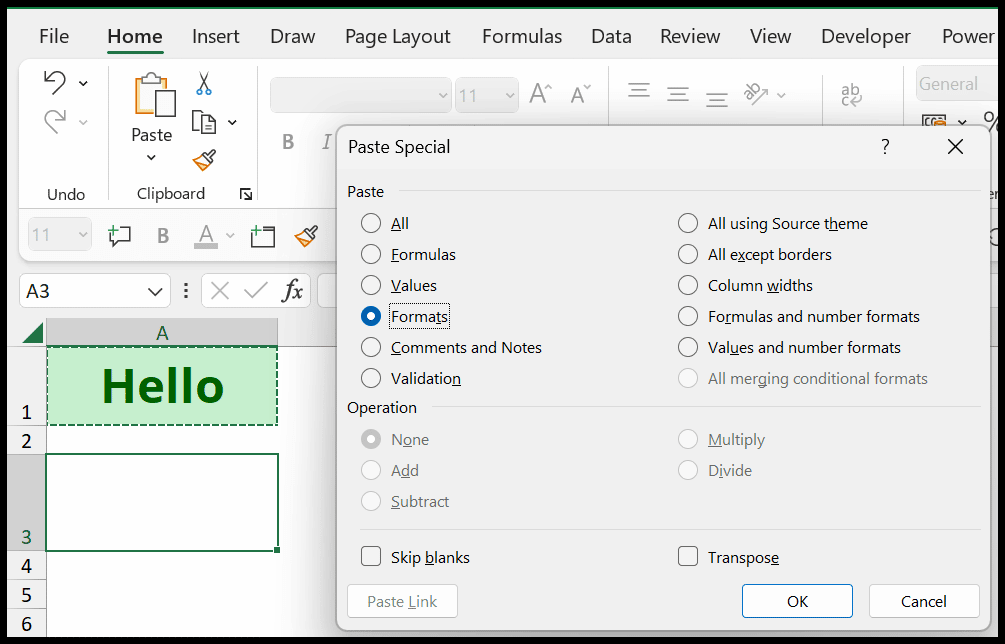
Und sobald Sie auf OK klicken, erhalten Sie die Formatierung der ausgewählten Zelle. Auf diese Weise können Sie die Formatierung einer Zelle oder eines Zellbereichs schnell kopieren und einfügen.
Kopieren Sie die Zellformatierung mit Format Painter
Unten befindet sich Zelle A1 mit einem Wert- und Buchhaltungsnummernformat . Und jetzt müssen Sie die gleiche Formatierung für Zelle B1 erhalten.
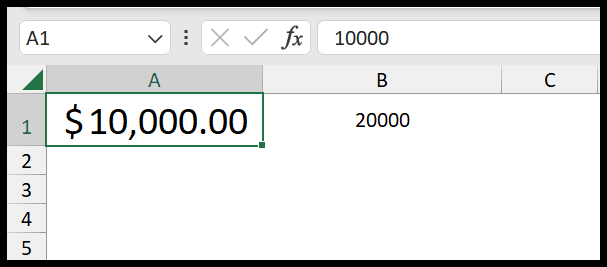
- Wählen Sie Zelle A1 aus.
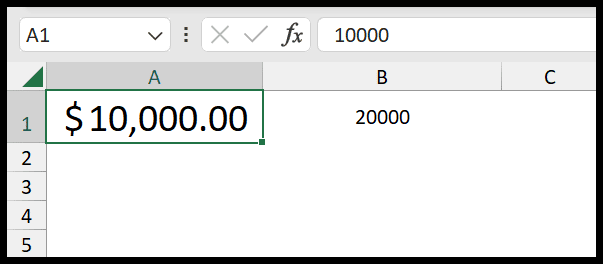
- Gehen Sie zur Registerkarte „Startseite“ und klicken Sie auf die Schaltfläche „Format Painter“.
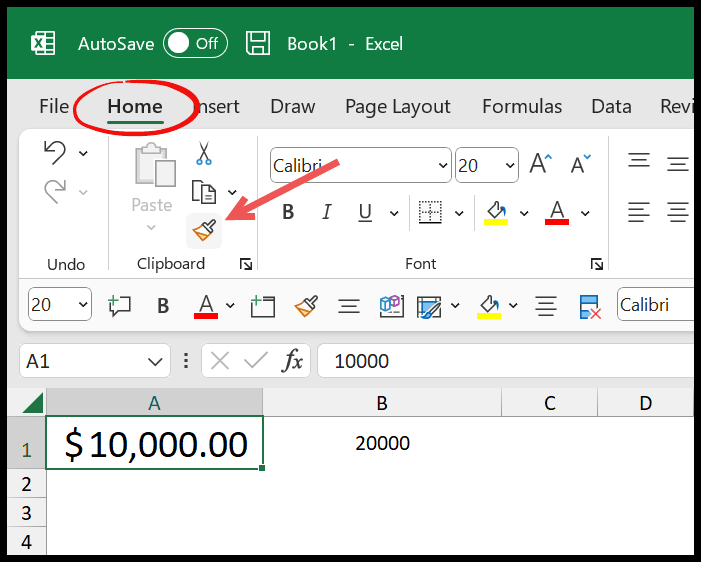
- Dadurch wird der Mauszeiger in einen Pinsel umgewandelt.
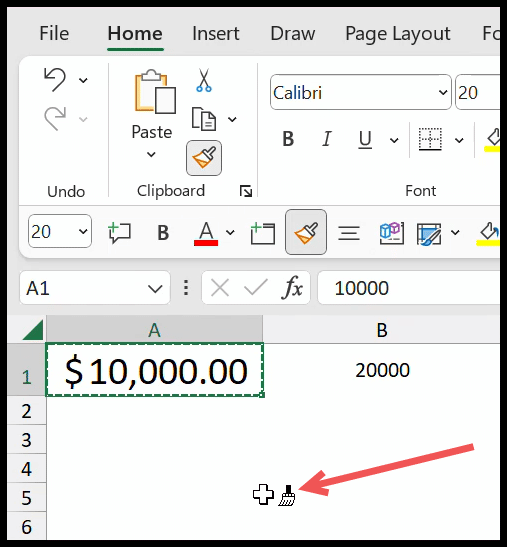
- Klicken Sie auf Zelle B1, ohne dass andere Zellen oder Optionen ausgewählt sind. Die Zellformatierung wird sofort auf Zelle B1 angewendet.
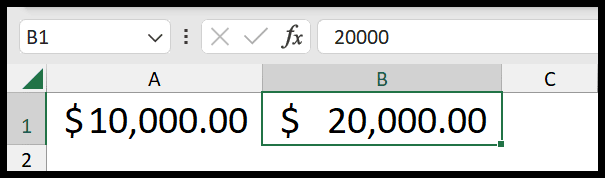
Tastenkombination zum Kopieren und Anwenden der Formatierung
Sie können die Formatierung auch über eine Tastenkombination kopieren und einfügen.
- Wählen Sie die Zelle aus und drücken Sie die Tastenkombination Strg + C.
- Wählen Sie die Zelle aus, in der Sie die Formatierung anwenden möchten, und drücken Sie Alt ⇢ H ⇢ V ⇢ R.
Verwenden Sie das Drag-and-Drop-Menü, um das Zellenformat zu kopieren
- Wählen Sie Zelle A1 oder den Ort aus, an dem Sie die Formatierung haben.
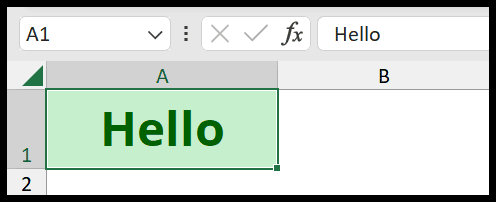
- Bewegen Sie die Maus über den Zellrand und halten Sie die rechte Maustaste gedrückt.
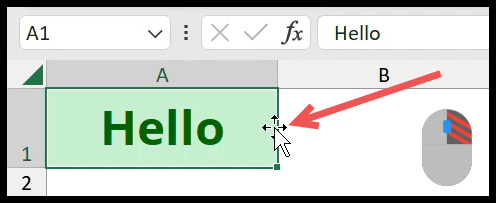
- Legen Sie es in der Zelle ab, in die Sie die Formatierung einfügen möchten.
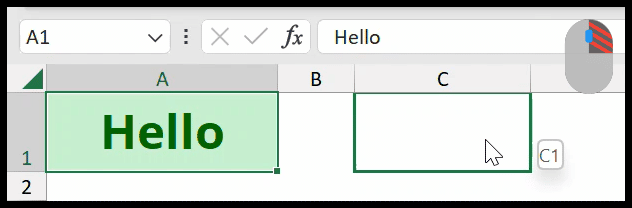
- Lassen Sie die Taste los, um das Menü aufzurufen.
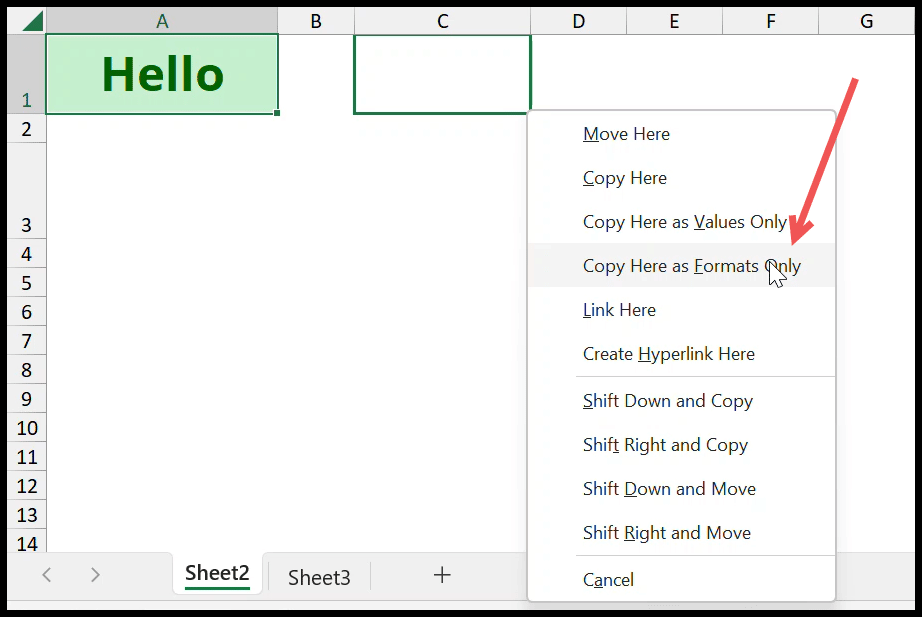
- Wählen Sie die Option „Nur als Formate hierher kopieren“.
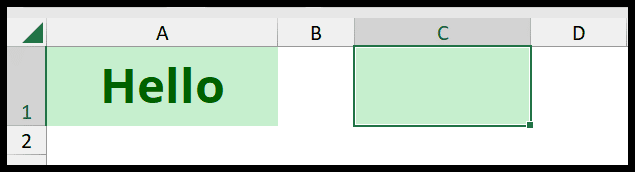
Formatierung mit Füllpunkt kopieren
Wenn Sie eine Zelle formatiert haben und diese Formatierung kopieren und in die Zellen einfügen möchten, können Sie dafür den Füllpunkt verwenden.
- Wählen Sie Zelle A1 aus und bewegen Sie die Maus über die untere rechte Ecke der Zelle.
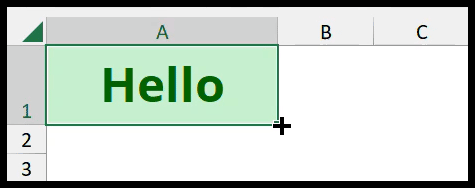
- Halten Sie die linke Maustaste gedrückt und ziehen Sie es in die Zelle A2.
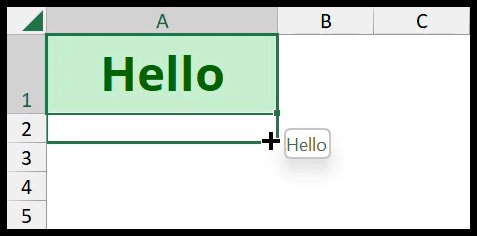
- Unten in der Zelle werden die Optionen zum automatischen Ausfüllen angezeigt.
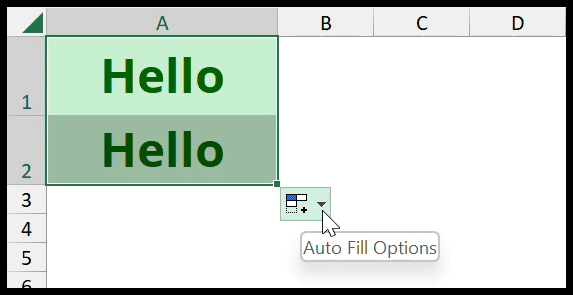
- Klicken Sie auf das Dropdown-Menü und wählen Sie „Nur Füllformatierung“.
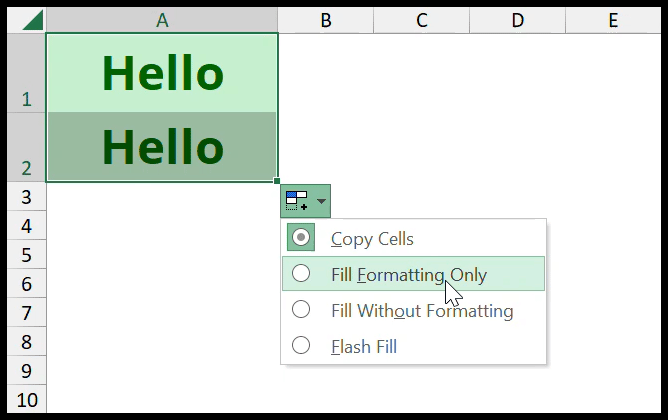
Wenn das Dropdown-Menü „AutoFill“ nicht angezeigt wird, gehen Sie zur Registerkarte „Datei“ ⇢ Excel-Optionen ⇢ Erweitert ⇢ Bearbeitungsoptionen ⇢ Füllpunkt aktivieren. Und wenn Sie es immer noch nicht sehen, gehen Sie zur Registerkarte „Datei“ ⇢ Excel-Optionen ⇢ Ausschneiden, Kopieren und Einfügen ⇢ Schaltfläche „Einfügeoptionen anzeigen“, wenn Inhalte eingefügt werden.