7 formeln zur bedingten formatierung in excel
Das Beste an der bedingten Formatierung ist, dass Sie darin Formeln verwenden können. Und die Arbeit mit Formeln ist sehr einfach.
Ihre Formel muss eine logische Formel sein und das Ergebnis muss WAHR oder FALSCH sein. Wenn die Formel TRUE zurückgibt, erhalten Sie die Formatierung, und wenn FALSE, dann nichts. Tatsache ist, dass Sie durch die Verwendung von Formeln die bedingte Formatierung optimal nutzen können.
Ja, es ist wahr. Im folgenden Beispiel haben wir eine Formel in CF verwendet, um zu prüfen, ob der Wert in der Zelle kleiner als 1000 ist oder nicht.
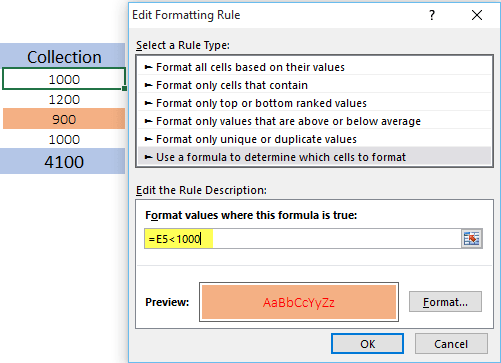
Und wenn dieser Wert kleiner als 1000 ist, wird die von uns angegebene Formatierung angewendet, andernfalls nicht. Deshalb möchte ich Ihnen heute in diesem Artikel einfache Schritte zur Anwendung der bedingten Formatierung mithilfe einer Formel vorstellen. Und einige der nützlichen Beispiele, die Sie in Ihrer täglichen Arbeit verwenden können.
Schritte zum Anwenden der bedingten Formatierung mit Formeln
Die Schritte zur Anwendung von CF mit Formeln sind recht einfach:
- Wählen Sie den Bereich aus, um die bedingte Formatierung anzuwenden.
- Fügen Sie dem Text einer Bedingung eine Formel hinzu.
- Geben Sie ein Format an, das angewendet werden soll, wenn die Bedingung erfüllt ist.

Um dies richtig zu lernen, laden Sie unbedingt diese Beispieldatei hier herunter und befolgen Sie die unten aufgeführten detaillierten Schritte.
- Wählen Sie zunächst den Bereich aus, in dem Sie die bedingte Formatierung anwenden möchten.
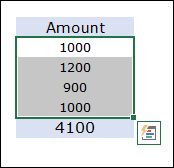
- Gehen Sie anschließend zur Registerkarte „Startseite“ ➜ Stile ➜ Bedingte Formatierung ➜ Neue Regel ➜ Verwenden Sie eine Formel, um zu bestimmen, welche Zelle formatiert werden soll.
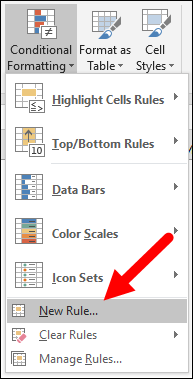
- Geben Sie nun im Feld „ Werte formatieren, bei denen die Formel wahr ist “ die folgende Formel ein.
=E5<1000
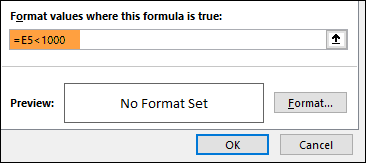
- Als nächstes müssen Sie das anzuwendende Format angeben. Klicken Sie dazu auf die Schaltfläche „Format“ und wählen Sie das Format aus.

- Klicken Sie am Ende auf OK.
Wenn Sie eine Formel in das CF-Dialogfeld eingeben, können Sie weder das Ergebnis sehen noch sehen, ob diese Formel gültig ist oder nicht. Daher empfiehlt es sich, diese Formel vor der Verwendung in CF zu überprüfen, indem Sie sie in eine Zelle eingeben.
1. Verwenden Sie eine Formel, die auf einer anderen Zelle basiert
Ja, Sie können eine bedingte Formatierung basierend auf dem Wert einer anderen Zelle anwenden. Wenn Sie sich das folgende Beispiel ansehen, haben wir eine einfache Formel hinzugefügt, die auf einer anderen Zelle basiert. Und wenn der Wert dieser verknüpften Zelle die angegebene Bedingung erfüllt, erhalten Sie eine bedingte Formatierung.

Wenn der Pass weniger als 75 % beträgt, wird er rot hervorgehoben.
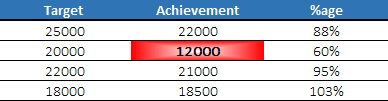
2. Bedingte Formatierung mit IF
Wenn ich über Bedingungen nachdenke, fällt mir als Erstes die Verwendung der IF-Funktion ein. Und das Beste an dieser Funktion ist, dass sie perfekt in die bedingte Formatierung passt. Lassen Sie mich Ihnen ein Beispiel zeigen:
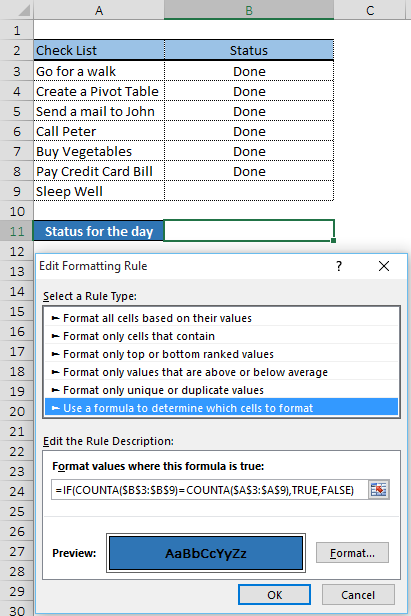
Hier haben wir IF verwendet, um eine Bedingung zu erstellen. Die Bedingung lautet: Wenn die Anzahl „Fertig“ im Bereich B3:B9 gleich der Anzahl der Aufgaben im Bereich A3:A9 ist, wird der endgültige Status angezeigt.
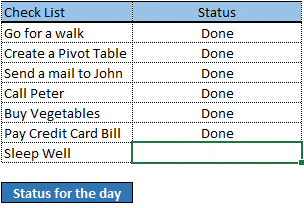
3. Bedingte Formatierung mit mehreren Bedingungen
Sie können mehrere Prüfbedingungen erstellen, die auf das Format angewendet werden. Sobald alle oder einige der Bedingungen erfüllt sind, wird die bedingte Formatierung auf die Zelle angewendet. Schauen Sie sich das Beispiel unten an, in dem wir die Durchschnittstemperatur meiner Stadt verwendet haben.
Und wir haben ein einfach kombiniertes SI-AND verwendet, um die Monate hervorzuheben, in denen die Temperatur recht angenehm ist. Monate, in denen die Temperatur zwischen 15 und 35 Grad Celsius liegt, sind farbenfroh.
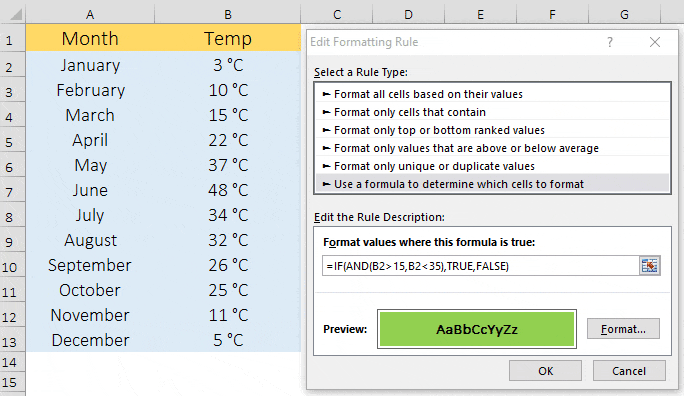
Ebenso können Sie if mit oder function verwenden.
4. Markieren Sie alternative Zeilen mit bedingter Formatierung
Um jede alternative Zeile hervorzuheben, können Sie die folgende nCF-Formel verwenden.
=INT(MOD(ROW(),2))
Mit dieser Formel wird jede Zeile mit einer ungeraden Zahl hervorgehoben. Und wenn Sie das Gegenteil erreichen möchten, können Sie die folgende Formel verwenden.
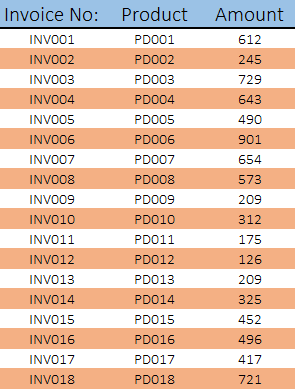
=INT(MOD(ROW()+1,2))
Der gleiche Formeltyp kann auch für Spalten (ungerade und gerade) verwendet werden.
=INT(MOD(COLUMN(),2))
Und für gerade Spalten.
=INT(MOD(COLUMN()+1,2))
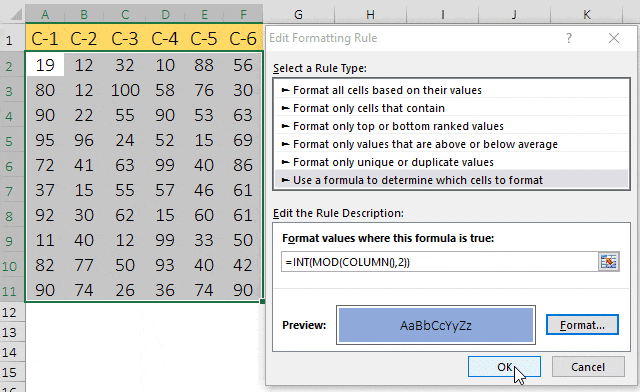
5. Markieren Sie Zellen mit Fehlern mithilfe von CF
Kommen wir nun zu einem weiteren Beispiel, in dem wir prüfen, ob eine Zelle einen Fehler enthält oder nicht. Was wir tun müssen, ist einfach eine Formel in die bedingte Formatierung einzufügen, die die Bedingung prüfen und das Ergebnis als WAHR oder FALSCH zurückgeben kann. Sie können Zellen sogar auf Zahlen, Text oder bestimmte Werte überprüfen.
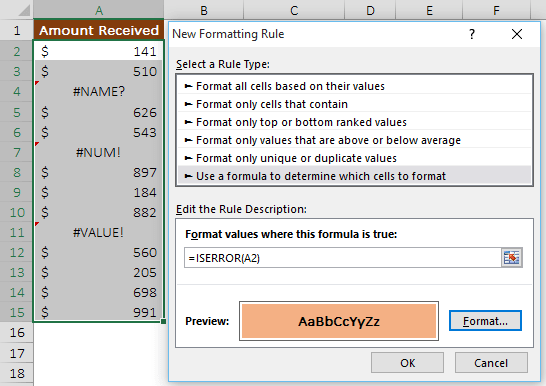
6. Erstellen Sie eine Checkliste mit bedingter Formatierung
Fügen wir der Intelligenz nun etwas Kreativität hinzu. Sie haben bereits gelernt, wie Sie eine Formel verwenden, die auf einer anderen Zelle basiert. Hier haben wir ein Kontrollkästchen mit Zelle B1 verknüpft und B1 weiter mit der Formel verknüpft, die in der bedingten Formatierung für Zelle A1 verwendet wird.
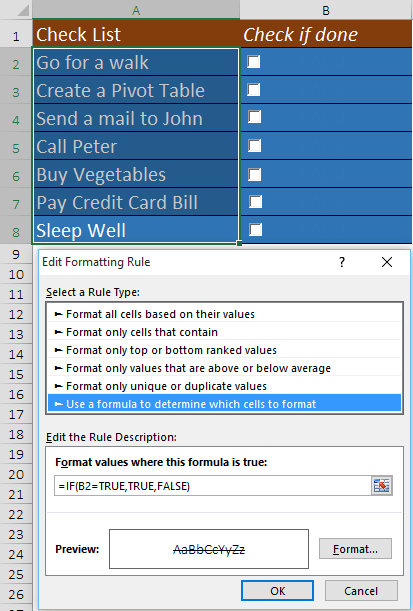
Wenn Sie nun das Kontrollkästchen aktivieren, wird der Wert von Zelle B1 zu TRUE und Zelle A1 erhält ihre bedingte Formatierung [ durchgestrichen ].
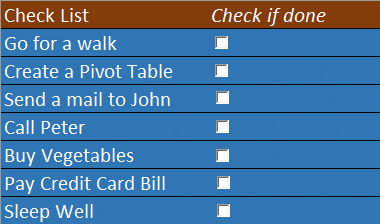
Imbissbuden
- Ihre Formel muss eine logische Formel sein, die zu einem WAHR- oder FALSCH-Ergebnis führt.
- Versuchen Sie, Ihre Daten nicht mit bedingter Formatierung zu überladen.
- Verwenden Sie relative und absolute Bezüge immer im wörtlichen Sinne.
Beispieldatei
Laden Sie diese Beispieldatei hier herunter, um mehr zu erfahren.