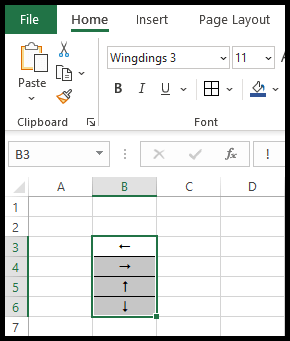Wie füge ich in excel einen pfeil in eine zelle ein?
Manchmal benötigen Sie bestimmte Symbole, um sie als schnellen Indikator in Excel-Daten zu verwenden. Dafür bietet Excel die Möglichkeit, Pfeile und viele andere vordefinierte Symbole oder Formen in Zellen einzufügen.
Das Einfügen eines Pfeils und anderer Symbole in Excel ist ein schneller Vorgang mit nur drei oder vier Schritten.
Fügen Sie einen Pfeil als Symbol in eine Zelle ein
- Wählen Sie zunächst die Zelle aus und bearbeiten Sie sie , in der Sie einen Pfeil als Symbol einfügen möchten.
- Gehen Sie anschließend zur Registerkarte „Einfügen“, klicken Sie dann auf das Symbol „Symbole“ im Menüband und klicken Sie auf die Option „Symbol“.
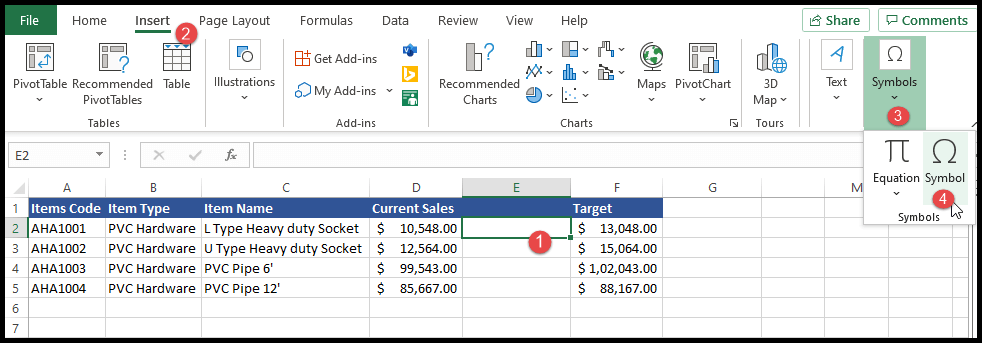
- Sobald Sie auf die Option „Symbol“ klicken, wird ein Popup-Fenster mit mehreren Symboloptionen zur Auswahl angezeigt.
- Wählen Sie nun einen Pfeil aus, den Sie in die ausgewählte Zelle einfügen möchten, und klicken Sie auf „Einfügen“ und dann auf „Schließen“.
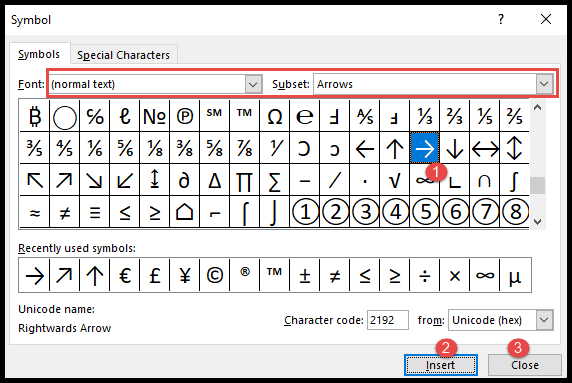
- An diesem Punkt wird der ausgewählte Pfeil in die ausgewählte Zelle eingefügt.
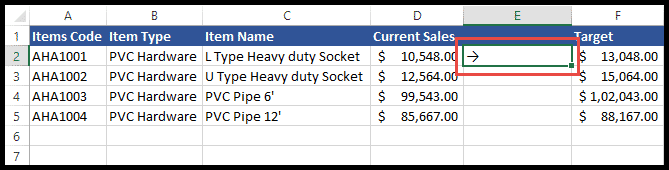
Sie können mehrere Pfeile und Symboloptionen auswählen und in eine Zelle einfügen, Sie können das Symbol jedoch nicht gleichzeitig in mehrere Zellen einfügen.
Dazu müssen Sie das Symbol in eine einzelne Zelle einfügen und dann dieses Symbol aus der Zelle kopieren und in mehrere Zellen einfügen.
Fügen Sie einen Pfeil als Form in eine Zelle ein
- Gehen Sie zunächst zur Registerkarte „Einfügen“, klicken Sie dann im Menüband auf das Symbol „Illustrationen“ und dann auf die Option „Formen“.
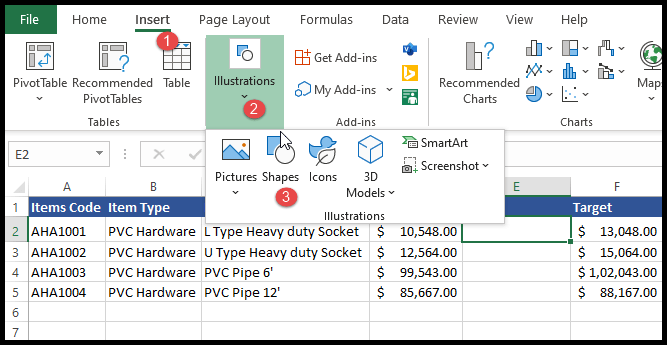
- Sobald Sie auf die Option „Formen“ klicken, werden mehrere Formentypen mit mehreren Pfeilformen angezeigt.
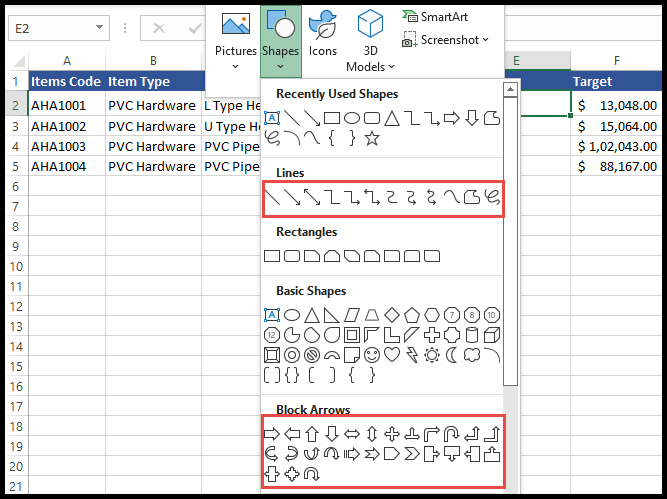
- Klicken Sie nun auf einen Pfeil, den Sie einfügen möchten, gehen Sie mit dem Mauszeiger an eine beliebige Stelle im Blatt und klicken Sie, halten Sie die Maustaste gedrückt und ziehen Sie den Pfeil an die gewünschte Stelle.
- An diesem Punkt wird der als Form ausgewählte Pfeil in die Zelle eingefügt.
- Auf der Registerkarte „Formformat“ in der Gruppe „Formstile“ können Sie die Farbe, Größe und Wirkung des Pfeils ändern.
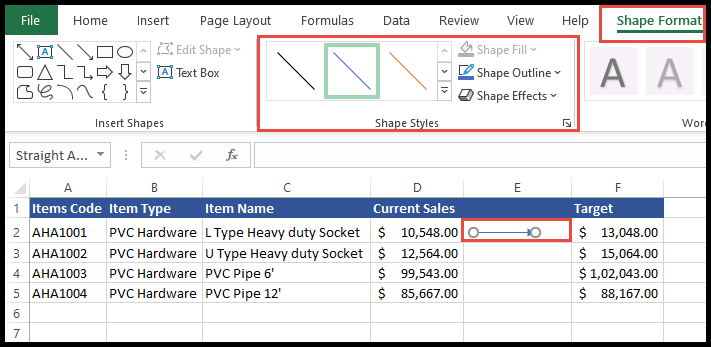
Fügen Sie mithilfe der bedingten Formatierung einen Auf- und Abwärtspfeil ein
- Wählen Sie zunächst die Zellen aus, in die Sie die Aufwärts- und Abwärtspfeile einfügen möchten, und klicken Sie dann im Menüband auf das Symbol „Bedingte Formatierung“.
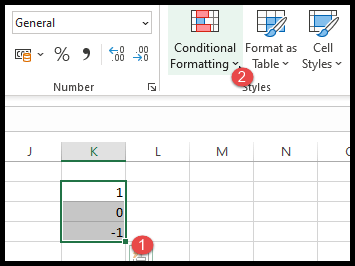
- Wählen Sie nun „Icon-Sets“ aus und klicken Sie auf die Pfeile, die Sie einfügen möchten.
- An dieser Stelle werden „rote, gelbe und grüne“ Auf- und Abwärtspfeile in die ausgewählten Zellen eingefügt.
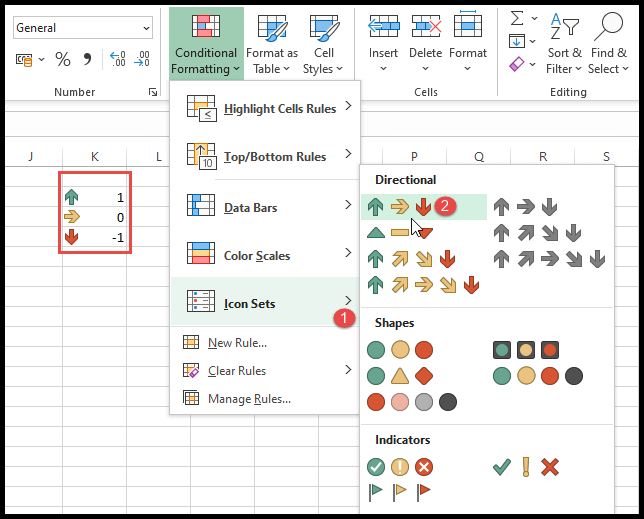
Fügen Sie einen Pfeil mit der Schriftart Wingdings 3 ein
Um einen Pfeil mit der Schriftart Wingdings 3 einzufügen, benötigen Sie eine Liste von Zeichen, die in Excel in Pfeile und andere Symbole konvertiert werden können.
- Geben Sie zunächst das Zeichen in die Zelle ein, in die Sie einen Pfeil einfügen möchten.
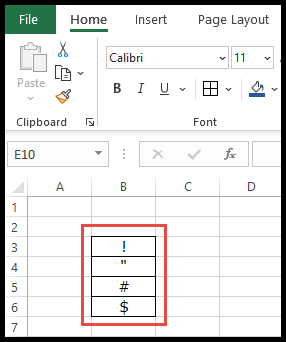
- Gehen Sie anschließend im Menüband zur Gruppe „Schriftart“, klicken Sie auf das Dropdown-Symbol für Schriftarten und wählen Sie die Schriftart „Wingdings 3“ aus.
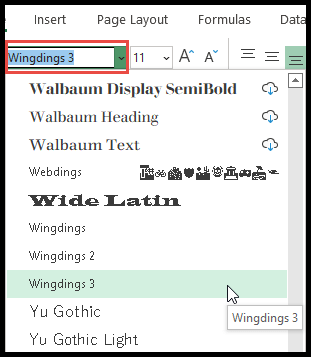
- Zu diesem Zeitpunkt wird Ihr Zeichen basierend auf dem Zeichen, das Sie in die Zelle eingegeben haben, in ein Pfeilsymbol umgewandelt.