Wie füge ich kopf- und fußzeilen in excel hinzu?
Um Ihre Arbeitsblattdaten zu drucken, müssen Sie manchmal grundlegende Informationen wie Seitenzahlen, Druckdatum, Arbeitsmappenname usw. anzeigen. Im Zusammenhang mit Ihrer Tabelle verwenden Sie die Kopf- und Fußzeilenfunktion von Excel.
Sie können die vordefinierten Kopf- und Fußzeilen von Excel verwenden oder diese nach Ihren Wünschen anpassen.
Schritte zum Einfügen einer Kopfzeile in Excel
- Gehen Sie zunächst auf die Registerkarte „Einfügen“.
- Klicken Sie anschließend auf die Gruppe „Text“ und dann auf die Option „Kopf- und Fußzeile“.

- Sobald Sie auf „Kopf- und Fußzeile“ klicken, zeigt Excel den Kopfzeilenabschnitt des aktuellen Arbeitsblatts an, um die Kopfzeilenelemente hinzuzufügen.
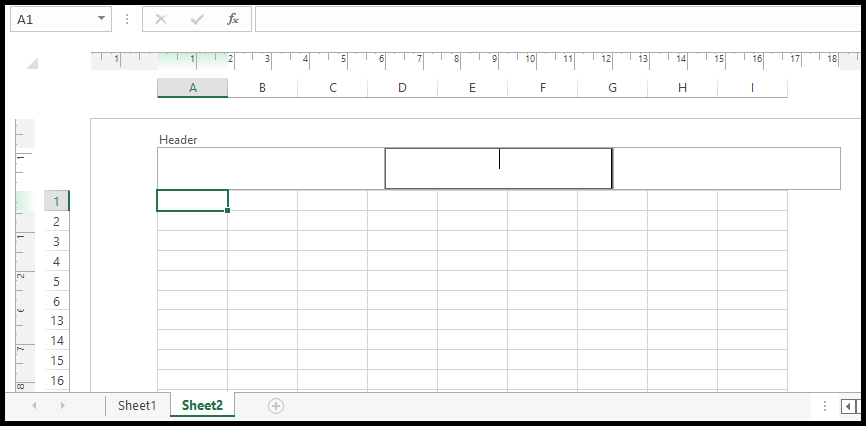
- Sobald Sie mit der Kopfzeile fertig sind, tippen Sie einfach auf eine beliebige Stelle im Blatt. Sie verlassen den Kopfzeilenbereich und Ihre Kopfzeile wird aktiv.
Schritte zum Einfügen einer Fußzeile in Excel
- Gehen Sie zunächst auf die Registerkarte „Einfügen“.
- Klicken Sie anschließend auf die Gruppe „Text“ und dann auf die Option „Kopf- und Fußzeile“.

- Jetzt erhalten Sie das Symbol „Gehe zur Fußzeile“ in der Navigationsgruppe des Menübands und klicken einfach darauf.

- Sobald Sie auf das Symbol „Gehe zur Fußzeile“ klicken, zeigt Excel den Fußzeilenabschnitt des aktuellen Arbeitsblatts an, um die Fußzeilenelemente hinzuzufügen.
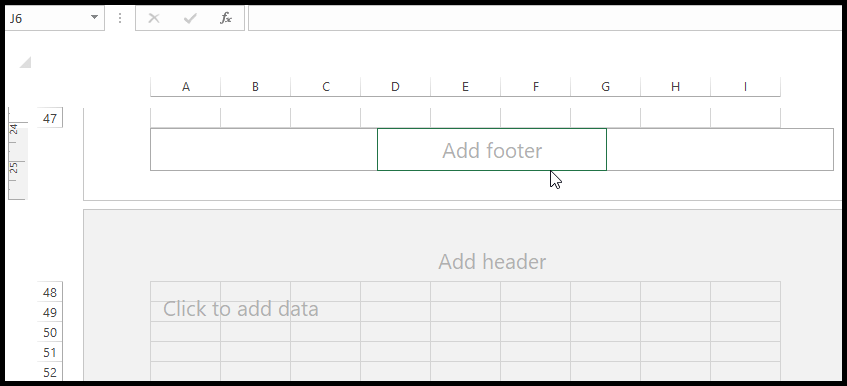
- Wenn Sie mit der Fußzeile fertig sind, tippen Sie einfach irgendwo auf das Blatt. Sie verlassen den Fußzeilenbereich und Ihre Fußzeile wird aktiv.
In „Kopf- und Fußzeile“ stehen Ihnen immer drei Felder (rechts, in der Mitte und links) zur Eingabe von Text, Werten, Bildern usw. zur Verfügung. für Ihre Kopf- und Fußzeile. Und je nachdem, auf welcher Seite Sie Ihre Kopf- und Fußzeilenelemente anzeigen möchten, können Sie in diesem Feld die Daten eingeben.
Schritte zum Einfügen vordefinierter Kopf- und Fußzeilen in Excel
Excel verfügt über mehrere vordefinierte „Kopf- und Fußzeilen“-Elemente, die mit einem einzigen Mausklick für Ihr Dokument verwendet werden können.
- Gehen Sie zunächst auf die Registerkarte „Einfügen“.
- Klicken Sie anschließend auf die Gruppe „Text“ und dann auf die Option „Kopf- und Fußzeile“.

- Sobald Sie auf die Option „Kopf- und Fußzeile“ klicken, finden Sie die neue Registerkarte „Kopf- und Fußzeile“ mit mehreren vordefinierten Elementen.
- Jetzt können Sie eine davon auswählen, die Sie als Kopfzeile verwenden möchten.

- Wenn Sie beispielsweise den Punkt „Anzahl der Seiten“ verwenden möchten, klicken Sie einfach darauf und er erscheint als Kopfzeile in Ihrer Tabelle.
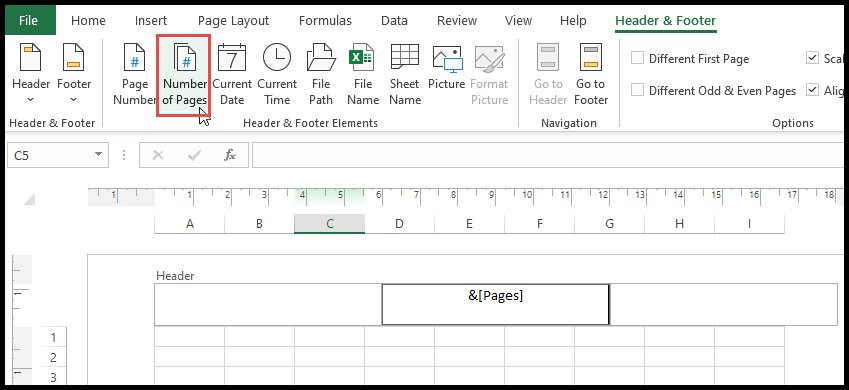
- Sie können auch die vordefinierten Elemente „Kopf- und Fußzeile“ auswählen, indem Sie auf die Optionen „Kopfzeile“ und „Fußzeile“ klicken.
- Sobald Sie auf „Kopfzeile“ und „Fußzeile“ klicken, wird Ihnen die Liste der vordefinierten Elemente angezeigt, aus denen Sie auswählen können.
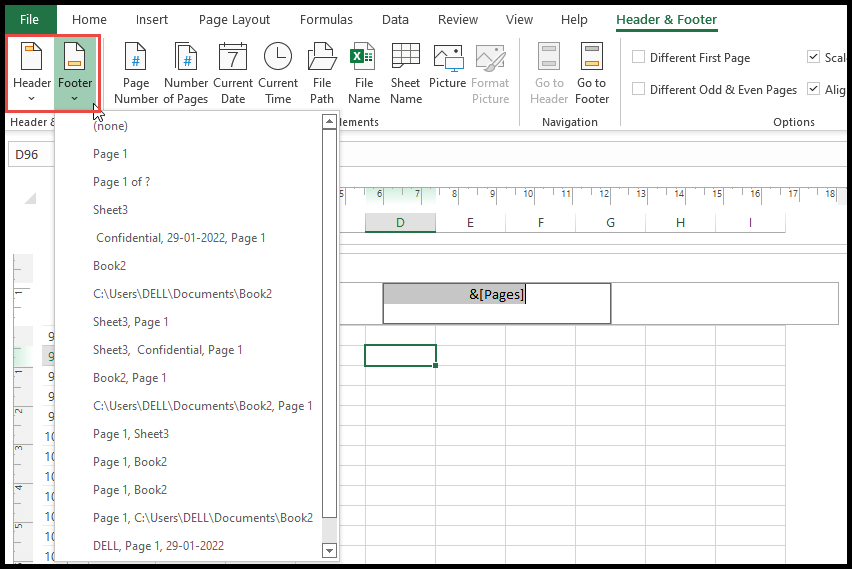
Um zu sehen, wie Ihre „Kopf-“ und „Fußzeile“-Auswahl nach der Auswahl einer Voreinstellung aussieht, klicken Sie einfach irgendwo in das Blatt. Sie verlassen die Seite mit dem Kopf- und Fußzeilenabschnitt und können die von Ihnen ausgewählte Kopf- und Fußzeile sehen.
Bearbeiten oder formatieren Sie die Kopf- und Fußzeile
Excel bietet die Möglichkeit, die Schriftgröße, den Stil, die Farbe und den Effekt Ihrer „Kopf- und Fußzeile“ nach Ihren Wünschen zu formatieren und anzupassen.
- Gehen Sie zunächst zur Registerkarte „Seitenlayout“ und klicken Sie auf das Symbol für das Dialogfeld „Seite einrichten“.
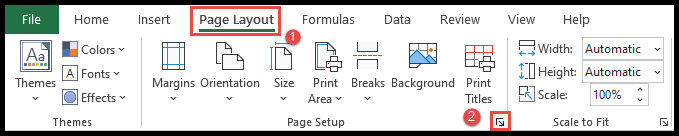
- Klicken Sie anschließend auf die Option „Kopf-/Fußzeile“ und Sie erhalten die Optionen „Benutzerdefinierte Kopfzeile“ und „Benutzerdefinierte Fußzeile“.
- Klicken Sie nun auf die Option „Benutzerdefinierte Kopfzeile“ oder „Benutzerdefinierte Fußzeile“, die Sie anpassen, bearbeiten oder bearbeiten möchten.
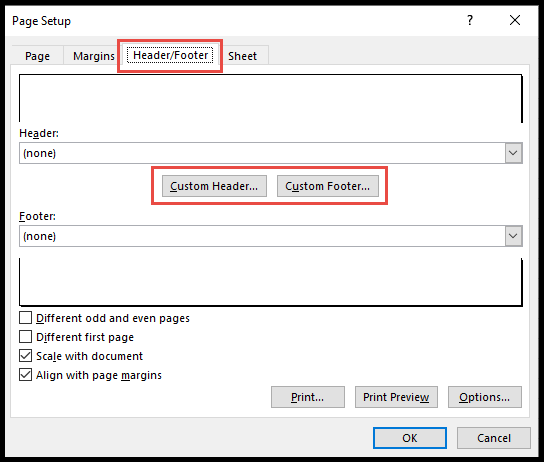
- Klicken Sie nun auf das Schriftartensymbol und Sie erhalten das geöffnete Kontextmenü, in dem Sie die Schriftgröße, Farbe, den Stil und die Effekte für Ihre „Kopf- und Fußzeile“ ändern oder auswählen können.
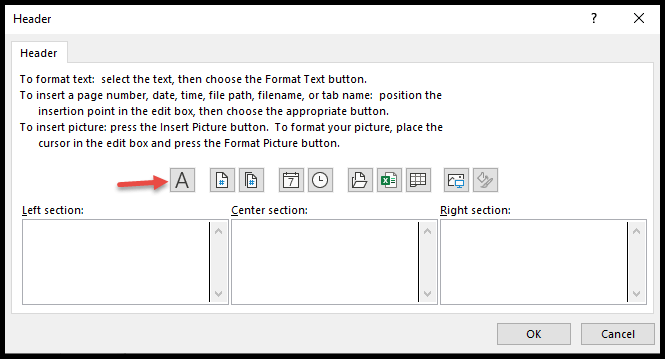
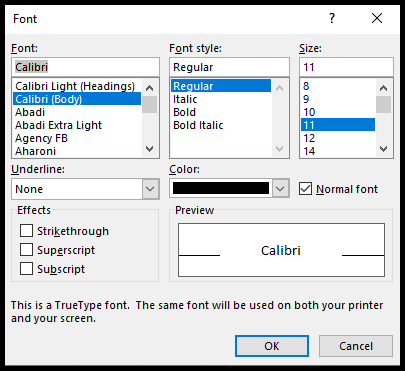
Kopf- und Fußzeile in Excel entfernen
- Um die vorhandene Kopf- und Fußzeile zu entfernen, gehen Sie zur Registerkarte „Ansicht“ und klicken Sie auf das Symbol „Normal“.
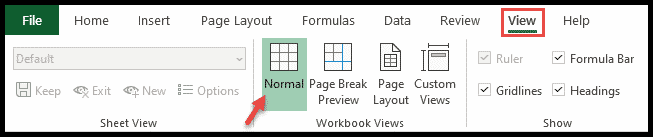
- Sie können die „Kopf- und Fußzeile“ auch entfernen, indem Sie einfach auf das Symbol „Normal“ in der Statusleiste klicken.
