Wie füge ich einem diagramm eine horizontale linie hinzu?
Beim Erstellen eines Diagramms in Excel können Sie eine horizontale Linie als Ziellinie oder Durchschnittslinie verwenden. Dies kann Ihnen helfen, den Erfolg mit dem Ziel zu vergleichen. Schauen Sie sich einfach die Tabelle unten an.
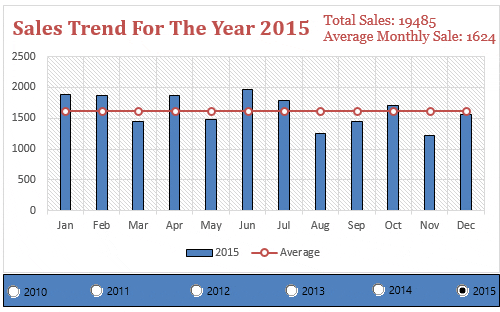
Dir gefällt es, oder? Sagen Sie im Kommentarbereich „Ja“, wenn es Ihnen gefällt. Okay, also hören Sie zu: Nehmen wir an, Sie haben einen Durchschnittswert, den Sie bei Ihren Verkäufen das ganze Jahr über beibehalten möchten. Oder ein konstantes Ziel, das Sie für alle Monate in einem Diagramm anzeigen möchten.
In diesem Fall können Sie eine gerade horizontale Linie einfügen, um diesen Wert darzustellen. Hier liegt das Problem: Diese horizontale Linie kann eine dynamische Linie sein, deren Wert sich ändert, oder eine Linie mit einem festen Wert. Und im heutigen Beitrag zeige ich Ihnen genau, wie das geht.
Ich werde Ihnen zeigen, wie Sie eine feste und dynamische horizontale Linie in ein Diagramm einfügen können.
Fügen Sie einem Diagramm eine durchschnittliche [horizontale] Linie hinzu
Eine Durchschnittslinie spielt immer dann eine wichtige Rolle, wenn Sie bestimmte Trendlinien und die Auswirkungen verschiedener Faktoren auf den Trend untersuchen müssen. Und bevor Sie ein Diagramm mit einer horizontalen Linie erstellen, müssen Sie die Daten dafür vorbereiten.
Bevor ich Ihnen diese Schritte erzähle, möchte ich Ihnen zeigen, wie ich die Daten konfiguriere. Hier verwende ich ein dynamisches Diagramm, um Ihnen zu zeigen, wie es Ihnen dabei helfen wird, Ihre Präsentation supercool zu machen. (Laden Sie diese dynamische Datentabelle hier herunter), um mitzumachen.
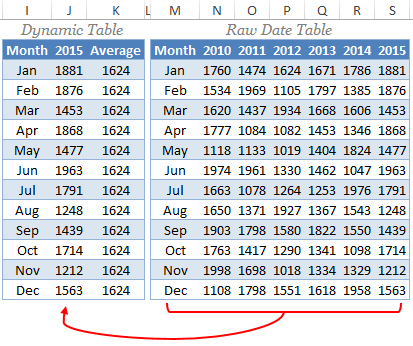
In den obigen Datentabellen erhalte ich mithilfe eines VLOOKUP MATCH Daten von der Rohtabelle in die dynamische Tabelle. Jedes Mal, wenn ich in der dynamischen Tabelle das Jahr ändere, ändern sich automatisch die Verkaufswerte und der Durchschnitt wird über diese Verkaufszahlen berechnet.
Nachfolgend finden Sie die Schritte zum Erstellen eines Diagramms mit einer horizontalen Linie.
- Wählen Sie zunächst die Datentabelle aus und fügen Sie ein Histogramm ein.
- Gehen Sie zu Einfügen ➜ Diagramme ➜ Histogramme ➜ 2D-Cluster-Histogramm. Alternativ können Sie auch Alt + F1 verwenden, um ein Diagramm einzufügen.
- Jetzt haben Sie also ein Histogramm wie unten in Ihrer Tabelle.
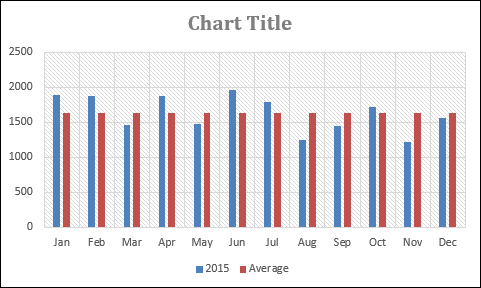
- Der nächste Schritt besteht darin, diese Durchschnittsbalken in eine horizontale Linie umzuwandeln.
- Wählen Sie dazu die mittlere Spaltenleiste aus und gehen Sie zu → Design → Typ → Diagrammtyp ändern.
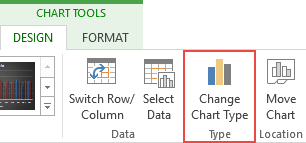
- Sobald Sie auf die Option „Diagrammtyp ändern“ klicken, wird ein Dialogfeld zur Formatierung angezeigt.
- Ändern Sie den Durchschnittsdiagrammtyp von „Säulendiagramm“ in „Liniendiagramm mit Markierung“.
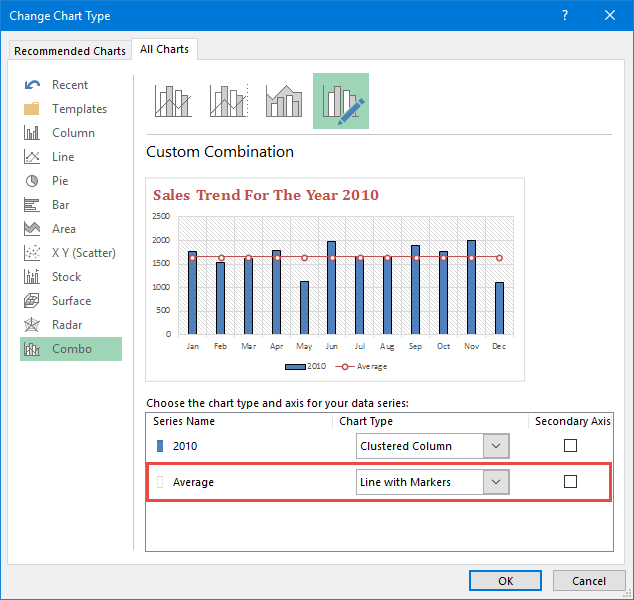
- OK klicken.
Hier ist Ihr Histogramm mit einer durchschnittlichen Linie und laden Sie diese Beispieldatei unbedingt hier herunter .
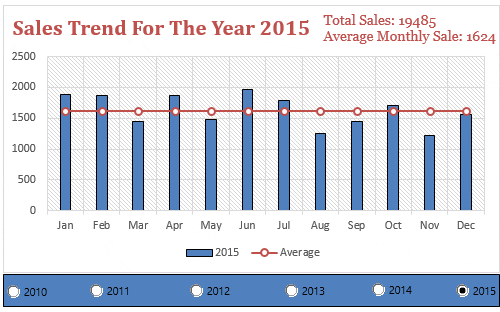
Ein Kollege von mir verwendet dieselbe Methode, um eine Mittellinie hinzuzufügen. Mit dieser Methode können Sie auch eine Durchschnittslinie zu einem Liniendiagramm hinzufügen. Die Schritte sind völlig gleich, Sie müssen lediglich ein Liniendiagramm anstelle eines Säulendiagramms einfügen. Und Sie werden so etwas bekommen.
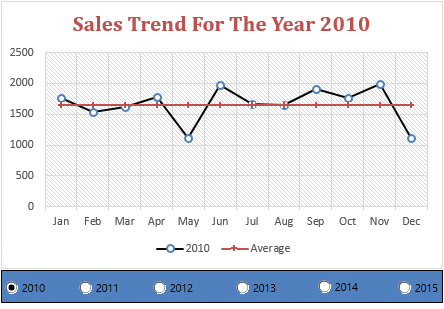
Fügen Sie im Histogramm eine horizontale Ziellinie hinzu
Dies ist eine weitere Methode, die ich in meinen Diagrammen häufig verwende, indem ich eine Ziellinie hinzufüge. Es gibt mehrere andere Möglichkeiten, ein Ziel-Ergebnis-Diagramm zu erstellen, aber die Ziellinienmethode ist einfach und effektiv. Lassen Sie mich Ihnen zunächst die Daten zeigen, die ich zum Erstellen einer Ziellinie im Diagramm verwende.
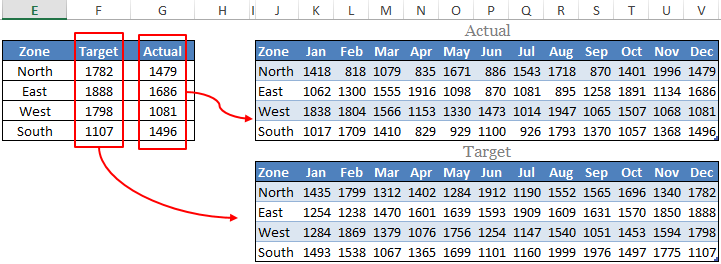
Ich habe die obige Tabelle verwendet, um die Soll- und Ist-Zahlen aus den Monatstabellen abzurufen. Laden Sie die Beispieldatei unbedingt hier herunter. Beginnen wir nun mit den Schritten.
- Wählen Sie die oben erwähnte dynamische Tabelle aus.
- Fügen Sie ein Histogramm ein. Gehen Sie zu Einfügen → Diagramme → Säulendiagramme → 2D-Cluster-Säulendiagramm.
- Sie erhalten eine Tabelle wie unten.
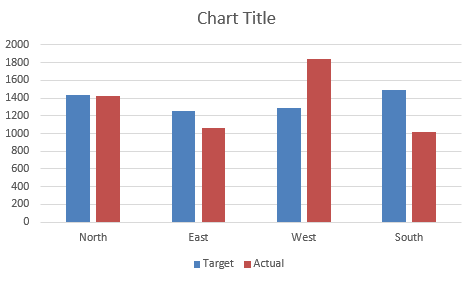
- Jetzt müssen Sie den Zieltyp des Balkendiagramms von „ Säulendiagramm “ in „Liniendiagramm mit Markierungen“ ändern . Um den Diagrammtyp zu ändern, befolgen Sie bitte die gleichen Schritte, die ich in der vorherigen Methode verwendet habe.
- Nachdem Sie den Diagrammtyp geändert haben, sieht Ihr Diagramm folgendermaßen aus.
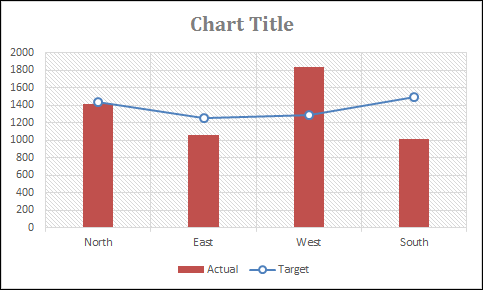
- Jetzt müssen wir einige Änderungen an diesem Liniendiagramm vornehmen.
- Anschließend doppelklicken Sie auf die Zeile, um die Formatierungsoption zu öffnen. Sobald Sie fertig sind, wird ein Dialogfeld mit Formatierungsoptionen angezeigt.
- Nehmen Sie die folgenden Änderungen an der Formatierung vor.
- Gehen Sie zu → Füllen & Linie → Linie.
- Ändern Sie den Linienstil in „Keine Linie“.
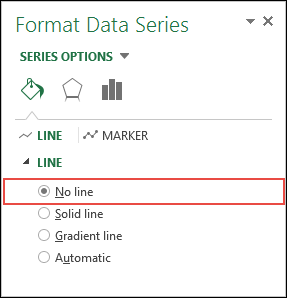
- Gehen Sie nun zum Abschnitt „Markierungen“ und nehmen Sie die folgenden Änderungen vor.
- Ändern Sie den Markierungstyp in „Integriert“, einen horizontalen Balken und die Größe 25.
- Feste Füllmarkierungsfüllung.
- Verwenden Sie Weiß als Füllfarbe.
- Erstellen Sie einen Rahmenstil mit einer Volltonfarbe.
- Und schwarze Farbe für die Ränder.
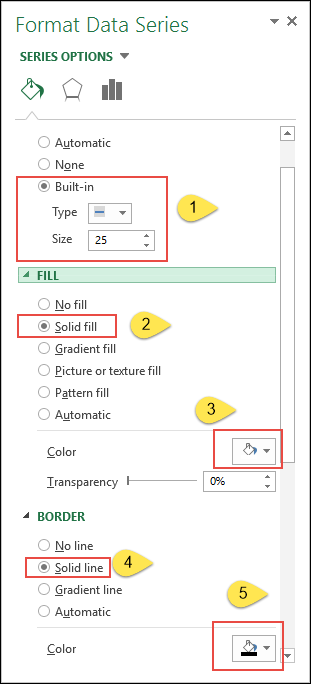
- Sobald Sie alle Änderungen an der Zeile vorgenommen haben, erhalten Sie eine Tabelle wie die, die ich unten habe.
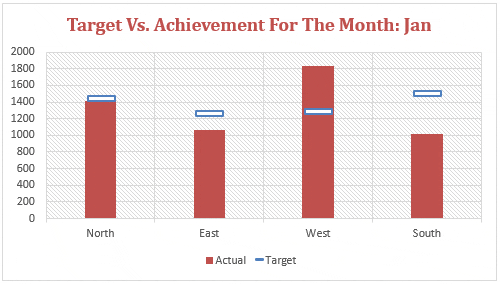
Glückwunsch! Ihre Karte ist fertig.
Beispieldatei
Laden Sie diese Beispieldatei hier herunter, um mitzumachen