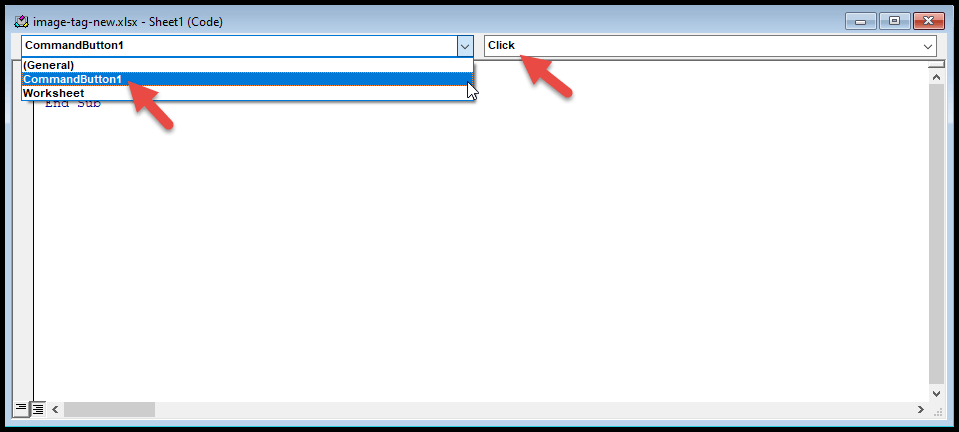Wie füge ich eine schaltfläche in excel hinzu?
In Excel können Benutzer makrofähige Schaltflächen zu Arbeitsblättern hinzufügen und Makros ausführen, indem sie einfach darauf klicken.
Benutzer können diese makroaktivierten Schaltflächen verwenden, um verschiedene Aufgaben auszuführen, z. B. Daten filtern, Daten auswählen, eine Tabelle drucken, Formeln und Berechnungen ausführen, indem sie einfach auf die Schaltflächen klicken.
Es ist einfacher, Schaltflächen hinzuzufügen und Makros zu integrieren. Excel bietet mehrere Möglichkeiten, dem Arbeitsblatt makrofähige Schaltflächen hinzuzufügen. Im Folgenden finden Sie einige schnelle und einfache Möglichkeiten, die Makroschaltflächen in Excel hinzuzufügen.
Fügen Sie Makroschaltflächen mithilfe von Formen hinzu
Benutzer können Schaltflächen in Excel mithilfe von Formen erstellen. Das Erstellen von Schaltflächen mithilfe von Formen bietet mehr Formatierungsoptionen als Schaltflächen, die aus Steuerschaltflächen oder ActiveX-Schaltflächen erstellt werden. Benutzer können das Design, die Farbe, die Schriftart und den Stil der mithilfe von Formen erstellten Schaltfläche ändern.
- Gehen Sie zunächst zur Registerkarte „Einfügen“, klicken Sie dann auf das Symbol „Illustrationen“, dann auf die Option „Formen“ und wählen Sie eine beliebige Rechteckschaltfläche aus.
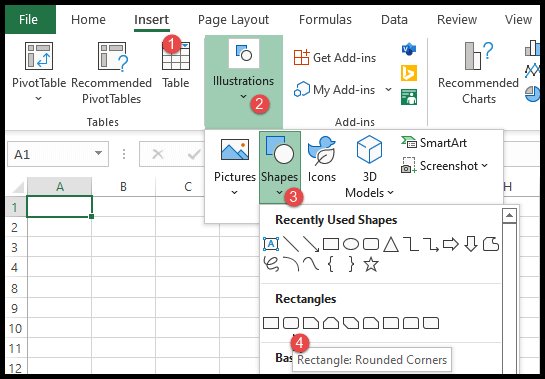
- Zeichnen Sie anschließend mit der Maus die rechteckige Schaltfläche auf das Arbeitsblatt.
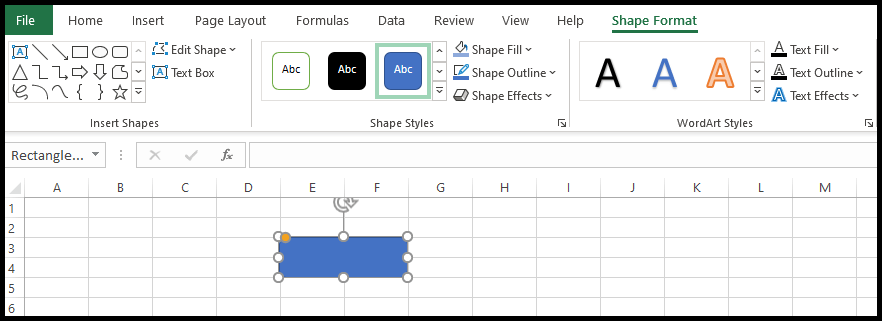
- Um nun den Text in die Schaltfläche einzugeben, doppelklicken Sie auf die Schaltfläche und fügen Sie den Text ein.
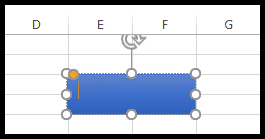
- Gehen Sie zum Formatieren auf die Registerkarte „Form formatieren“. Dort erhalten Sie mehrere Optionen zum Formatieren der Schaltfläche.
- Von hier aus können Sie den Schriftstil, die Schriftfarbe, die Schaltflächenfarbe, die Schaltflächeneffekte und vieles mehr formatieren.
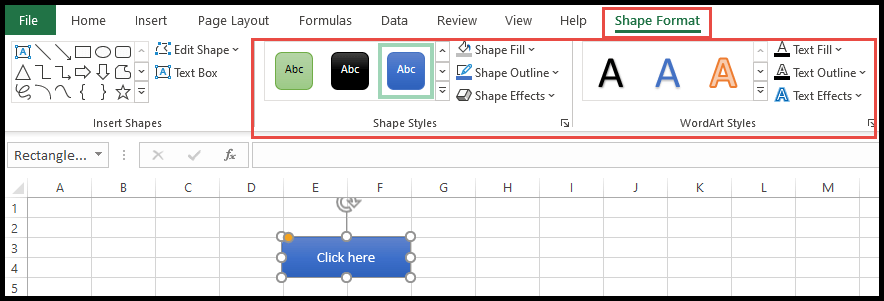
- Um den Text zu bearbeiten, den Hyperlink oder das Makro hinzuzufügen, klicken Sie einfach mit der rechten Maustaste auf die Schaltfläche und Sie erhalten das Kontextmenü mit mehreren Optionen.
- Von hier aus können Sie den Text bearbeiten, den Hyperlink hinzufügen und das Makro zur Schaltfläche hinzufügen.
- Wählen Sie nun die Option „Makro zuweisen“, um das Makro zur Schaltfläche hinzuzufügen.
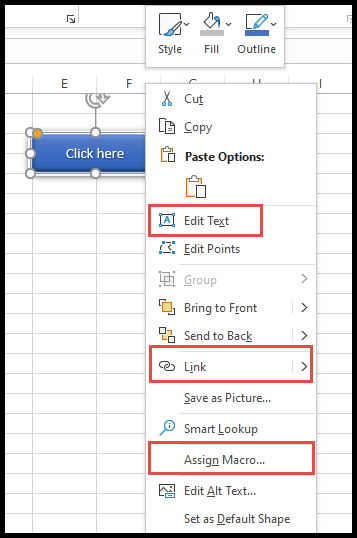
- Sobald Sie die Option „Makro zuweisen“ auswählen, wird das Dialogfeld „Makro zuweisen“ geöffnet.
- Wählen Sie dort das Makro aus und klicken Sie auf OK.
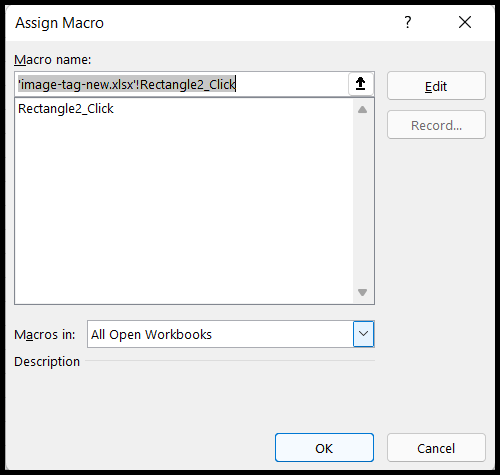
- Zu diesem Zeitpunkt ist die Schaltfläche mikrofonaktiviert und wenn Sie den Cursor über die Schaltfläche bewegen, verwandelt sich der Cursor in einen Handpunktcursor.
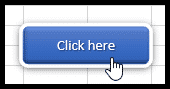
- Um die Schaltflächenbewegung einzufrieren, klicken Sie mit der rechten Maustaste auf die Schaltfläche, wählen Sie „Form formatieren“ und wählen Sie die Option „Mit Zellen nicht verschieben oder deren Größe ändern“.
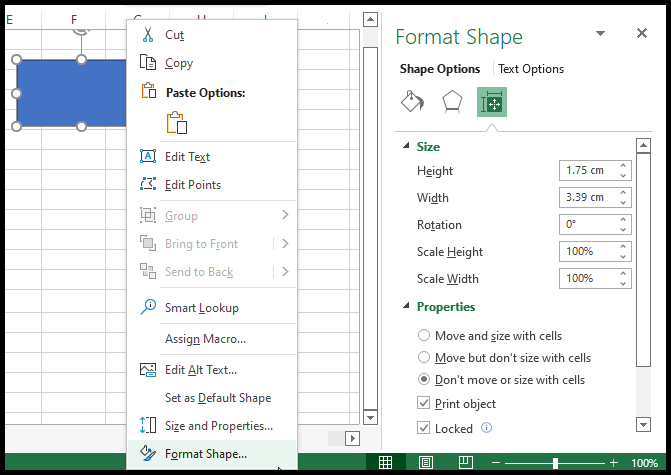
Fügen Sie Makroschaltflächen mithilfe von Formularsteuerelementen hinzu
- Gehen Sie zunächst zur Registerkarte „Entwickler“ und klicken Sie im Menüband unter der Gruppe „Steuerung“ auf das Symbol „Einfügen“.

- Wählen Sie anschließend die erste Schaltflächenoption aus dem Menü „Formularsteuerelemente“ und zeichnen Sie eine Schaltfläche auf dem Arbeitsblatt.
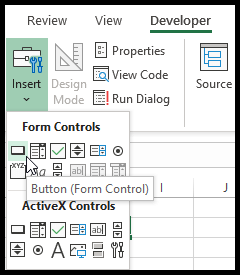
- Wählen Sie nun im Dialogfeld „Makro zuweisen“ den Makronamen aus oder geben Sie ihn ein und klicken Sie auf „OK“.
- Wenn Sie noch kein Makro erstellt haben, können Sie auf „Abbrechen“ klicken, um das Makro später hinzuzufügen.
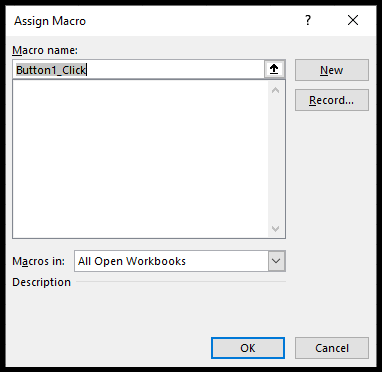
- Klicken Sie dort mit der rechten Maustaste auf die Schaltfläche und wählen Sie „Makro zuweisen“, um das Makro der Schaltfläche hinzuzufügen, sofern es noch nicht zugewiesen wurde.
- Zum Formatieren von Schriftgröße, Stil, Farbe usw. Klicken Sie auf die Schaltfläche und wählen Sie die Option „Formatsteuerung“.
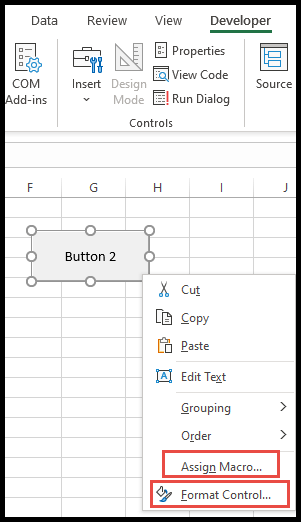
- Sobald Sie auf „Formatsteuerung“ klicken, öffnet sich das Fenster „Formatsteuerung“ und Sie können dann die Schriftart der Schaltfläche formatieren.
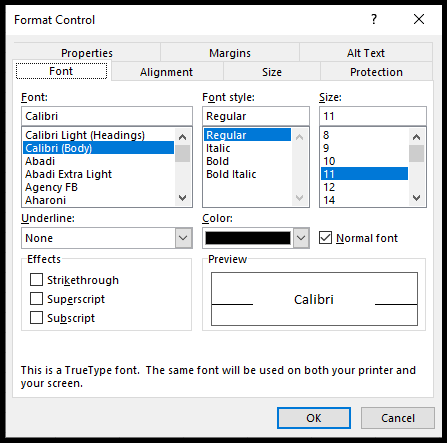
- Um die Schaltflächenbewegung einzufrieren, wählen Sie auf der Registerkarte „Eigenschaften“ die Option „Nicht mit Zellen verschieben oder anpassen“ und klicken Sie auf „OK“.
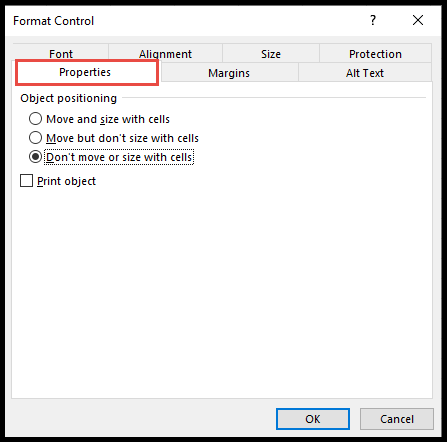
Fügen Sie Makroschaltflächen mithilfe von ActiveX-Steuerelementen hinzu
- Gehen Sie zunächst zur Registerkarte „Entwickler“ und klicken Sie im Menüband unter der Gruppe „Steuerung“ auf das Symbol „Einfügen“.
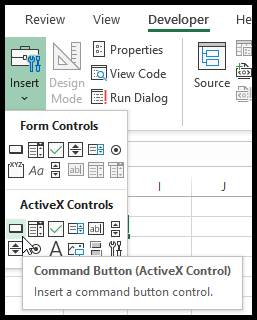
- Wählen Sie anschließend die erste Schaltflächenoption aus dem Menü „ActiveX-Steuerelemente“ und zeichnen Sie eine Schaltfläche auf dem Arbeitsblatt.
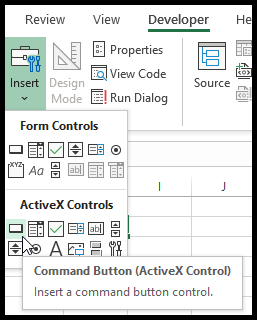
- Um nun das Makro zu erstellen und in die Schaltfläche einzufügen, klicken Sie auf das Symbol „Code anzeigen“, um den VBA-Editor zu starten.
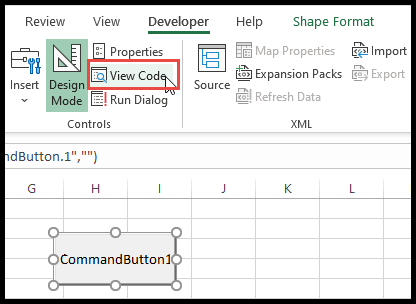
- Wählen Sie nun „CommandButton1“ in der Unterprozedur aus und wählen Sie die Option „Klicken“ aus der Dropdown-Liste auf der rechten Seite des Editors.