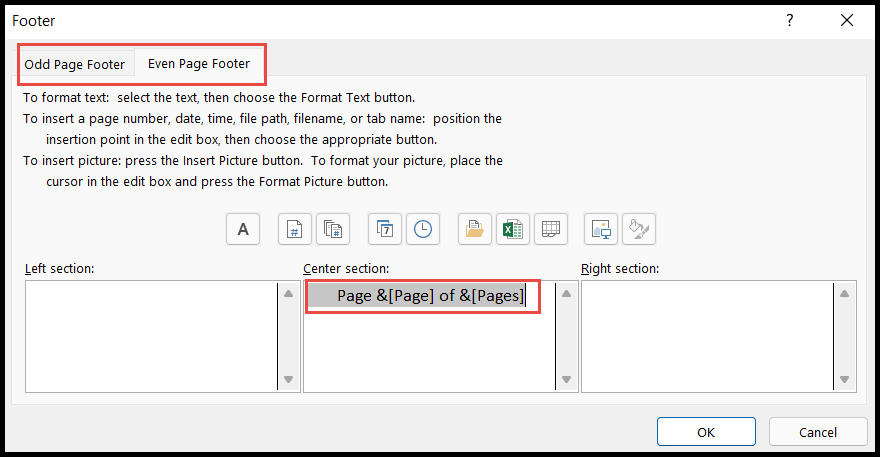Wie füge ich eine seitenzahl in excel hinzu?
Wie andere Microsoft Office-Anwendungen wie Word oder PowerPoint verfügt auch Excel über die Möglichkeit, beim Drucken von Excel-Tabellen Seitenzahlen einzufügen.
Benutzer können Seitenzahlen pro Blatt oder auf mehreren Blättern gleichzeitig in Excel einfügen und diese auch anpassen.
Wir haben einige schnelle und einfache Schritte zum Hinzufügen oder Entfernen von Seitenzahlen in Excel erwähnt.
Fügen Sie Seitenzahlen mithilfe der Kopf- und Fußzeile hinzu
- Gehen Sie zunächst zur Registerkarte „Ansicht“ und klicken Sie dann auf das Symbol „Seitenlayout“ unter der Gruppe „Arbeitsmappenansichten“.

- Scrollen Sie anschließend im Blatt nach unten und klicken Sie in die Spalte „Fußzeile“ (Links, Mitte, Rechts), je nachdem, auf welcher Seite der Seite Sie die Seitenzahlen anzeigen möchten.
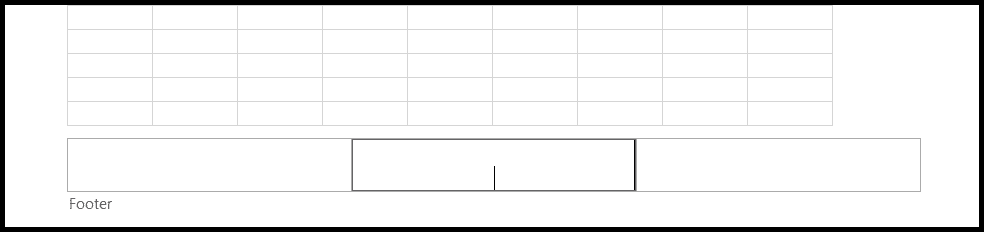
- Gehen Sie nun zur Registerkarte „Design“ und klicken Sie auf das Symbol „Seitenzahl“ oder „Anzahl der Seiten“, um die Seitenzahlen hinzuzufügen.
- Oder klicken Sie auf das Symbol „Fußzeile“ und wählen Sie den Druckstil für die Seitenzahl aus, den Sie hinzufügen möchten.
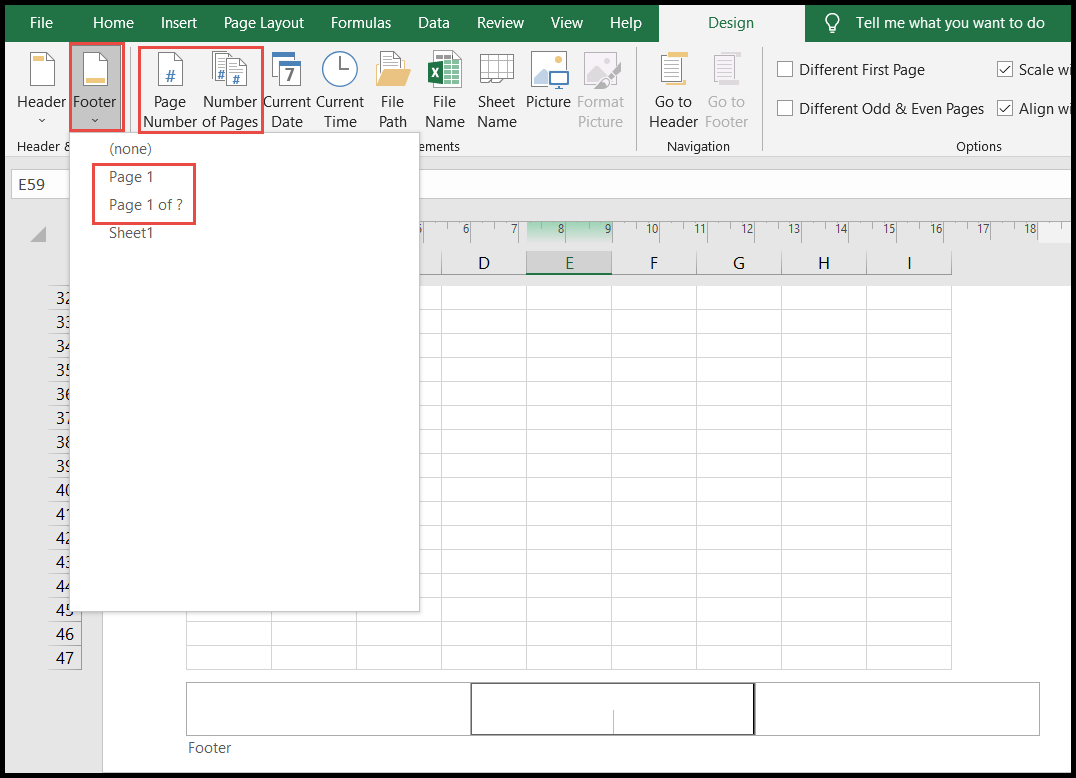
- Sobald Sie die Option für die Seitenzahl ausgewählt haben, die Sie hinzufügen und drucken möchten, fügt Excel diese Seitenzahl in Form von Codes zum Arbeitsblatt hinzu.
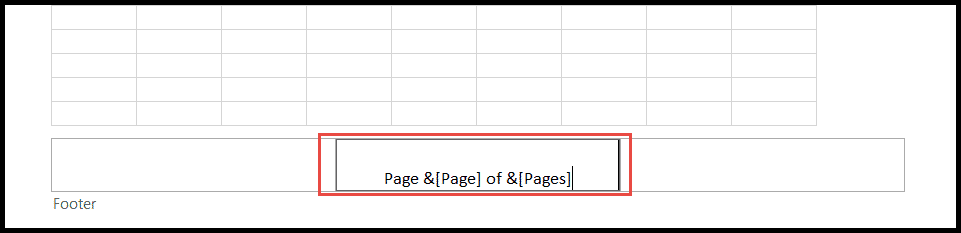
- Klicken Sie am Ende auf eine beliebige Stelle außerhalb der „Fußzeile“, um die Seitenzahlen anzuzeigen.
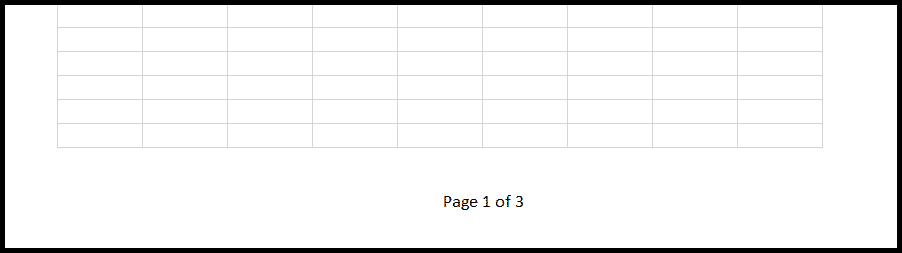
Um zur Normalansicht zurückzukehren, nachdem Sie Seitenzahlen mit der Option „Kopf- und Fußzeile“ hinzugefügt haben, klicken Sie auf das Symbol „Normalansicht“ in der Statusleiste unten in der Excel-Tabelle.

Fügen Sie Seitenzahlen über das Dialogfeld „Seite einrichten“ hinzu
Wenn Benutzer Daten in mehreren Blättern einer Arbeitsmappe haben und diese Daten in einer fortlaufenden Serie drucken möchten, können sie mithilfe der Option „Dialogfeld“ allen Blättern gleichzeitig Seitenzahlen hinzufügen. Layout“.
- Öffnen Sie zunächst die Arbeitsmappe und wählen Sie die Blätter aus, die Sie drucken möchten (wählen Sie mehrere Blätter aus).

- Gehen Sie anschließend zur Registerkarte „Seitenlayout“ und klicken Sie auf den Dialogstarter „Seite einrichten“.
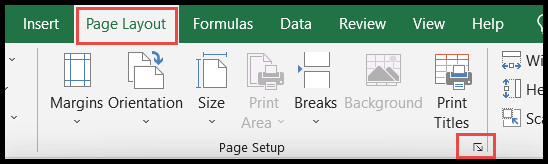
- Wählen Sie nun im Fenster „Seite einrichten“ die Registerkarte „Kopf-/Fußzeile“.
- Klicken Sie am Ende auf den Dropdown-Pfeil „Fußzeile“, wählen Sie den Druckstil für die Seitenzahl aus, den Sie anzeigen möchten, und klicken Sie dann auf „OK“.
- Um die Vorschau anzuzeigen, klicken Sie auf die Schaltfläche „Druckvorschau“.
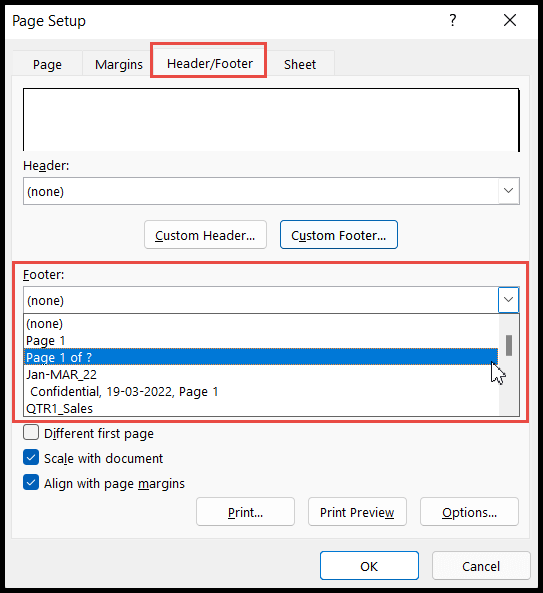
- Sobald Sie auf „OK“ klicken, erhalten alle ausgewählten Blätter der Reihe nach Seitenzahlen, beginnend mit der ersten Seite des ersten Blattes
Passen Sie die Startseitenzahl an
In Excel beginnt die Seitenzahl standardmäßig mit Seite 1, Benutzer haben jedoch die Möglichkeit, die Anfangszahl der ersten Seite zu ändern.
- Gehen Sie zunächst zur Registerkarte „Seitenlayout“ und klicken Sie auf den Dialogstarter „Seite einrichten“.
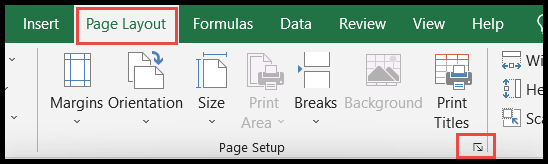
- Wählen Sie anschließend im Fenster „Seite einrichten“ die Registerkarte „Seite“.
- Geben Sie nun in der Spalte „Erste Seitenzahl“ die Zahl ein, bei der Sie Ihre erste Seitenzahl beginnen möchten, und klicken Sie auf „OK“.
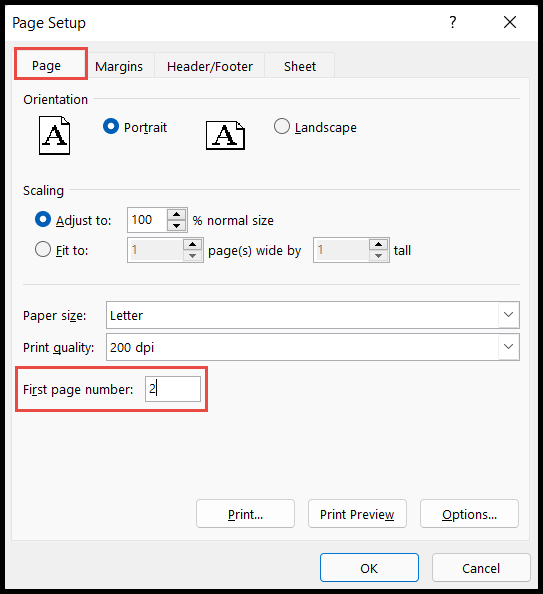
Fügen Sie einen anderen Seitenzahlenstil für gerade und ungerade Seiten hinzu
- Gehen Sie zunächst zur Registerkarte „Ansicht“ und klicken Sie dann auf das Symbol „Seitenlayout“ unter der Gruppe „Arbeitsmappenansichten“.

- Scrollen Sie anschließend auf dem Blatt nach unten und klicken Sie in die Spalte „Fußzeile“ des ersten Blatts.
- Gehen Sie nun zur Registerkarte „Design“ und aktivieren Sie das Symbol „Unterschiedliche gerade und ungerade Seiten“ im Menüband
- Wählen Sie am Ende den Druckstil für die Seitenzahl aus, den Sie für ungerade Seiten anzeigen möchten.
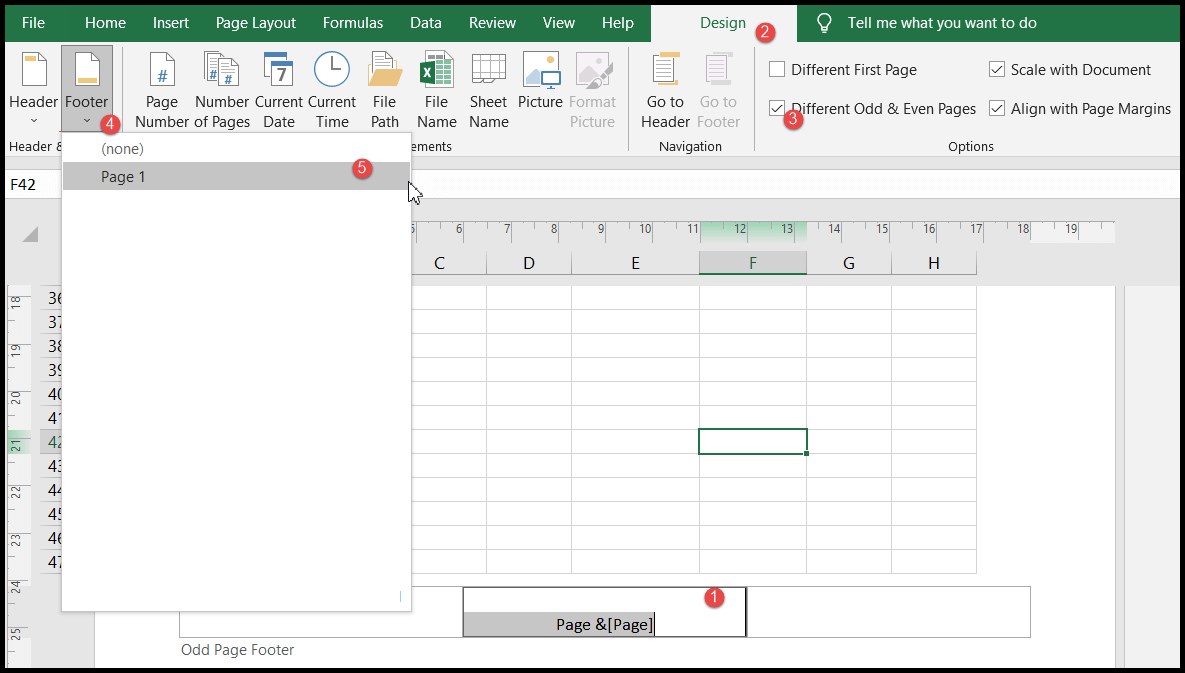
- Zu diesem Zeitpunkt werden Ihre Seitenzahlen mit dem von Ihnen ausgewählten Druckstil für Seitenzahlen für ungerade Seiten hinzugefügt.
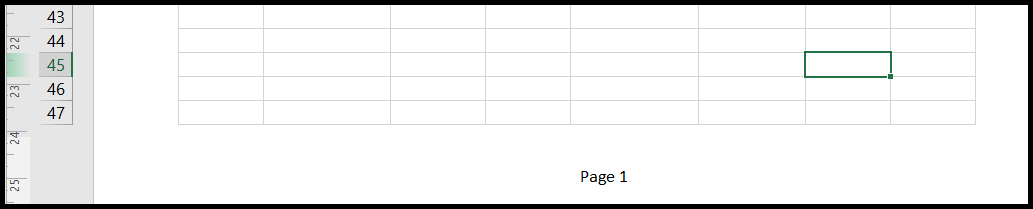
- Scrollen Sie erneut im Blatt nach unten zur nächsten Seite, z. B. Seite Nummer 2, und wählen Sie die Spalte „Fußzeile“ dieses Blattes aus.
- Wiederholen Sie anschließend den gleichen Vorgang, den Sie gerade für die Spalte „Fußzeile“ der ersten Seite für ungerade Seiten durchgeführt haben.
- Zu diesem Zeitpunkt werden Ihre Seitenzahlen mit dem von Ihnen ausgewählten Druckstil für Seitenzahlen für gerade Seiten hinzugefügt.

- Sobald Sie mit den geraden und ungeraden Fußzeilen fertig sind, werden Ihre geraden und ungeraden Zahlen in zwei verschiedenen Stilen gedruckt, je nachdem, welche Stile Sie für den Druck der Seitenzahlen ausgewählt haben.
Entfernen Sie Seitenzahlen mithilfe der Kopf- und Fußzeile
- Öffnen Sie zunächst die Optionen „Kopf- und Fußzeile“.
- Scrollen Sie anschließend in der Excel-Tabelle nach unten und klicken Sie in die Spalte „Fußzeile“, in der Sie den Seitenzahlencode hinzugefügt haben.
- Wählen Sie nun den gesamten Seitenzahlencode aus und klicken Sie auf „Löschen“.

Entfernen Sie Seitenzahlen mithilfe des Dialogfelds „Seite einrichten“.
- Gehen Sie zunächst zur Registerkarte „Seitenlayout“ und klicken Sie auf den Dialogstarter „Seite einrichten“.
- Wählen Sie anschließend die Registerkarte „Kopf-/Fußzeile“ und klicken Sie auf die Option „Benutzerdefinierte Fußzeile“.
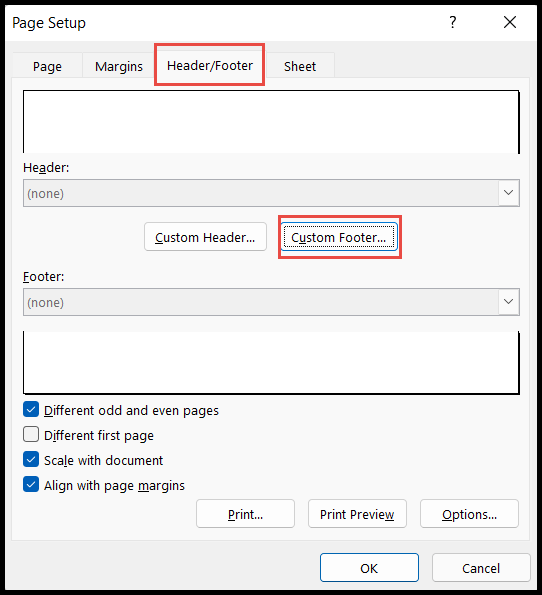
- Wählen Sie nun „Ungerade Fußzeile“ oder „Gerade Fußzeile“, wenn Sie unterschiedliche Seitenzahlenstile für gerade und ungerade Seiten hinzugefügt haben.
- Wählen Sie am Ende den gesamten Seitenzahlencode aus, drücken Sie die Entf-Taste und klicken Sie dann auf „OK“.