Wie füge ich eine spalte in excel hinzu?
Beim Arbeiten in Excel ist das Hinzufügen oder Entfernen von Spalten eine häufige Aufgabe, und es gibt verschiedene Möglichkeiten, Spalten in Excel-Tabellen hinzuzufügen oder einzufügen.
Sie können je nach Ihren Vorlieben eine der Möglichkeiten zum Hinzufügen oder Einfügen der Spalten wählen.
Schritte zum Einfügen einer einzelnen Spalte
- Klicken Sie zunächst mit der rechten Maustaste auf eine beliebige Zelle in der Spalte.
- Danach erhalten Sie ein Popup-Fenster mit mehreren Optionen.
- Klicken Sie nun auf die Option „Einfügen“ .
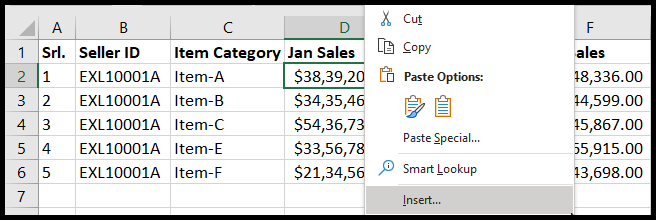
- Klicken Sie anschließend mit der rechten Maustaste und Sie erhalten ein Popup-Fenster mit mehreren Optionen.
- Wählen Sie nun die Option „Gesamte Spalte“ und klicken Sie auf „OK“.
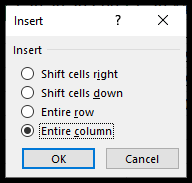
- Zu diesem Zeitpunkt wurde die Spalte links von der ausgewählten Zelle eingefügt.
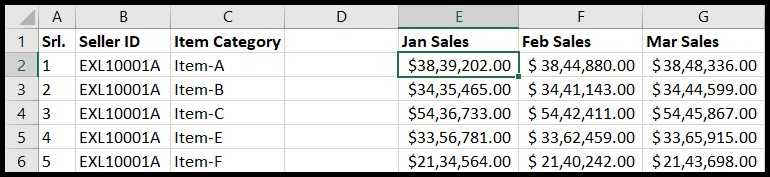
Tipp : Sie können alle einzelnen oder mehrere Spalten auswählen, indem Sie die Buchstaben der Spaltenüberschriften auswählen, mit der rechten Maustaste klicken und dann in der Popup-Option „Einfügen“ auswählen. Die Anzahl der eingefügten Spalten hängt immer von der Anzahl der ausgewählten Spalten ab.
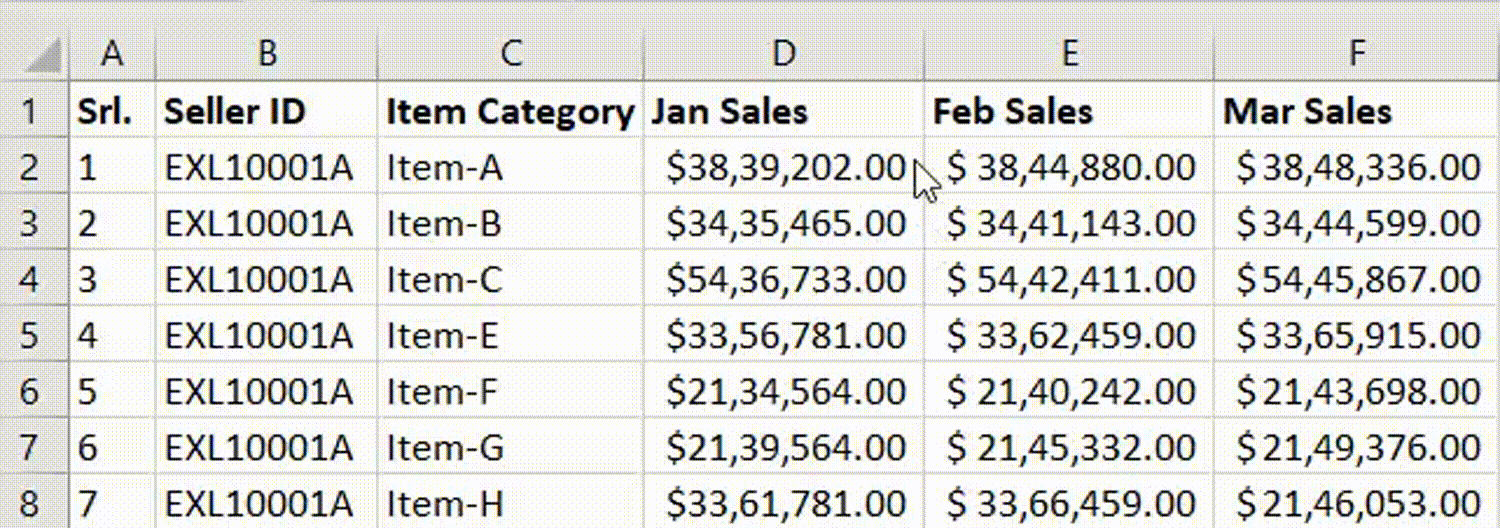
Sie können die Spalte auch aus dem Menüband auf der Registerkarte „Startseite“ einfügen.
- Stellen Sie zunächst sicher, dass Sie sich auf der Registerkarte „Startseite“ befinden, und klicken Sie dann auf eine beliebige Zelle in der Spalte.
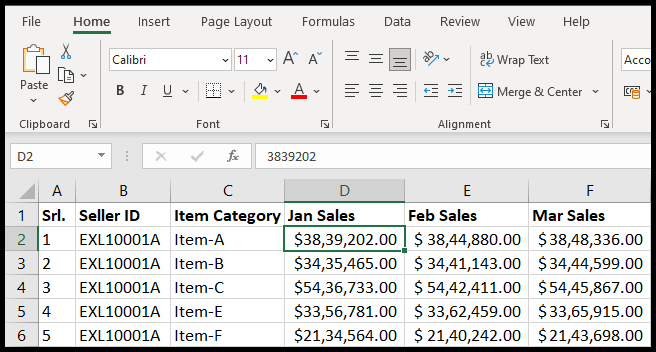
- Hier finden Sie das Symbol „Einfügen“ in der Gruppe „Zellen“ des Menübands.

- Klicken Sie nun auf das Symbol „Einfügen“ und wählen Sie „Blattspalte einfügen“ aus dem aufgelisteten Dropdown-Menü.
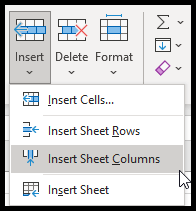
- Zu diesem Zeitpunkt wurde die Spalte links von der ausgewählten Spaltenzelle eingefügt.
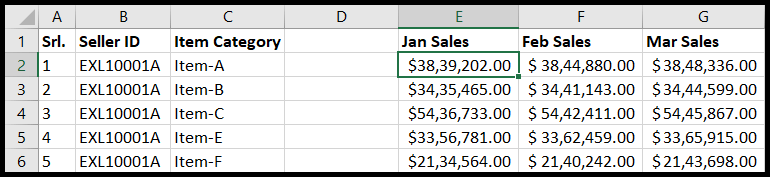
Fügen Sie mehrere Spalten hinzu
- Um mehrere Spalten hinzuzufügen, müssen Sie zunächst mehrere Zellen anstelle einer einzelnen Zelle auswählen.
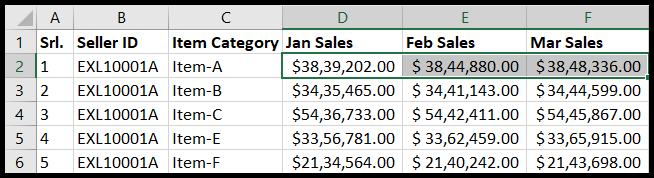
- Klicken Sie anschließend mit der rechten Maustaste und Sie erhalten ein Popup-Fenster mit mehreren Optionen.
- Klicken Sie nun auf die Option „Einfügen“ .
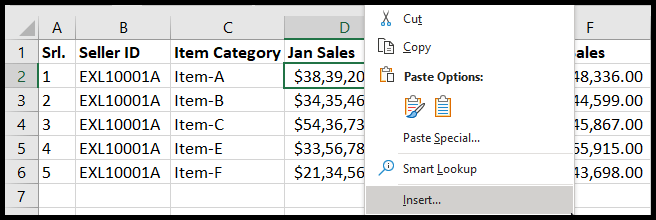
- Sobald Sie auf die Option „Einfügen“ klicken, wird erneut eine Popup-Option angezeigt.
- Wählen Sie nun die Option „Gesamte Spalte“ und klicken Sie auf „OK“.
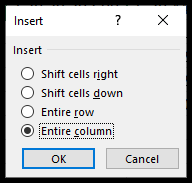
- Zu diesem Zeitpunkt wurden drei Spalten links von Ihren ausgewählten Zellen eingefügt, da Sie drei Zellen ausgewählt hatten.

- Um mehrere „nicht benachbarte“ Spalten hinzuzufügen, müssen Sie zunächst die Zellen einzeln auswählen, indem Sie die STRG-Taste auf der Tastatur gedrückt halten.
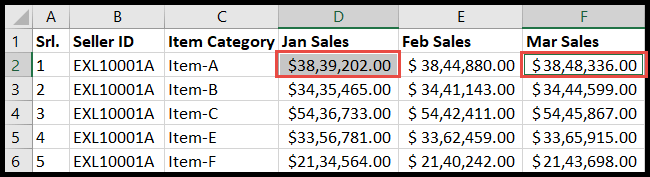
- Nachdem Sie die Zellen ausgewählt haben, lassen Sie die STRG-Taste los
- Klicken Sie anschließend mit der rechten Maustaste und klicken Sie in den Popup-Optionen auf die Option „Einfügen“ .
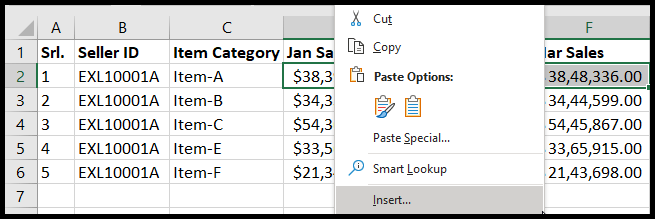
- Wählen Sie nun die Option „Gesamte Spalte“ und klicken Sie auf „OK“.
- Zu diesem Zeitpunkt wurden links von Ihren ausgewählten Zellen „nicht benachbarte“ Spalten eingefügt.

Fügen Sie eine Spalte in eine Excel-Tabelle ein
Wenn Sie Ihren Datensatz in einen Tabellenbereich konvertieren, verliert die Methode zum Einfügen von Spalten einen Teil ihrer Funktionalität.
Sie können beispielsweise nicht alle nicht benachbarten Spalten auf einmal einfügen, wie Sie es in einem normalen Datensatz tun würden, indem Sie die nicht benachbarten Spalten auswählen, um links davon Spalten einzufügen.
Wenn Sie im Tabellenbereich mehrere nicht benachbarte Spalten einfügen möchten, müssen Sie dies einzeln tun.
- Klicken Sie zunächst auf eine beliebige Zelle in der Spalte und klicken Sie mit der rechten Maustaste.
- Klicken Sie nun im Popup-Fenster auf die Option „Einfügen“ und wählen Sie dann „Tabellenspalten links“.

- Zu diesem Zeitpunkt wurde die Spalte links von der ausgewählten Zelle eingefügt.
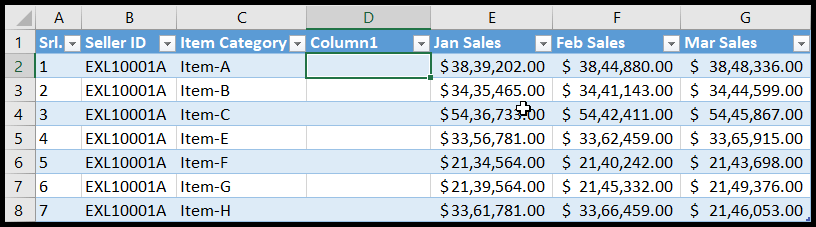
- Um mehrere benachbarte Zellen einzufügen, müssen Sie zunächst mehrere benachbarte Spalten auswählen.
- Klicken Sie nun im Popup-Fenster auf die Option „Einfügen“ und wählen Sie dann „Tabellenspalten links“.
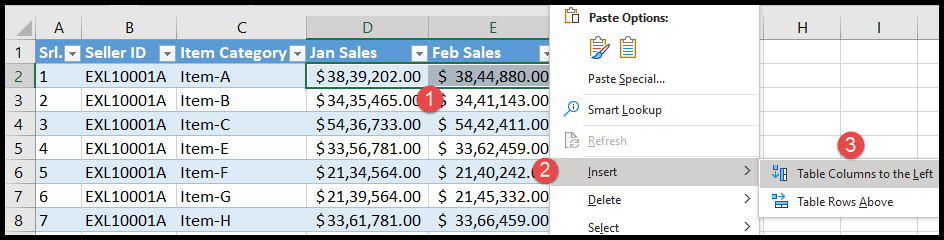
- Zu diesem Zeitpunkt wurden links von Ihren ausgewählten Zellen zwei Spalten eingefügt.
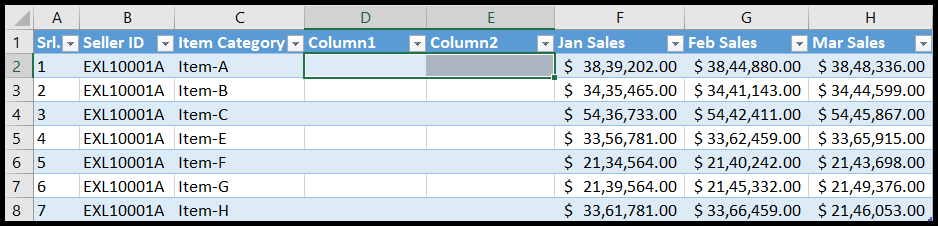
Fügen Sie eine Spalte mithilfe einer Schlüsselwortverknüpfung hinzu
- Klicken Sie zunächst auf die Zelle, links neben der Sie die Spalte einfügen möchten.
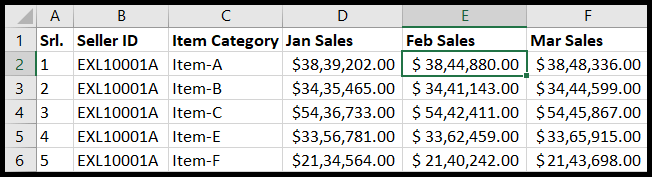
- Drücken Sie anschließend die Tastenkombination STRG+UMSCHALT++(Plus) auf Ihrer Tastatur und Sie erhalten ein Popup-Fenster.
- Wählen Sie nun die Option „Gesamte Spalte“ und klicken Sie auf „OK“.
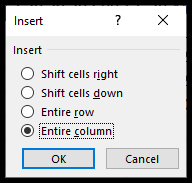
- Zu diesem Zeitpunkt wurde die Spalte links von der ausgewählten Spaltenzelle eingefügt.
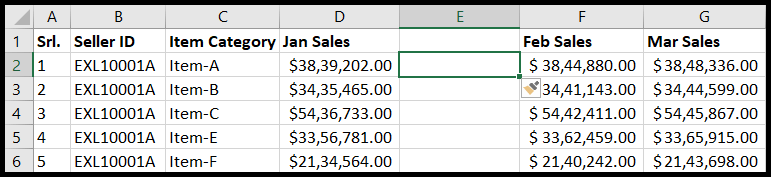
Meine bevorzugte Shortcut-Methode zum Einfügen der Spalte(n) besteht darin, mit einer Shortcut-Taste die gesamte Spalte auszuwählen, links von der Sie die Spalte einfügen möchten.
- Klicken Sie dazu zunächst auf eine beliebige Zelle in der Spalte und drücken Sie STRG + LEERTASTE auf der Tastatur. Sie werden feststellen, dass nun Ihre gesamte Spalte ausgewählt ist.
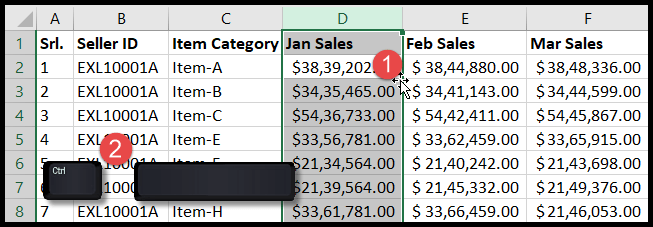
- Lassen Sie nun STRG + LEERTASTE los, halten Sie UMSCHALT + STRG gedrückt und drücken Sie + (Pluszeichen) auf der Tastatur.
- Zu diesem Zeitpunkt wurde die Spalte links von der ausgewählten Zelle eingefügt.
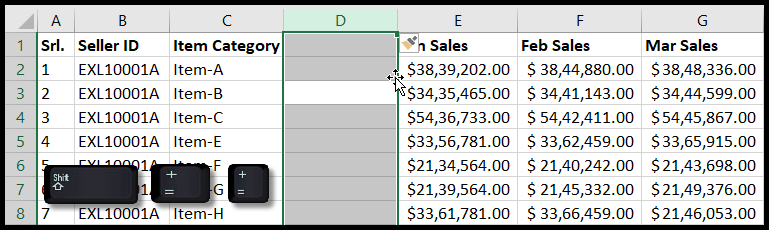
Tipp: Sie können + (Pluszeichen) mehrmals drücken, um mehrere Spalten einzufügen, während Sie UMSCHALT+Strg gedrückt halten.