Wie füge ich einem diagramm eine vertikale linie hinzu?
Manchmal müssen wir bei der Darstellung von Daten mit einem Excel-Diagramm einen bestimmten Punkt hervorheben, um die Aufmerksamkeit des Benutzers zu erregen. Und der beste Weg, dies zu tun, besteht darin, einem Diagramm eine vertikale Linie hinzuzufügen.
Ja, Sie haben richtig gehört. Sie können einen bestimmten Punkt in einem Diagramm mit einer vertikalen Linie hervorheben. Schauen Sie sich einfach die Tabelle unten mit den Daten für 12 Monate an.

Jetzt kennen Sie den Vorteil des Einfügens einer vertikalen Linie in ein Diagramm. Aber Fakt ist: Was ist die beste Methode? Nun, von allen Methoden fand ich diese (die ich hier erwähnt habe) einfach und leicht.
Hier sind ohne weiteres die Schritte. Laden Sie bitte diese Beispieldatei hier herunter, um mitzumachen.
Schritte zum Einfügen einer [statischen] vertikalen Linie in ein Diagramm
Hier haben Sie eine Datentabelle mit monatlichen Verkaufsmengen und müssen ein Liniendiagramm erstellen und eine vertikale Linie darin einfügen. Bitte befolgen Sie diese Schritte.
- Geben Sie neben Ihrer Mengenspalte eine neue Spalte ein und nennen Sie sie „Ver Line“.
- Geben Sie nun in der Spalte „Ver Line“ einen Wert „100“ für Jan ein.
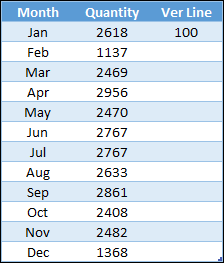
- Wählen Sie die gesamte Tabelle aus und fügen Sie ein Liniendiagramm mit Markierungen ein.
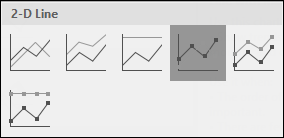
- Sie erhalten einen Tisch wie diesen.
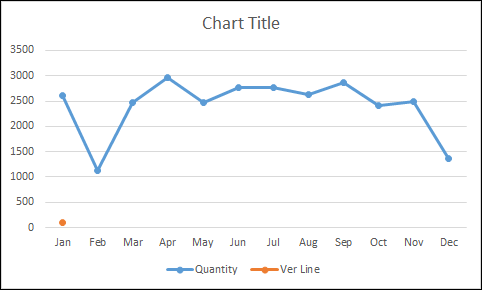
- Wählen Sie nun das Diagramm aus und öffnen Sie auf der Registerkarte „Design“ die Optionen „Diagrammtyp ändern“.
- Danach ändern Sie den Diagrammtyp in „Sekundäre Achse“ und den Diagrammtyp in „Säulendiagramm“.
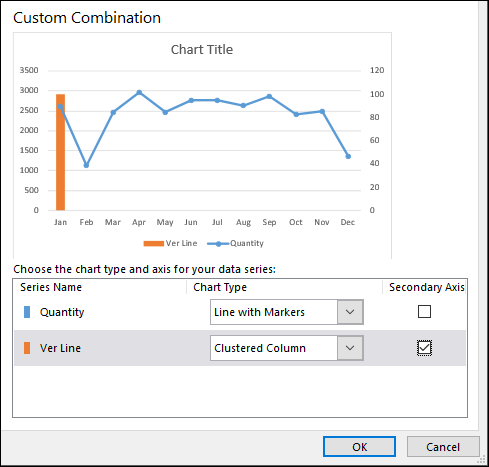
- Als nächstes müssen Sie nun die Achsenwerte für Ihre Spaltenleiste anpassen.
- Doppelklicken Sie auf Ihre Sekundärachse, um die Formatierungsoptionen zu öffnen.
- Ändern Sie den Maximalwert auf 100, da wir denselben Wert in die Spalte „Ver Line“ eingegeben haben.
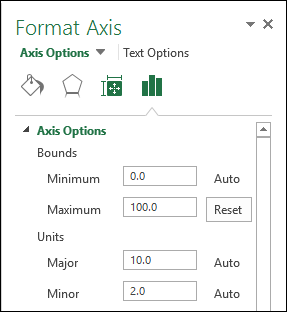
- Gehen Sie in denselben Achsenoptionen nach unten zur Beschriftungsposition und wählen Sie „Keine“ aus (dadurch wird die sekundäre Achse ausgeblendet, wir brauchen sie nicht).
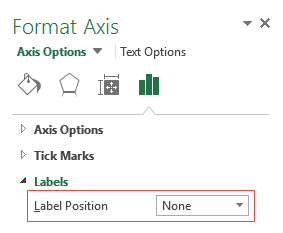
- Zu guter Letzt müssen wir unsere Spaltenleiste etwas dünner machen, damit sie wie eine Zeile aussieht.
- Klicken Sie auf die Datenleiste, gehen Sie zur seriellen Option und erhöhen Sie Ihre „Lückenbreite“ auf 500 %.
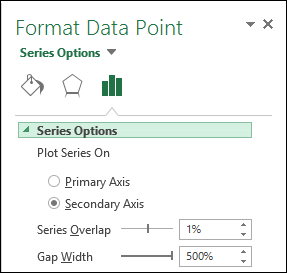
Glückwunsch! Sie haben Ihrem Diagramm erfolgreich eine vertikale Linie hinzugefügt. Sie können diese Beispieldatei hier herunterladen, um mehr darüber zu erfahren.

Kurzer Tipp: Geben Sie einfach 100 in die Zelle ein, in der Sie eine vertikale Linie hinzufügen möchten. Wenn Sie eine vertikale Linie im Februar statt im Mai hinzufügen möchten, geben Sie den Wert einfach im Februar ein.
Schritte zum Hinzufügen einer [dynamischen] vertikalen Linie in einem Diagramm
Jetzt ist es an der Zeit, Ihre Grafik zu aktualisieren und einen dynamischen vertikalen Namen zu erstellen. Bitte folgen Sie dazu diesen einfachen Schritten.
- Zuerst müssen Sie eine Bildlaufleiste einfügen. Gehen Sie zur Registerkarte „Entwickler“ ➜ Einfügen ➜ Bildlaufleiste.
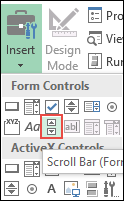
- Klicken Sie mit der rechten Maustaste auf Ihre Bildlaufleiste und wählen Sie Formatsteuerung.
- Verknüpfen Sie Ihre Bildlaufleiste mit Zelle C10 und geben Sie 12 als Maximalwert ein.
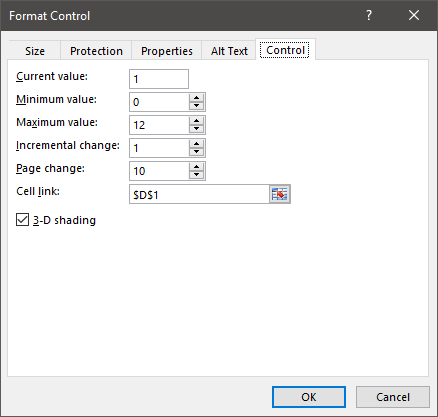
- Klicken Sie abschließend auf OK.
- Gehen Sie danach zu Ihrer Datentabelle und fügen Sie diese Formel [=IF(MATCH($A2,$A$2:$A$13,0)=$D$1,100“,“)] in Zelle C2 ( Formelleiste ) ein und ziehen Sie sie nach oben bis zur letzten Zelle in der Tabelle.
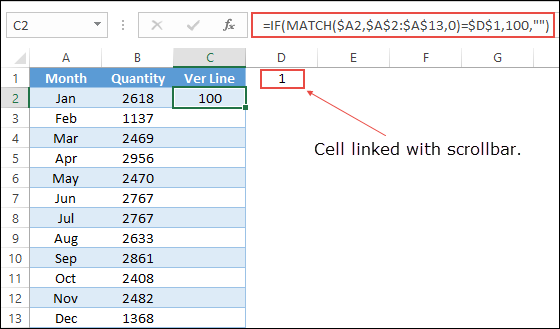
- Sie können jetzt die Bildlaufleiste verwenden, um durch die vertikale Linie in Ihrem Diagramm zu navigieren. Sie können diese Beispieldatei hier herunterladen, um mehr darüber zu erfahren.
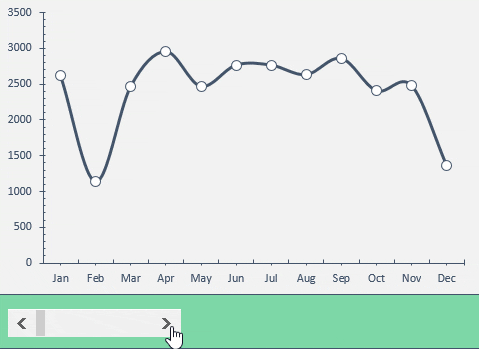
Abschluss
Wie ich bereits sagte, ist das Hinzufügen einer vertikalen Linie in einem Diagramm nützlich, wenn Sie einen bestimmten Datenpunkt in Ihrem Diagramm hervorheben möchten. Es gibt auch andere Möglichkeiten, eine vertikale Linie hinzuzufügen, aber ich fand diese Methode schnell und einfach. Ich hoffe, dass dieser Grafiktipp Ihnen dabei hilft, Excel zu verbessern.
Haben Sie dies schon einmal mit Ihrem Diagramm versucht?
Bitte teilen Sie Ihre Meinung im Kommentarbereich mit. Ich würde gerne von Ihnen hören und vergessen Sie nicht, diesen Tipp mit Ihren Freunden zu teilen.