Wie installiere ich eine barcode-schriftart in excel?
Leute, die Lagerbestände, Verkäufe und Einkäufe in Excel verfolgen, fragen mich oft: „Wie generieren wir einen Barcode in Excel?“ „. Nun, in Excel gibt es keine Standardoption zum Generieren eines Barcodes.
Und die schlechte Nachricht ist: Es gibt keine Pläne von Microsoft, eine solche Option hinzuzufügen. Aber hier ist die gute Nachricht: Sie können in Excel einen Barcode generieren, indem Sie eine Schriftart installieren.
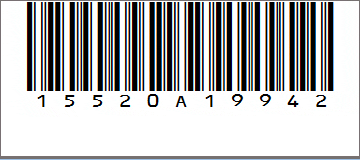
Deshalb möchte ich heute nur für Sie die Methode zum Generieren von Barcodes in Excel anhand von 39 Barcodes vorstellen. Also lasst uns anfangen.
Was ist der Code 39?
Code 39 ist als Code 3 von 9 bekannt, der am häufigsten verwendete Barcode und kann von allen Barcode-Scannern gescannt werden. In diesem Code hat jedes Zeichen 5 Striche und 4 Leerzeichen, insgesamt also 9 Zeichen. Von insgesamt 9 Zeichen sind immer 3 Zeichen breit. Es kann 26 Großbuchstaben, 10 Zahlen und 7 Sonderzeichen kodieren.
Kurzer Hinweis: Dies ist einer dieser Excel-Tricks , mit denen Sie grundlegende Excel-Kenntnisse verbessern können
Schritte zum Hinzufügen von Schriftarten/Generieren von Barcodes in Excel
Befolgen Sie einfach diese einfachen Schritte.
- Zunächst müssen Sie diese kostenlose Barcode-Schriftart von idautomation herunterladen.
- Nachdem Sie diese Schriftart heruntergeladen haben, müssen Sie sie auf Ihrem System installieren.
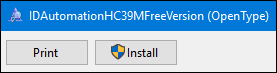
Wichtiger Hinweis: Dies ist eine kostenlose Version der Schriftart. Sie dürfen es nur für Bildungszwecke verwenden.
- Wählen Sie nun in Ihrer Tabelle die Zelle aus, in der Sie einen Barcode erstellen möchten.
- Geben Sie den Wert ein, für den Sie den Barcode erstellen möchten.
- Ändern Sie einfach den Schriftstil von Ihrem normalen Schriftstil in „ IDAutomationHC39M Free Version “.
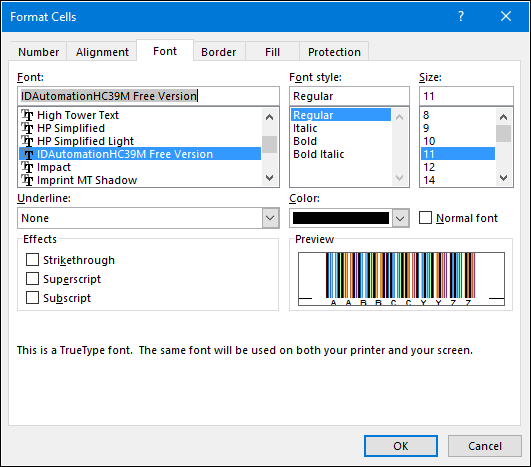
Sobald Sie Ihren Schriftstil ändern, wird der Text in einen Barcode umgewandelt.
Dieser Schriftstil wandelt Ihren Text einfach in 3 der 9 Barcodes um. Und Sie können es verwenden, wo immer Sie möchten.
Schritte zum Erstellen eines Barcodes in Word
Mit den folgenden Schritten können Sie auch einen 3×9-Barcode in Word erstellen.
- Sobald Sie die Schriftart in Ihrem System installiert haben, können Sie sie von jeder Ihrer Desktop-Anwendungen aus aufrufen.
- Geben Sie einfach den Text ein, für den Sie einen Code erstellen möchten.
- Wählen Sie diesen Text aus und ändern Sie den Schriftstil in „IDAutomationHC39M Free Version“.
Abschluss
Das ist die ganze Geschichte des Barcodes. Und Sie wissen, dass dies eine der einfachsten Möglichkeiten ist, einen Barcode in Excel/Word zu erstellen.
Sie können diese Barcodes generieren und drucken und auch eine separate Vorlage dafür erstellen. Ich hoffe, dass dieser Tipp Ihnen dabei hilft , Ihr Inventar effektiv zu verfolgen .