Wie füge ich in excel führende nullen hinzu?
Es gibt einige Standardregeln in Excel, die Sie möglicherweise stören. Eine dieser Regeln besagt, dass man vor einer Zahl keine Null hinzufügen darf.
Der Grund dafür ist, dass eine Null vor einer Zahl keine Bedeutung hat und für die Zahl selbst keinen Wert hat.
Immer wenn Sie versuchen, vor einer Zahl eine Null einzufügen, entfernt Excel diese und Sie erhalten die Zahl nur aus einer reellen Zahl.
Das Problem ist nun folgendes: Es gibt einzigartige Situationen, in denen wir vor einer Zahl eine Null hinzufügen müssen und möchten, dass die Null dort bleibt.
Zum Beispiel Telefonnummern, Postleitzahlen, Rechnungsnummern usw.
Deshalb möchte ich Ihnen heute in diesem Artikel fünf verschiedene Methoden vorstellen, mit denen wir führende Nullen in Excel hinzufügen können.
Wandeln Sie eine Zahl in Text um, um Nullen hinzuzufügen
Wenn Sie das Format einer Zelle von „Zahl“ in „Text“ ändern , können Sie problemlos eine führende Null hinzufügen.
Auf diese Weise behandelt Excel Ihre Zahl nicht als reelle Zahl und entfernt keine Nullen daraus.
- Wählen Sie die Zellen aus, in denen Sie führende Nullen hinzufügen möchten.
- Gehen Sie zu Start ➜ Zahl ➜ Ändern Sie das Zahlenformat in Text.
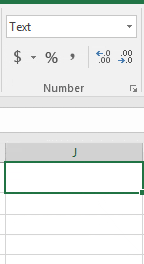
Jetzt können Sie ganz einfach Nullen am Anfang von Zahlen hinzufügen. Sie können diese Zahlen in keiner Berechnung mehr verwenden, da sie jetzt im Textformat vorliegen.
Verwenden Sie die Verkettungsfunktion, um eine Null hinzuzufügen
Wenn Sie vor einer Zahl eine feste Anzahl von Nullen einfügen möchten, können Sie die Verkettungsfunktion verwenden.
Mit der CONCATENATE-Funktion kombinieren Sie Nullen mit reellen Zahlen. Sie können eine Formel wie die folgende verwenden, um vor Zahlen in einer Zelle eine Null hinzuzufügen.
=CONCATENATE("0","123458")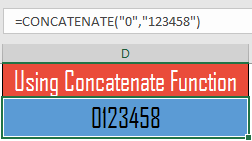
Sie können diese Zahlen in keiner Berechnung mehr verwenden, da sie jetzt im Textformat vorliegen.
Fügen Sie dynamische führende Nullen mit der REPT-Funktion hinzu
REPT ist eine meiner Lieblings-Excel-Funktionen , die Text mehrmals wiederholen kann. Lassen Sie mich Ihnen nun zeigen, wie uns dies helfen kann, einer Zelle eine Null voranzustellen.
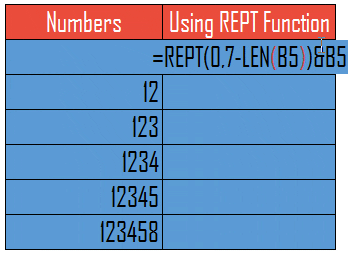
=REPT(0,7-LEN(B5))&B5Im obigen Beispiel haben wir REPT verwendet, um insgesamt 8 Ziffern in einer Zelle zu erhalten. Wenn eine Zelle 6 Ziffern hat, sind die restlichen 2 Ziffern Null, und wenn eine Zelle 4 Ziffern hat, sind die restlichen 4 Ziffern Null.
Dies ist eine dynamische Formel, um Null vor Zahlen zu erhalten. Sie können diese Zahlen in keiner Berechnung mehr verwenden, da sie jetzt im Textformat vorliegen.
Verwenden Sie die TEXT-Funktion, um das führende Nullformat hinzuzufügen
Sie können auch die TEXT-Funktion verwenden, um führende Nullen hinzuzufügen. Mit der TEXT-Funktion erhalten Sie das gleiche Ergebnis wie mit dem Textformat.
=TEXT(B6,"0000000")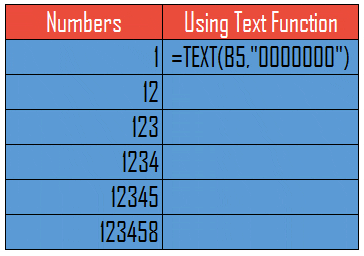
Im obigen Beispiel haben wir eine Zahl in einen Text umgewandelt, in dem Sie immer 7 Ziffern erhalten. Wenn Sie 5 Ziffern haben, sind die restlichen Ziffern der 2 am Anfang Nullen.
Beziehen Sie sich in der Textfunktion einfach auf die Zelle, die den Wert und dann das Format hat, wie ich es im obigen Beispiel angegeben habe. Sie können diese Zahlen in keiner Berechnung verwenden, da sie jetzt im Textformat vorliegen.
Wenden Sie ein benutzerdefiniertes Format mit führenden Nullen an
Wenn Sie keine Formeln oder andere Methoden verwenden möchten, können Sie ein benutzerdefiniertes Format auf eine Zelle anwenden. Ich denke, dass dies die beste Methode ist und einen zusätzlichen Vorteil gegenüber allen anderen Methoden bietet .
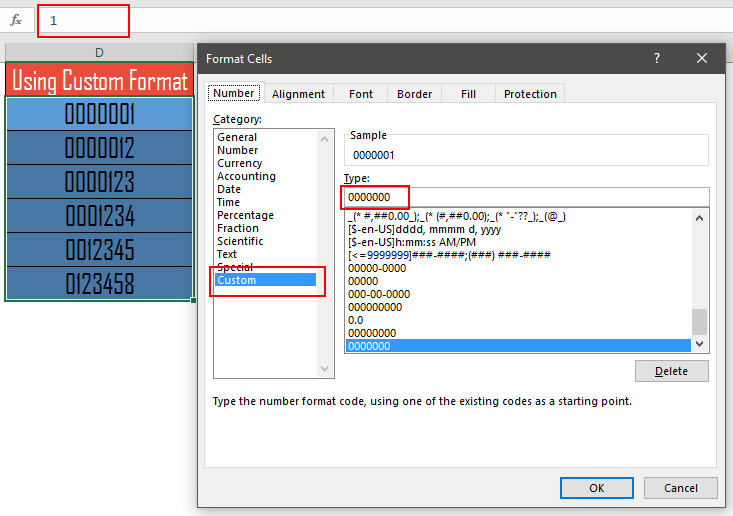
- Wählen Sie die Zelle aus, in der Sie Nullen als Präfix hinzufügen möchten.
- Klicken Sie mit der rechten Maustaste auf ➜ Formatoption oder Sie können auch die Tastenkombination Strg+1 verwenden, um das „Dialogfeld „Zelle formatieren““ zu öffnen.
- Wählen Sie in der Kategorie „Benutzerdefiniert“ aus.
- Geben Sie im benutzerdefinierten Eingabedialogfeld „0000000“ ein.
- OK klicken.
Im obigen Beispiel haben wir die Zellen mit 7-stelligen Zahlen formatiert, sodass Sie immer 7 Ziffern erhalten. Wenn Sie 5 Ziffern haben, sind die restlichen 2 führende Nullen.
Wenn Sie die Excel-Formelleiste überprüfen, haben Sie den tatsächlichen Zahlenwert in der Zelle und können diese Zahl zur Berechnung verwenden, was bei den anderen Methoden nicht möglich ist.
Holen Sie sich die Excel-Datei
Abschluss
Meistens müssen Sie vor einer Nummer eine Null einfügen, wenn es sich um eine bestimmte Art von Nummern handelt, z. B. Rechnungsnummern, Mobiltelefonnummern, Postleitzahlen usw.
Bei normalen Zahlen kommt eine solche Situation nie vor, da wir uns mehr in der Berechnung als im Format befinden.
Aber wenn das passiert, haben Sie jetzt 5 verschiedene Methoden, um damit umzugehen, und ich hoffe, diese Methoden helfen Ihnen, aber jetzt sagen Sie mir eines.
Gibt es eine andere Methode zum Hinzufügen von Nullen vor einer Zahl?
Teilen Sie mir Ihre Gedanken unbedingt im Kommentarbereich mit, ich würde mich freuen, von Ihnen zu hören. Und vergessen Sie bitte nicht, diesen Beitrag mit Ihren Freunden zu teilen, ich bin sicher, sie werden es genießen.