Wie verwende ich das füllhandle in excel?
In Excel ist Fill Handle ein Werkzeug, das Zeilen/Spalten automatisch nach dem Wertemuster ausgewählter Zellen füllt und eine Reihenliste erstellt.
Der Füllgriff ist ein sehr kleines schwarzes Kästchen, das immer in der unteren rechten Ecke jeder Zelle verfügbar ist. Benutzer müssen nur darauf klicken und es mit der Maus ziehen oder zweimal darauf tippen, und schon werden die Zellen automatisch ausgefüllt und eine Reihe daraus erstellt auf den Werten, die Sie in den ausgewählten Zellen haben.
Mit dem Füllpunkt können Zellen automatisch gefüllt werden, basierend auf dem Wert, den Sie in der/den Zelle(n) der Startzellen haben, aus denen Sie eine Liste erstellen möchten.
Der Vorgang, mit dem Füllpunkt die Liste automatisch mit beliebigen Werten wie Zahlen, Datumsangaben, Wochentagen und Formeln zu füllen, ist derselbe. Nachfolgend sind einige Beispiele aufgeführt, damit Sie besser verstehen, wie der Füllpunkt funktioniert.
Verwenden Sie den Füllpunkt, um die Nummernserienvorlage per Drag & Drop automatisch zu füllen.
- Geben Sie zunächst den Wert in eine Zelle ein, von der aus die Serie beginnen soll, klicken Sie auf den Füllpunkt, halten Sie ihn gedrückt und ziehen Sie ihn in die Zelle, in die Sie die Serie kopieren möchten.
- Klicken Sie anschließend auf das Ausfüllsymbol, öffnen Sie es und wählen Sie die Option „Serie füllen“. Ihre Liste wird dann in eine Serie mit Schritten von 1 umgewandelt.
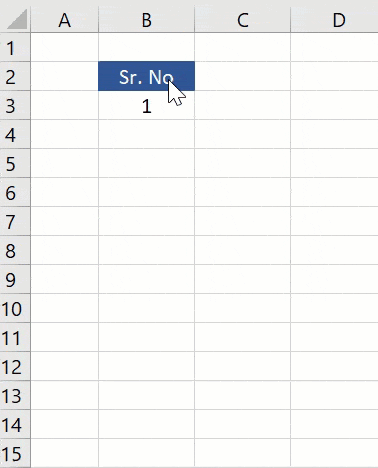
- Oder geben Sie den Wert in mindestens zwei Zellen ein, um ein Muster zu erstellen, dem der Füllpunkt folgen soll.
- Wählen Sie anschließend beide Zellen aus und bewegen Sie den Mauszeiger über die untere rechte Ecke der Zelle. Daraufhin wird ein Pluszeichen (+)-Symbol (Füllpunkt) angezeigt.
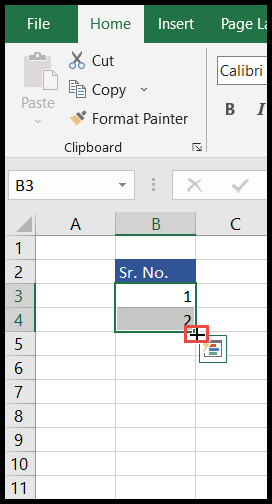
- Klicken Sie nun mit gedrückter Maustaste und ziehen Sie zu der Zelle, bis zu der Sie das Muster automatisch ausfüllen möchten.
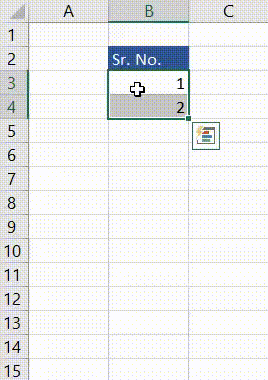
Mit dem Füllpunkt füllen Sie die Nummernserienvorlage per Doppelklick automatisch aus
Sie können Zellen auch automatisch füllen, indem Sie einfach auf den Füllpunkt doppelklicken. Dazu müssen jedoch Daten in benachbarten Spalten vorhanden sein.
- Geben Sie zunächst die Werte in mindestens zwei Zellen ein, um ein Muster zu erstellen, dem der Füllpunkt folgen soll.
- Wählen Sie anschließend beide Zellen aus und platzieren Sie den Mauszeiger in der unteren rechten Ecke der Zelle. Daraufhin wird ein Pluszeichen (+)-Symbol angezeigt.
- Doppelklicken Sie nun einfach und Ihre Vorlage wird in Zellen mit Daten in benachbarten Zellen kopiert.
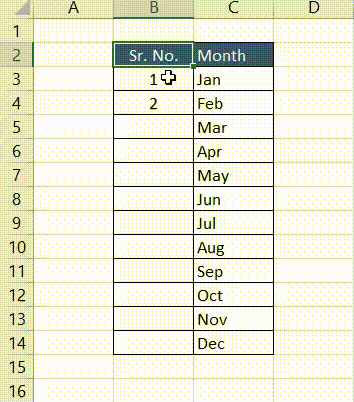
In den obigen Beispielen haben wir in den ersten beiden ausgewählten Zellen das Inkrementmuster 1 verwendet, sodass der Füllpunkt demselben Muster folgte und die Zellen automatisch nach demselben Inkrementmuster füllte.
Verwenden Sie den Füllpunkt, um Datumsangaben automatisch auszufüllen
Der Füllgriff bietet Ihnen verschiedene Optionen zur Auswahl aus dem Füllgriff-Symbol basierend auf den Werten, die Sie in die Zelle eingeben, um eine Liste zu erstellen. Im Bild unten sehen Sie, dass wir den Zellenwert als Datum übernommen haben.
Und als wir den Ausfüllpunkt zum automatischen Ausfüllen der Zellen verwendeten und auf das Ausfüllpunktsymbol klickten, wurden uns weitere Optionen im Zusammenhang mit Datumsangaben angezeigt, z. B. „Tage füllen, Wochentage füllen, Monate füllen, Jahre füllen“.
Und Sie können jede der Optionen entsprechend Ihren Listenanforderungen auswählen.
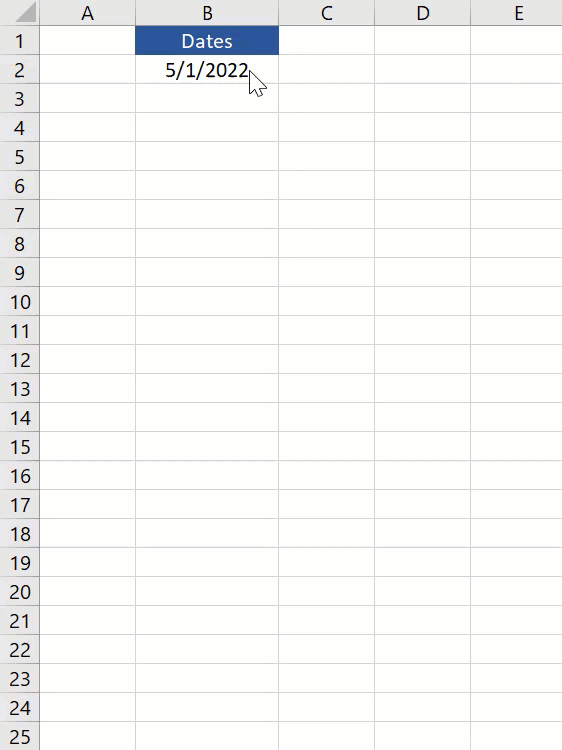
Füllgriffoptionen
Einige Optionen für die Füllgriffsymbole wie „Zellen kopieren, Reihen füllen, Nur Formatierung füllen, Ohne Formatierung füllen und Blitz füllen“ bleiben jedes Mal konstant, einige Optionen können jedoch je nach Einstellungen variieren. Zellwerte.
Wenn Ihr Zellenwert beispielsweise der Name eines Tages ist, werden Ihnen zwei bis drei zusätzliche Optionen angezeigt, die sich nur auf die Formatierung des Tagesnamens beziehen. Im Folgenden haben wir einige weit verbreitete Füllgriffoptionen aufgeführt:
- Zellen kopieren: Diese Option kopiert einfach den Wert der ausgewählten Zellen und fügt ihn ein.
- Füllreihe: Diese Option füllt Zellen seriell mit Schritten von 1.
- Nur Formatierung füllen: Diese Option füllt nur die Formatierung in den Zellen und nicht die Werte.
- Ohne Formatierung füllen: Diese Option füllt Zellen basierend auf dem Wertemuster, ohne die Formatierung zu kopieren.
- Tage füllen: Diese Option füllt Zellen mit einer Reihe von Tagesnamen.
- Wochentage füllen: Diese Option füllt Zellen mit den Namen von Tagen, außer Wochenenden (Samstag und Sonntag).
- Monate füllen: Diese Option erstellt die Liste, indem nur die Monate erhöht werden und Datum und Jahr konstant bleiben.
- Jahre füllen: Diese Option erstellt die Liste nur durch Inkrementieren der Jahre und das Datum und der Monat bleiben konstant.