Wie verwende ich funktionen und formeln in power query?
In Power Query können Sie Funktionen und Formeln fast wie in einer Tabellenkalkulation verwenden. Power Query verfügt über eine lange Liste von Funktionen und Sie können Formeln mit verschiedenen Berechnungsfunktionen oder Operatoren schreiben.
Und in diesem Tutorial werden wir Funktionen und Formeln im Detail verstehen.
Schreiben Sie Ihre erste Formel in Power Query
In Power Query müssen Sie im Gegensatz zu Excel eine neue Spalte hinzufügen, um eine Formel einzugeben. Sie können es jedoch in einer einzelnen Zelle eingeben. Lassen Sie es uns anhand eines Beispiels verstehen. Unten haben wir einige Werte in den Spalten A und B.
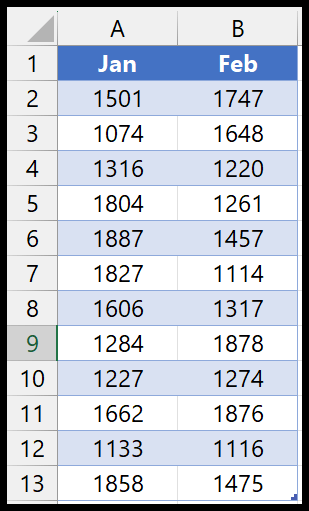
Und fügen Sie nun eine neue Spalte mit der Summe beider Spalten ein. Um es zu erhalten, können Sie die folgenden Schritte ausführen:
- Laden Sie zunächst die Daten in den leistungsstarken Abfrageeditor (Registerkarte „Daten“ > „Aus anderen Quellen“ > „Aus Bereich/Tabelle“).
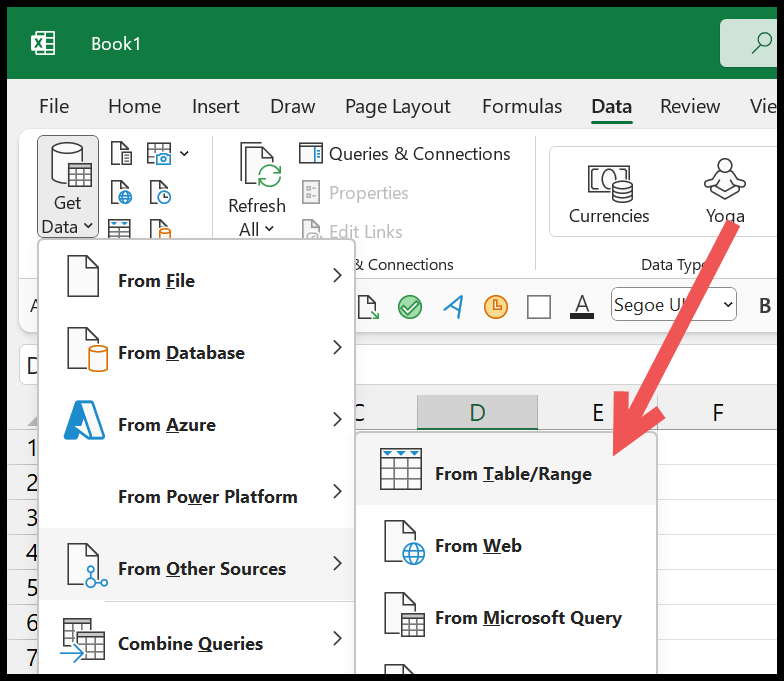
- Im Editor müssen Sie zur Registerkarte „Spalte hinzufügen“ gehen und auf die Schaltfläche „Benutzerdefinierte Spalte“ klicken, um das Dialogfeld zu öffnen.
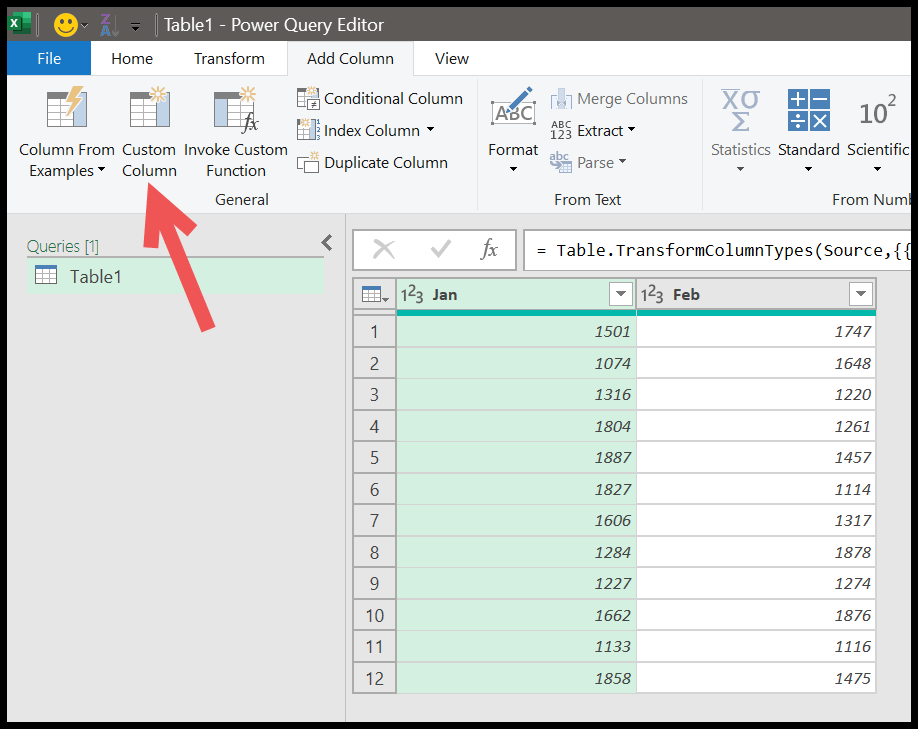
- Von dort aus müssen Sie im Dialogfeld die Formel eingeben, die Sie verwenden möchten. Das Gleichheitszeichen ist bereits vorhanden, sodass Sie es nicht eingeben müssen.
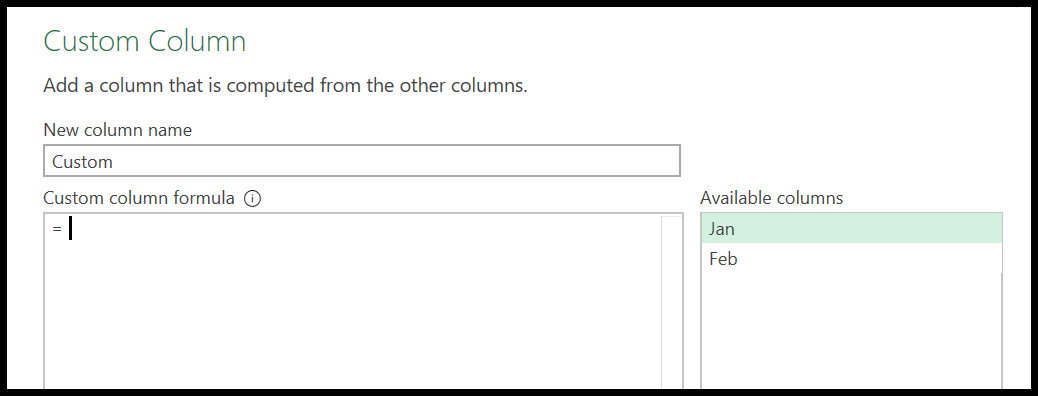
- Als nächstes müssen Sie die Formel schreiben:
- Klicken Sie in den verfügbaren Spalten auf Jan, um ihn in die Formel einzugeben.
- Geben Sie das Pluszeichen (+) ein.
- Klicken Sie in den verfügbaren Spalten auf den Februar, um ihn in die Formel einzugeben.
- Geben Sie außerdem einen Namen für die Spalte ein.
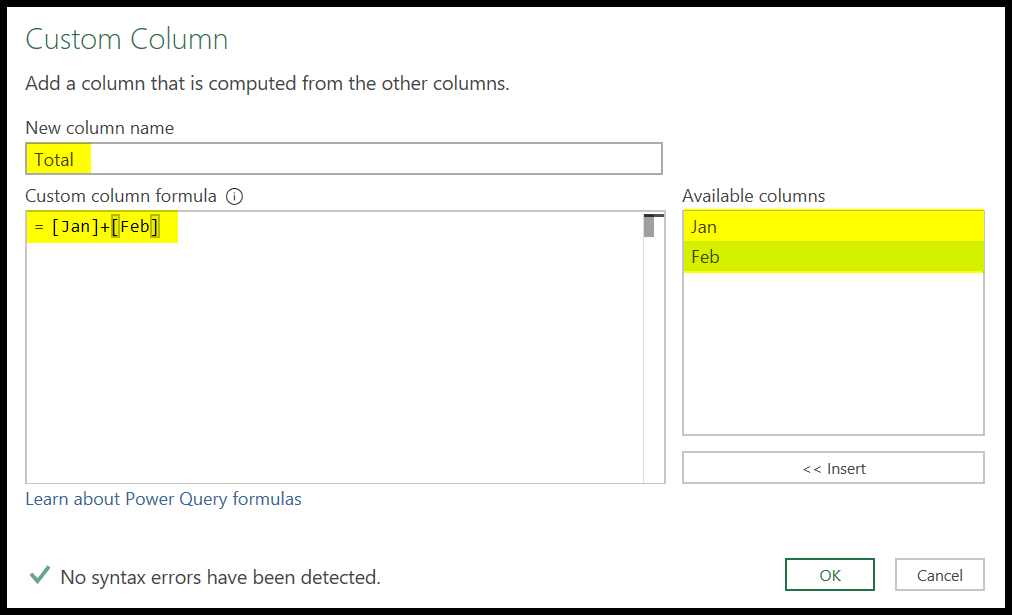
- Klicken Sie am Ende auf OK, um die Formel mit einer neuen benutzerdefinierten Spalte einzugeben.
Sobald Sie die Eingabetaste drücken, wird eine neue Spalte mit der Summe der Spalten A und B (Jan und Februar) eingefügt.
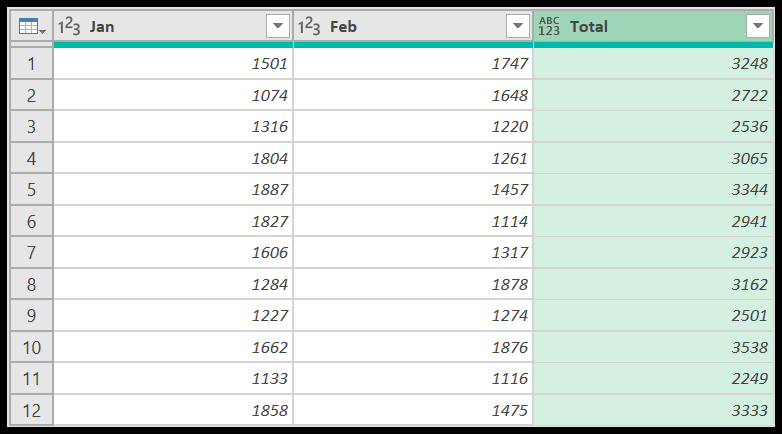
Klicken Sie abschließend auf der Registerkarte „Startseite“ auf die Schaltfläche „Schließen und laden“, um die Daten in ein neues Arbeitsblatt in Excel zu laden.
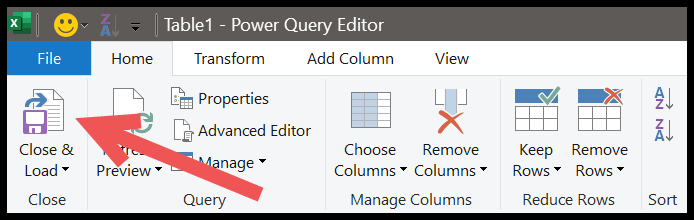
Und sobald Sie darauf klicken, wird der leistungsstarke Abfrageeditor geschlossen und die Daten werden geladen, indem ein neues Arbeitsblatt eingefügt wird.
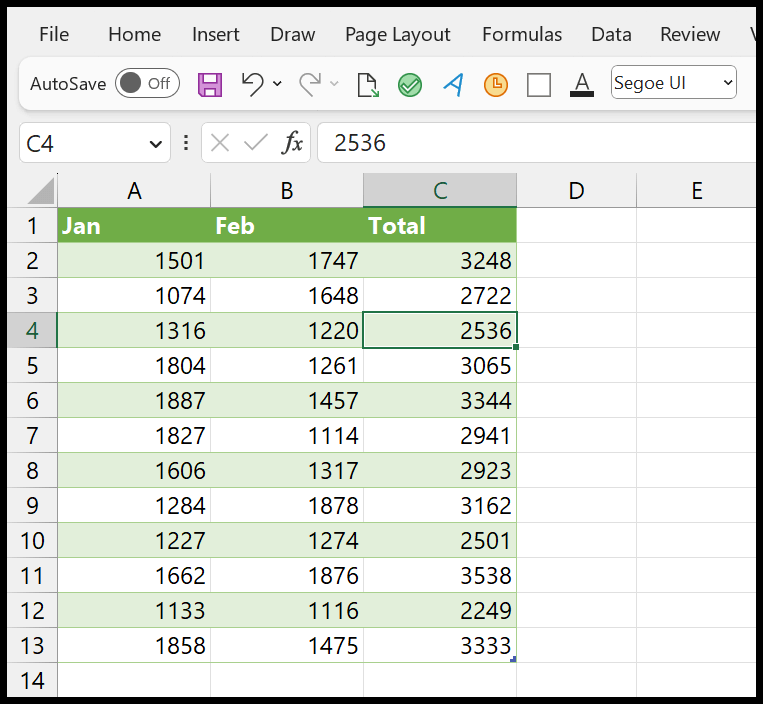
Da es sich um eine erweiterte Echtzeitabfrage handelt, erhalten Sie alle neuen Werte in dieser Tabelle, wenn Sie neue Werte in die Quelldaten eingeben und die neue Tabelle aktualisieren, die Sie aus dem erweiterten Abfrageeditor neu geladen haben. So wird auch die Berechnung der neuen Werte während der Aktualisierung durchgeführt.
Bearbeiten einer Formel
Sobald Sie eine Formel in Power Query geschrieben haben, können Sie sie bearbeiten.
- Wählen Sie zunächst eine der Zellen in der neuen Tabelle aus und navigieren Sie im Menüband zur Registerkarte „Abfrage“.
- Klicken Sie dann auf die Schaltfläche „Bearbeiten“.
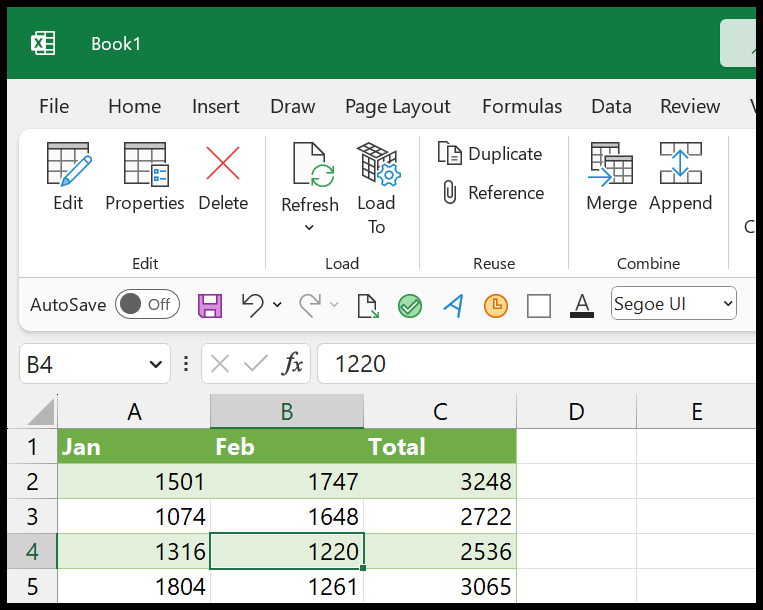
Sobald Sie auf die Schaltfläche „Bearbeiten“ klicken, wird der Power Query-Editor geöffnet.
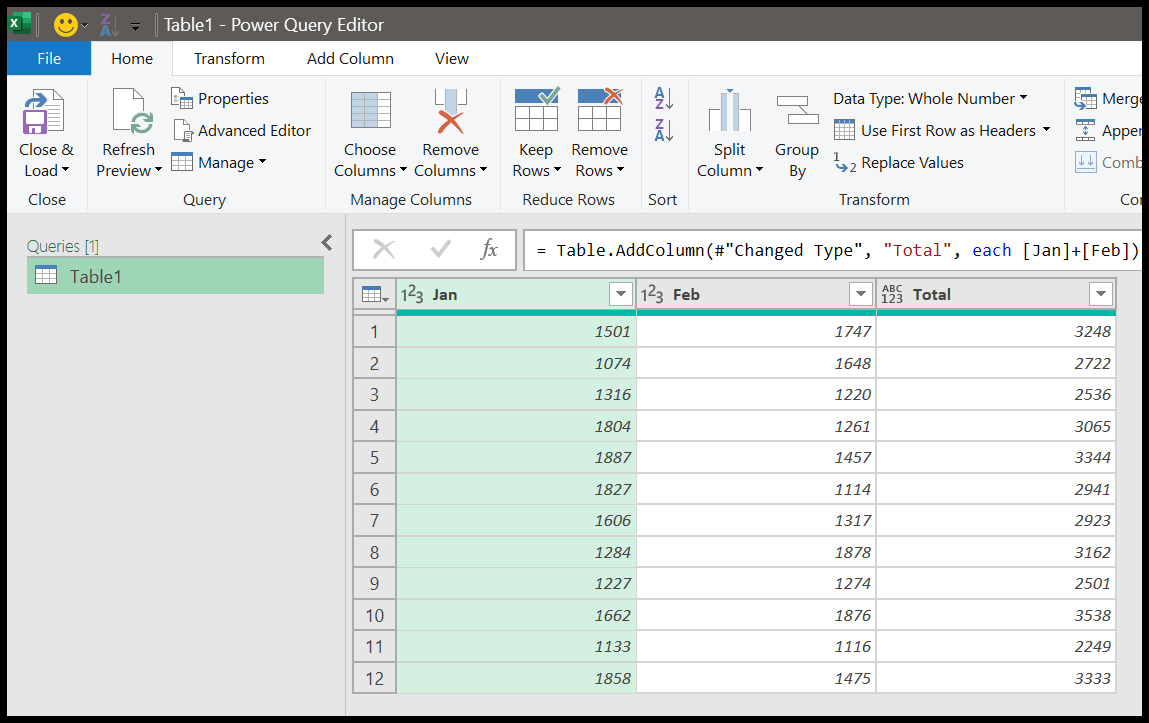
Von hier aus müssen Sie zur rechten Seite des Fensters gehen, wo sich die „Angewandten Schritte“ befinden.
Klicken Sie dann auf „Benutzerdefiniert hinzufügen“, um das Dialogfeld der benutzerdefinierten Spalte zu öffnen, in der Sie zunächst die Formel eingeben.
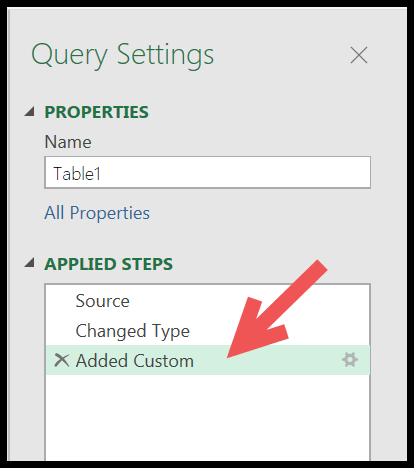
Und im Dialogfeld können Sie die von Ihnen geschriebene Formel bearbeiten und ändern.
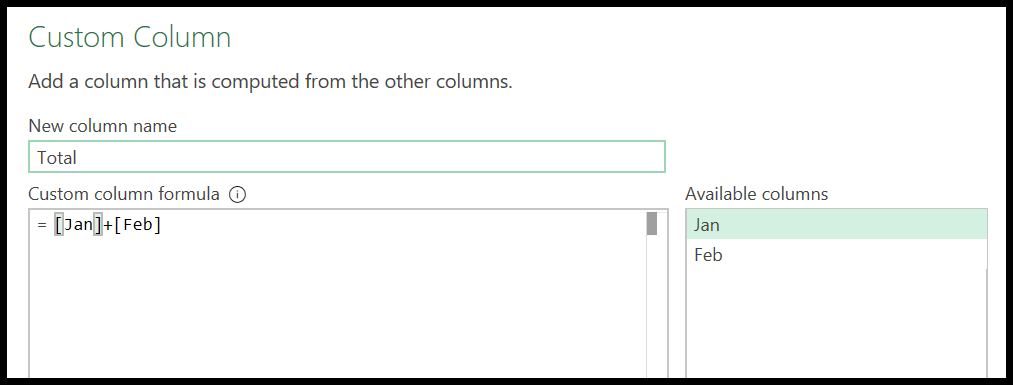
Die Verwendung von Formeln in Power Query ähnelt Formeln in Excel . Sie müssen lediglich die richtige Funktion oder den richtigen Operator kennen.
Im nächsten Teil dieses Tutorials erfahren Sie, wie Sie eine Funktion verwenden, um das gewünschte Ergebnis zu erhalten oder mit einer Leistungsabfrage ein bestimmtes Ergebnis zu erzielen.
Verwenden von Funktionen in Power Query
Power Query verfügt wie Excel über eine lange Liste von Funktionen, die Sie für bestimmte Berechnungen verwenden können.
Im weiteren Verlauf dieses Tutorials werden wir lernen, wie man eine Funktion verwendet, um zu verstehen, wie man sie mithilfe einer neuen benutzerdefinierten Spalte einfügt. Hier ist die Liste der Microsoft-Funktionen, die Sie konsultieren können, um die Funktion zu finden, die Sie benötigen.
Im folgenden Beispiel haben wir eine Liste mit Daten und müssen nun das letzte Datum des Monats ermitteln, zu dem diese Tage gehören. Wenn ein Datum beispielsweise auf den Monat Mai fällt, müssen wir das letzte Datum im Mai ermitteln.
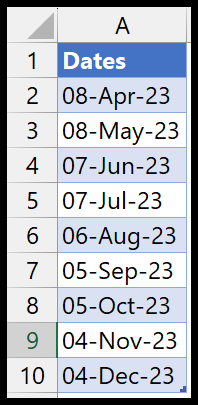
Und dafür können wir die Funktion Date.EndOfMonth verwenden. In dieser Funktion müssen wir nur ein Argument definieren: dateTime .
Sobald Sie Ihre Daten in den erweiterten Abfrageeditor geladen haben, müssen Sie zur Registerkarte „Spalte hinzufügen“ gehen und auf die Schaltfläche „Benutzerdefinierte Spalte“ klicken, um das Dialogfeld „Benutzerdefinierte Spalte“ zu öffnen.
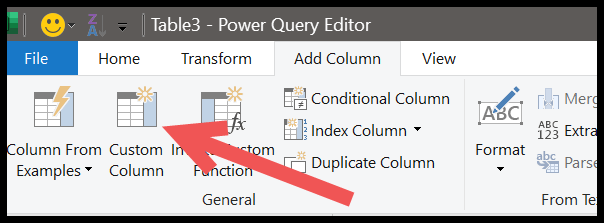
Geben Sie im Dialogfeld den Funktionsnamen Date.EndOfMonth ein. Intellisense zeigt sofort eine Liste verwandter Funktionen an, wenn Sie mit der Eingabe des Funktionsnamens beginnen.
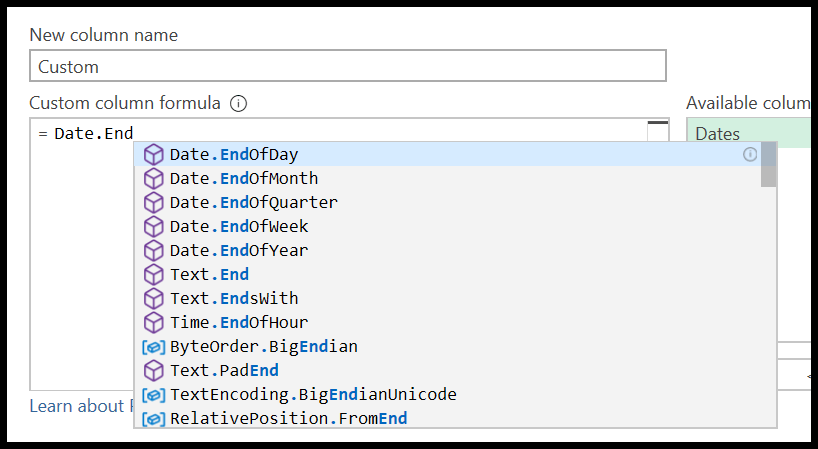
Sie können den vollständigen Namen der Funktion eingeben oder auf den Namen klicken, den Sie in der Liste haben. Nachdem Sie den Funktionsnamen eingegeben haben, müssen Sie eine Startklammer eingeben. Daraufhin werden Ihnen die Details der Argumente angezeigt, die Sie angeben müssen.
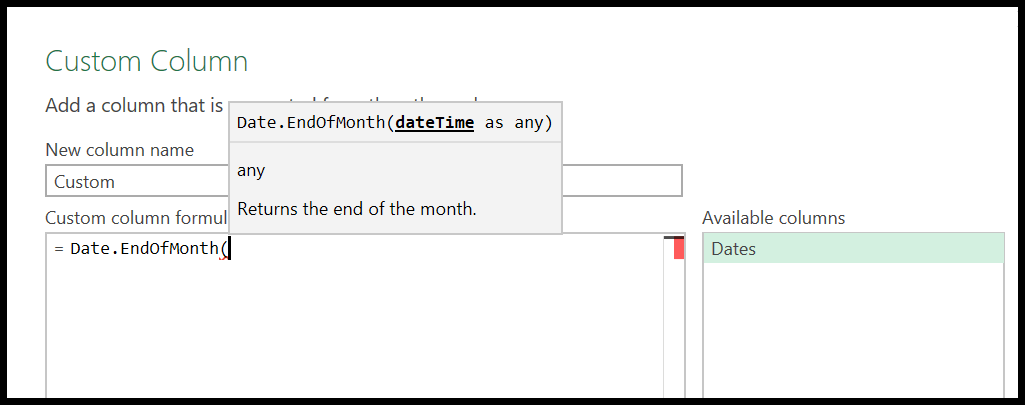
Wie ich bereits erwähnt habe, müssen wir das dateTime-Argument angeben, das ein Datum oder ein datetime-Wert sein kann. Und wir haben eine Liste der Daten in den Daten, die in die Leistungsabfrage geladen werden.
Sie müssen also den Spaltennamen in das Funktionsargument eingeben. Und schließen Sie dann die Funktion mit den schließenden Klammern.
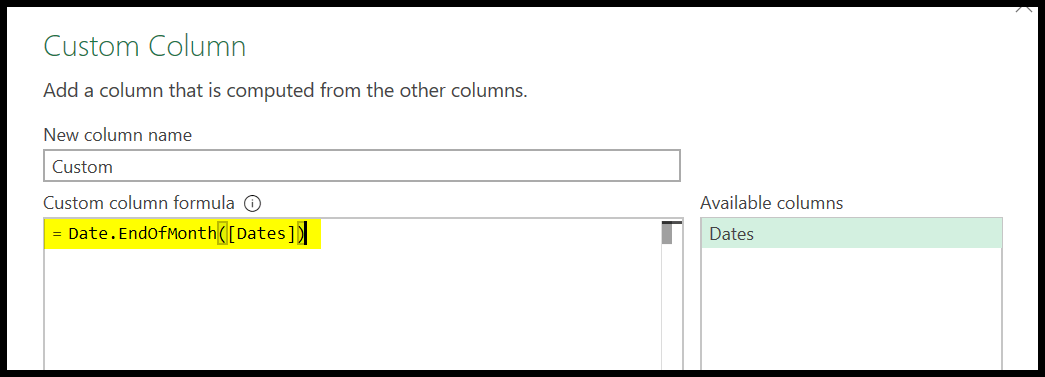
Bevor Sie auf „OK“ klicken, fügen Sie einen Namen für die neue Spalte hinzu.
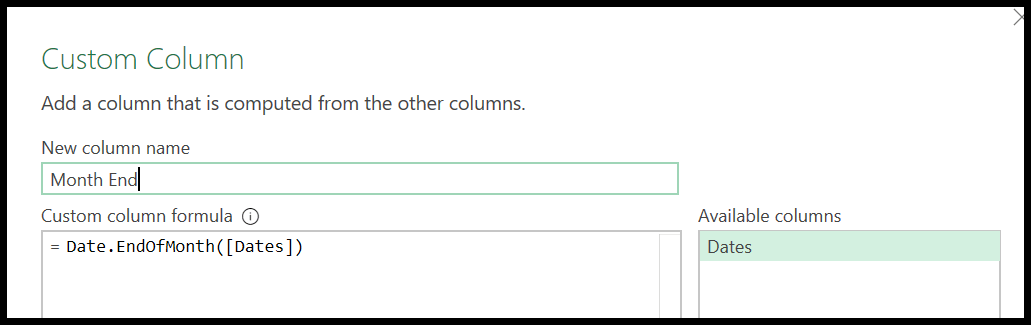
Klicken Sie abschließend auf OK, um die Spalte einzufügen. Und sobald Sie auf „OK“ klicken, wird eine neue Spalte mit dem letzten Datum des Monats eingefügt, basierend auf dem Datum, das Sie in der entsprechenden Spalte haben.
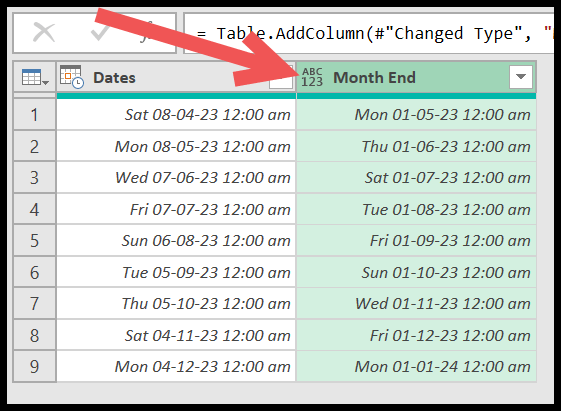
Diese Spalte enthält auch eine Uhrzeit mit dem Datum, sodass Sie das Spaltenformat nur für das Datum ändern müssen. Klicken Sie auf das Dropdown-Menü „Datentyp“ und wählen Sie „Datum“ aus.
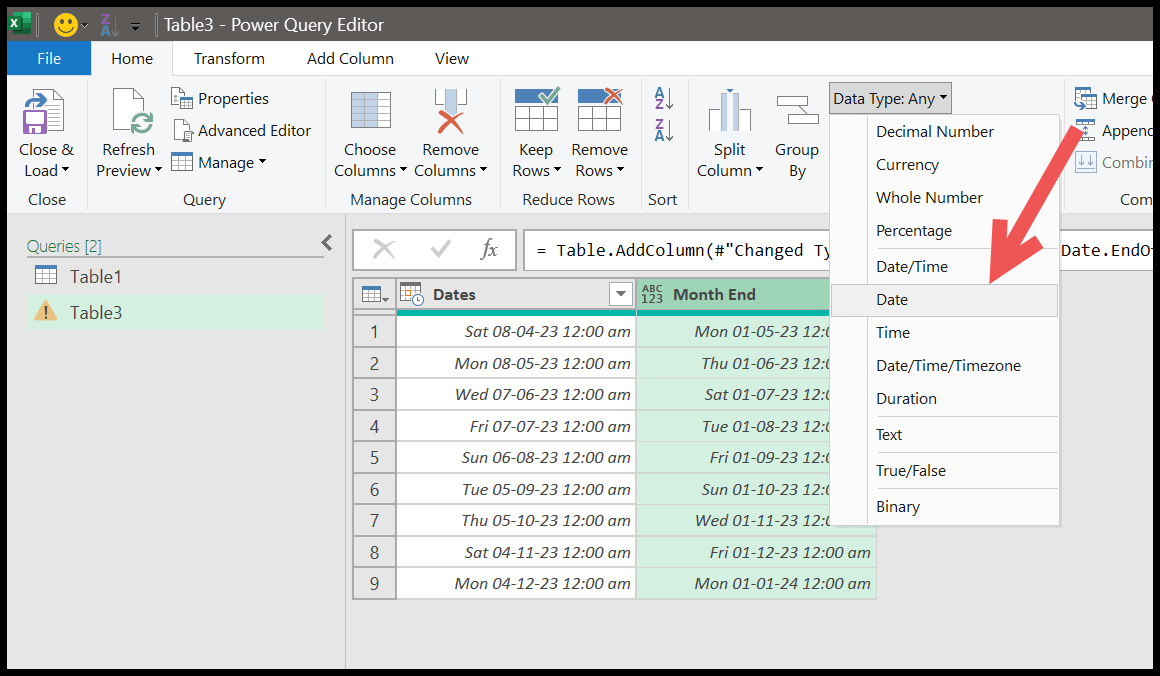
Dadurch wird das Format der Spalte in „Datum“ geändert. Und Sie können sehen, dass wir das letzte Datum des Monats basierend auf dem Monat haben, den Sie in der ersten Spalte haben.
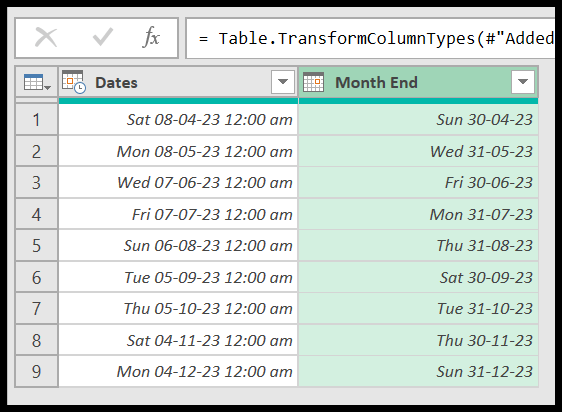
Verwendung von Funktionen für Berechnungen
Im obigen Beispiel haben wir eine einfache Funktion verwendet, um Ihnen die Schritte zur Verwendung einer beliebigen Funktion in der Leistungsabfrage verständlich zu machen.
Sobald Sie wissen, welche Funktion Sie für die benötigte Berechnung verwenden müssen, können Sie eine benutzerdefinierte Spalte einfügen, die Funktion einfügen und dann die erforderlichen Argumente angeben.
Verwandte Tutorials
- Führen Sie mehrere Excel-Dateien in EINEM NOTIZBUCH zusammen
- Führen Sie SVERWEIS in Power Query in Excel durch
- Entfernen Sie den Daten-Pivot in Excel mithilfe von Power Query
- Power Query: Werte verketten (Text und Zahlen)
- Power Query: Datumsunterschied