Wie filtere ich eine pivot-tabelle in excel?
Etikettenfilter und Wertefilter
Beschriftungs- und Wertefilter sind die integrierten Filter in einer Pivot-Tabelle. Der einzige Unterschied zwischen beiden besteht darin, dass Sie Ihre Daten anhand von Zahlen, d. h. Werten, mithilfe von Wertfiltern und Text anhand von Beschriftungsfiltern filtern können.
Einfach ausgedrückt: Wenn Sie Zahlen filtern, sollten Sie beim Spielen mit Text Wertefilter und Beschriftungsfilter verwenden. Wenn Sie auf die Wert-/Label-Filter klicken, finden Sie einige interessante Optionen. Einige der Optionen sind üblich, mit Ausnahme der Top 10, die Sie in den Wertefiltern finden.

- Gleich: Sie können Ihre Daten anhand ihres Werts mit „Genaue Übereinstimmung“ filtern. Dies entspricht dem Filtern von Werten durch „Genaue Übereinstimmung“.
- Ist nicht gleich: Es werden alle Werte herausgefiltert, die nicht die von Ihnen genannten Werte enthalten. Dies ist das genaue Gegenteil der vorherigen Option.
- Beginnt mit: Dadurch werden die Daten beginnend mit dem spezifischen Text, den Sie erwähnen, gefiltert.
- Beginnt nicht mit: Dies hilft Ihnen, alle Daten herauszufiltern, die nicht mit dem spezifischen Text beginnen, den Sie erwähnen.
- Endet mit: Wie der Name schon sagt, werden Daten gefiltert, die mit einem bestimmten Text enden.
- Endet nicht mit: Dies ist das genaue Gegenteil von „Endet mit“. Dadurch werden alle Daten gefiltert, die nicht mit der genannten Zeichenfolge enden.
- Enthält: Dies hilft Ihnen nun, Daten zu filtern, die in der Mitte, am Anfang oder am Ende einen bestimmten Text/ein bestimmtes Wort enthalten.
- Enthält nicht: Dies hilft Ihnen, Daten zu filtern, die keinen bestimmten Text/Wort enthalten.
- Größer als: Dies ist ein Wertefilter, der alle Daten filtert, die größer als der von Ihnen angegebene Wert sind.
- Größer als oder gleich: Dies ist ein Wertefilter, der alle Daten filtert, die größer oder gleich dem von Ihnen genannten Wert sind.
- Kleiner als: Dies ist ein Wertefilter, der alle Daten filtert, die kleiner als der von Ihnen angegebene Wert sind.
- Kleiner oder gleich: Dies ist ein Wertefilter, der alle Daten filtert, die kleiner oder gleich dem von Ihnen genannten Wert sind.
- Zwischen: Diese Option ist nützlich, wenn Sie einen Filter zwischen Bereichen anwenden möchten . Beispielsweise sollten Sie Branchen mit Einstandspreisen zwischen 100 und 150 filtern.
- Nicht zwischen: Dies ist nützlich, wenn Sie einen Filter für bestimmte Werte anwenden möchten.
- Top 10: Wenn Sie die oberen 10 oder unteren 10 Werte in Ihrem Pivot filtern müssen, benötigen Sie diesen Filter. Dadurch wird nur die Anzahl der von Ihnen ausgewählten Werte angezeigt, die Ihren Kriterien entsprechen.
Verwendung des Berichtsfilters
Berichtsfilter eignen sich hervorragend, wenn Sie Daten anhand von zwei oder mehr Kriterien filtern müssen. Um eine Spalte zu Berichtsfiltern hinzuzufügen.
- Klicken Sie zunächst irgendwo auf die Pivot-Tabelle und aktivieren Sie die Feldlistenoption.
- Wählen Sie nun die Spalte aus, die Sie zu den Berichtsfiltern hinzufügen möchten. Hier fügen wir Industrie hinzu.
- Ziehen Sie hier die Spalte „Branche“ zu den Filtern in den PivotTable-Feldern bzw. fügen Sie sie hinzu.
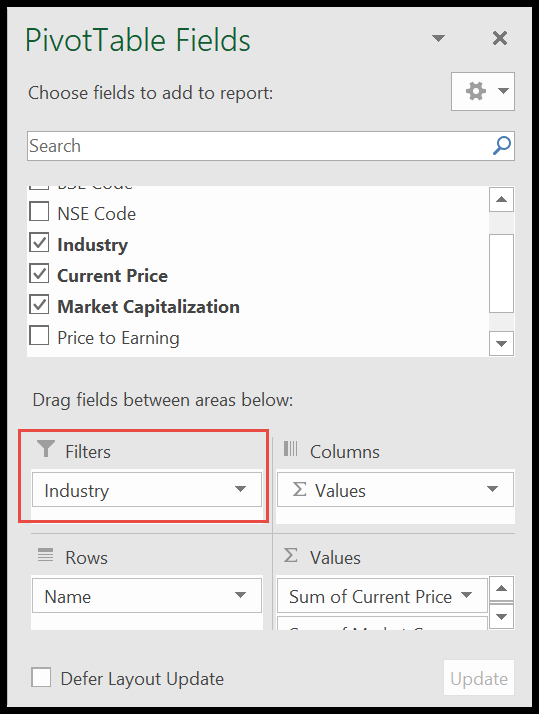
- Jetzt sieht die Pivot-Tabelle so aus.
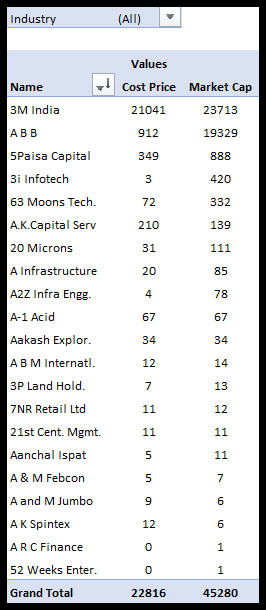
- Klicken Sie anschließend auf das kleine Dropdown-Menü neben der Branche.
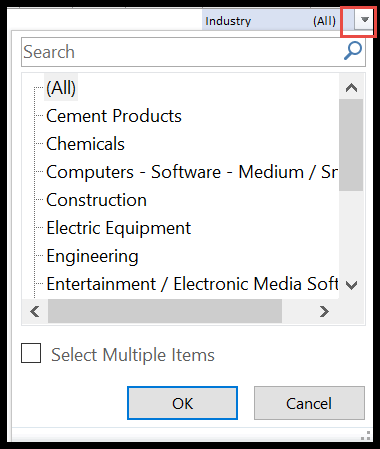
- Hier erhalten Sie eine Liste der Branchen in Ihren Daten.
- Um nun mehrere auszuwählen, aktivieren Sie das Kontrollkästchen unten „Mehrere auswählen“.

- Wenn Sie eine lange Liste haben, können Sie am Ende einfach etwas in das Suchfeld eingeben. Hier geben wir „Med“ ein und alle Branchen mit dem Text „Med“ werden herausgefiltert.
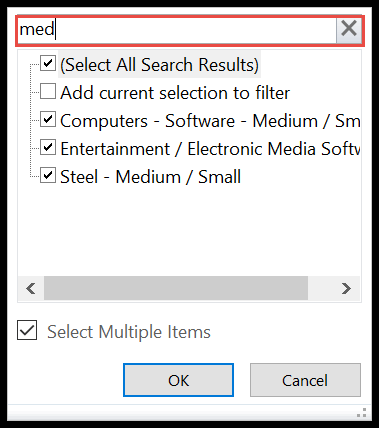
- Hier können Sie die Branchen, die Sie filtern möchten, abwählen oder auswählen.
Suchleiste
Das Suchfeld ist der einfachste und bequemste Filter.
- Klicken Sie zunächst in das Suchfeld.
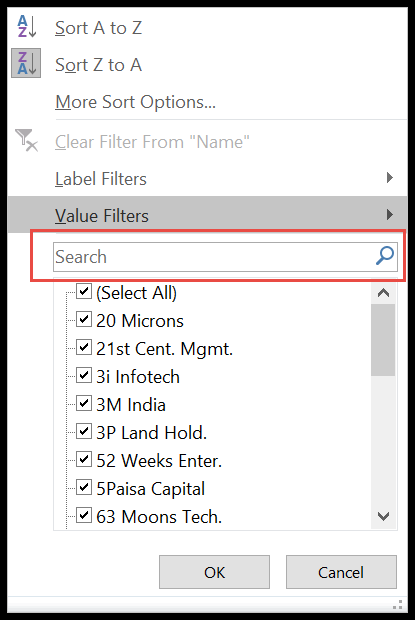
- Beginnen Sie hier mit der Texteingabe, um die Daten zu filtern.
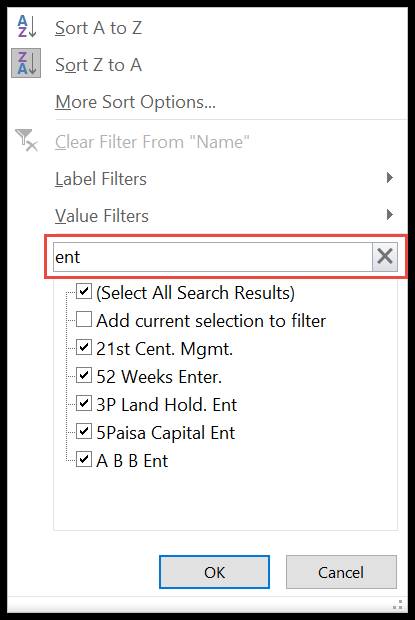
- Danach sehen Sie, dass die Daten nach dem Text „ENT“ gefiltert werden. Hier werden Sie feststellen, dass alle Elemente, die „ENT“ haben, unten aufgeführt sind.
- Deaktivieren Sie die Elemente, die Sie nicht benötigen.
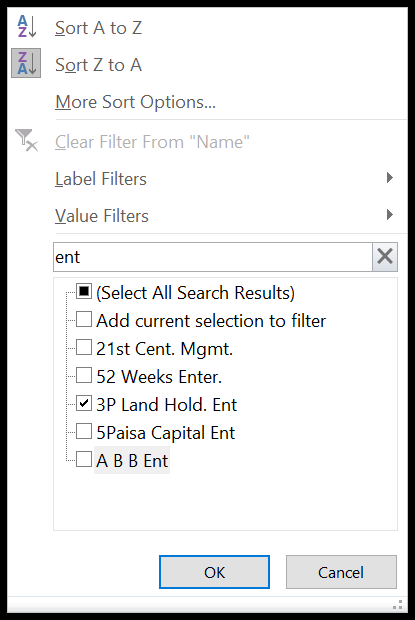
- Drücke OK.
Filter aus einer Zeile oder Spalte löschen
Methode 1
- Klicken Sie auf die Zeile/Spalte, auf die Sie den Filter angewendet haben, und klicken Sie mit der rechten Maustaste.
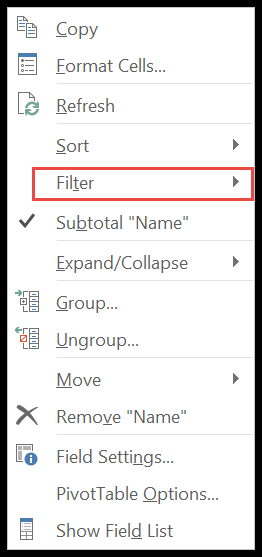
- Suchen Sie hier nach der Option „Filter“ und klicken Sie, um die Option „Namensfilter löschen“ zu erhalten.
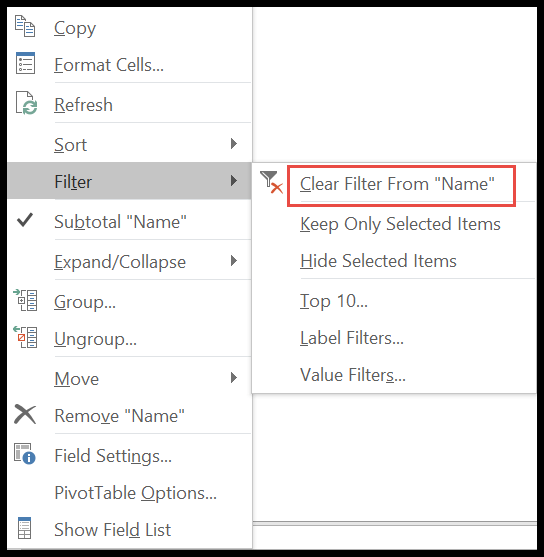
Methode 2
- Eine andere Möglichkeit, dies zu tun, besteht darin, einfach auf den Pfeil neben der Spalte „Name“ zu klicken.
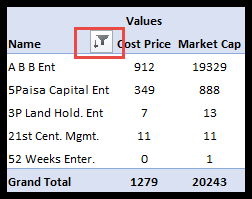
- Klicken Sie nun auf „Namensfilter löschen“.
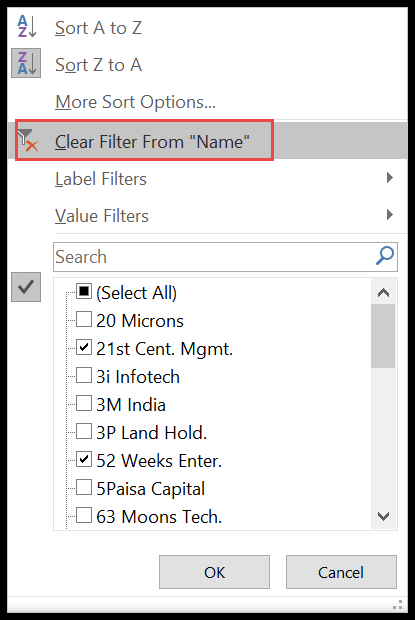
Alle Filter löschen
Wenn Sie alle Filter unabhängig von Spalten und Zeilen löschen möchten, führen Sie die folgenden Schritte aus.
- Klicken Sie zunächst auf die Pivot-Tabelle, um die Registerkarte „Analyse“ zu aktivieren.
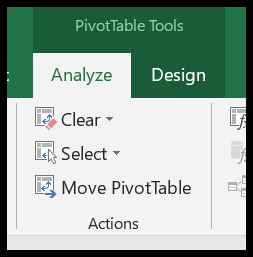
- Klicken Sie nun auf den kleinen Abwärtspfeil neben dem Löschen.
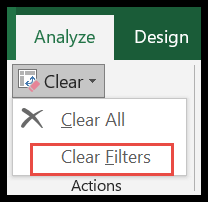
- Klicken Sie abschließend auf „Filter löschen“. Dadurch werden alle auf die Pivot-Tabelle angewendeten Filter gelöscht (mit anderen Worten, die Filter werden zurückgesetzt).