Bedingte formatierung einer spalte in excel
Wenn Sie die bedingte Formatierung auf eine ganze Spalte anwenden möchten, wählen Sie die gesamte Spalte oder Zeile aus, bevor Sie die anzuwendende Option für die bedingte Formatierung öffnen. In diesem Tutorial wird eine schnelle Möglichkeit beschrieben, dies zu tun. Lass uns anfangen.
Im Beispiel unten haben wir einen Betrag in Spalte A und Sie müssen eine bedingte Formatierung auf die gesamte Spalte A anwenden, die alle Zahlen größer als 1500 hervorhebt.
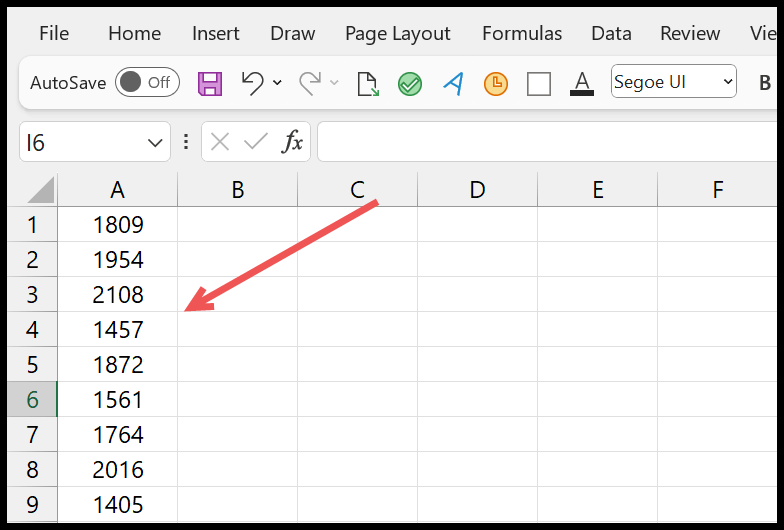
Schritte zum Anwenden der bedingten Formatierung auf eine gesamte Spalte
- Wählen Sie zunächst die gesamte Spalte mit der Tastenkombination (Strg + Leertaste) aus oder klicken Sie auf die Spaltenüberschrift.
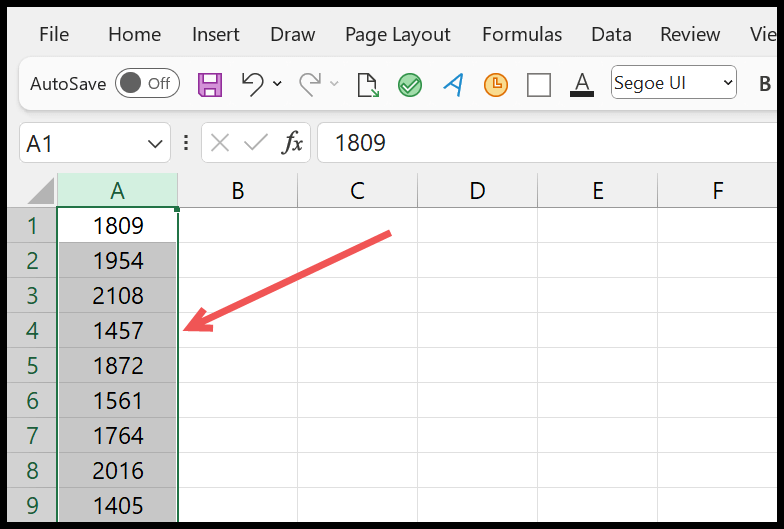
- Gehen Sie als Nächstes zur Registerkarte „Startseite“ > „Bedingte Formatierung“ > „Zellenhervorhebungsregel“ > „Größer als“.
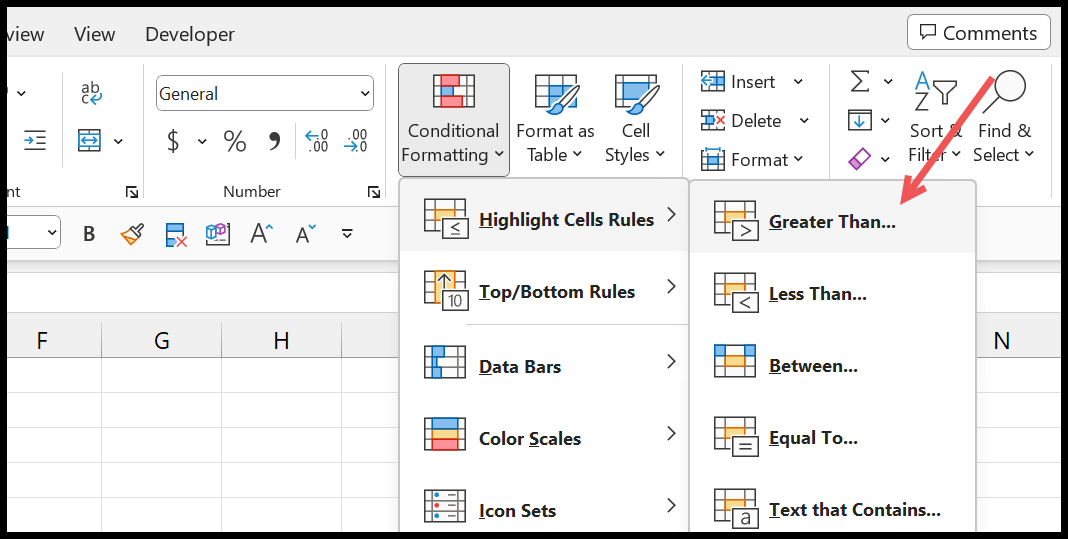
- Geben Sie nun im Dialogfeld „Größer als“ im Eingabefeld „Zellen größer als formatieren“ den Wert 1500 ein und wählen Sie das Format aus, das Sie auf Zellen anwenden möchten, deren Wert größer als 1500 ist.
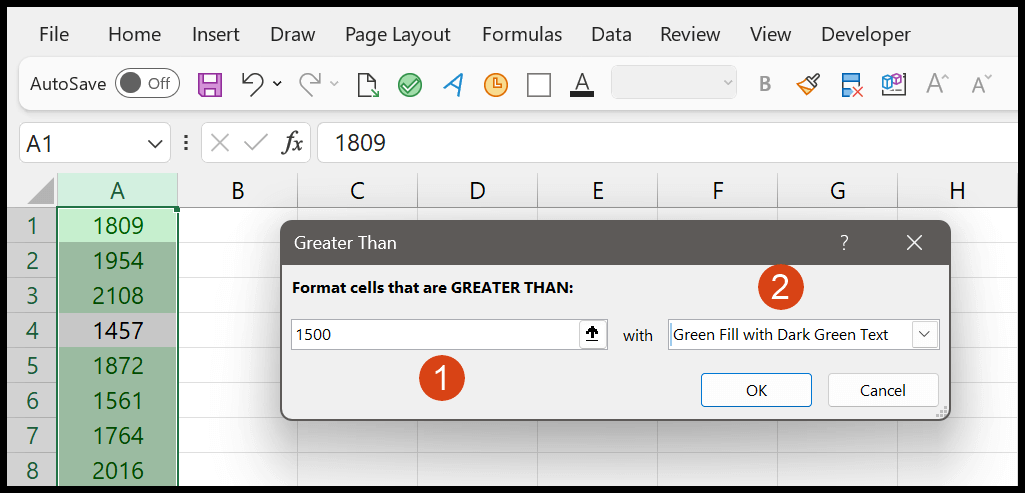
- Klicken Sie abschließend auf OK, um die Formatierung auf die gesamte Spalte anzuwenden.
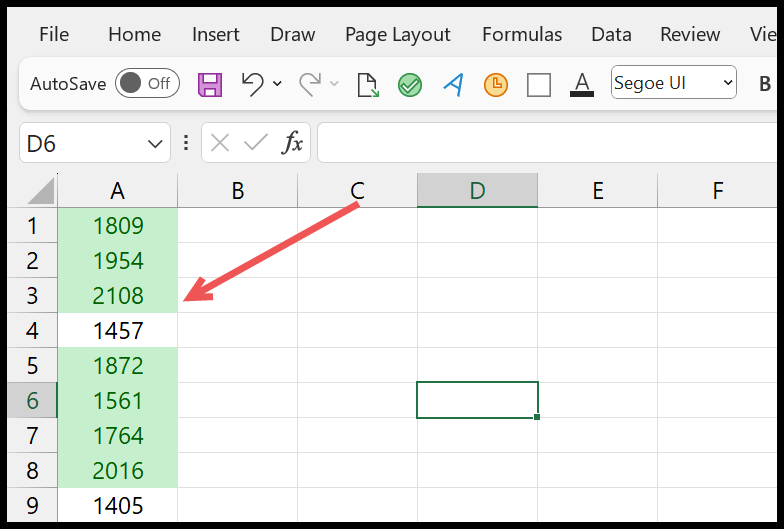
Hier wird nun die bedingte Formatierung auf die gesamte Spalte angewendet und wenn Sie am Ende einen neuen Wert eingeben, wird auch geprüft, ob die Bedingung lautet, dass der Wert größer als 1500 ist oder nicht.
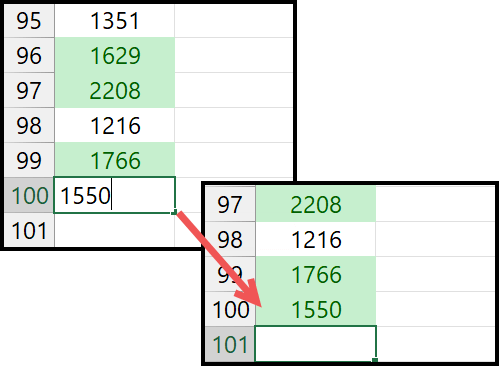
Verwenden einer Tabelle anstelle einer ganzen Spalte
Es ist kein Problem, wenn Sie die bedingte Formatierung auf eine ganze Spalte anwenden. Wenn Sie jedoch eine Excel-Tabelle verwenden (Strg + T zum Anwenden), können Sie sie dynamisch machen. Die bedingte Formatierung wird erweitert, sobald Sie einen neuen Wert eingeben.
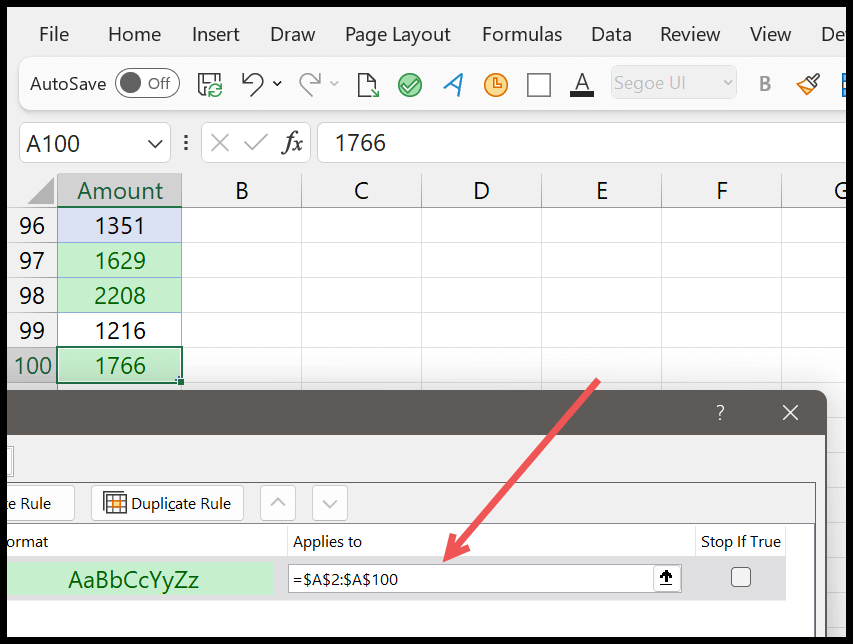
Im obigen Beispiel gilt die bedingte Formatierung nur für den Bereich A1:A100. Da wir jedoch die Excel-Tabelle auf die Daten angewendet haben, wenn Sie einen neuen Wert eingeben, um den Datenbereich zu erweitern, wird dadurch auch die bedingte Formatierung erweitert.
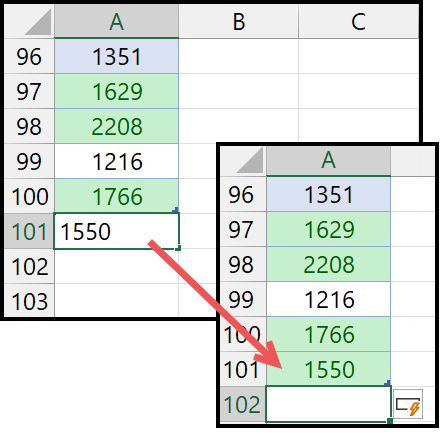
Beide Methoden funktionieren sehr gut; Sie können wählen, was Ihren Bedürfnissen entspricht.
Wenden Sie die bedingte Formatierung auf die gesamte Zeile an
Wenn Sie die bedingte Formatierung auf die gesamte Zeile anwenden möchten, können Sie die gleichen Schritte ausführen, die wir im obigen Beispiel verwendet haben.
Alle Schritte sind gleich; Sie müssen zuerst die gesamte Zeile auswählen und dann eine bedingte Formatierung darauf anwenden. Und um eine ganze Zeile auszuwählen, klicken Sie auf die Zeilenüberschrift oder verwenden Sie die Tastenkombination Umschalt + Leertaste.