Wie berechnet man den gewichteten durchschnitt in excel?
Ein Durchschnitt ist die beste Möglichkeit, einen Überblick über die Daten zu erhalten. Aber manchmal liefert der Durchschnitt einen verzerrten Wert. In diesen Situationen [jedes Mal] ist es am besten, den gewichteten Durchschnitt zu berechnen.
Und ich habe herausgefunden, dass der beste Weg darin besteht, eine Formel zu verwenden, indem man die Funktionen SUMPRODUCT und SUM kombiniert.
Diese Methode ist einfach und leicht anzuwenden. Deshalb möchte ich Ihnen heute in diesem Artikel zeigen, wie Sie den gewichteten Durchschnitt in Excel mithilfe von SUMPRODUCT und SUM berechnen.
Unterschied zwischen normalem und gewichtetem Durchschnitt
Im folgenden Beispiel haben wir 1658 als normalen Durchschnitt und 1445 als gewichteten Durchschnitt. Lassen Sie mich diesen Unterschied in zwei Punkten klarstellen.
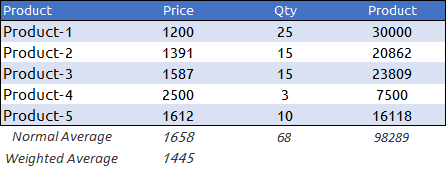
- Erstens: Wenn Sie 1658 (Durchschnitt) mit 68 (Menge) multiplizieren, erhalten Sie 112742, was nicht dem Gesamtbetrag entspricht. Wenn Sie jedoch 1445 (gewichteter Durchschnitt) mit 68 (Menge) multiplizieren, erhalten Sie 98289, was dem Gesamtbetrag entspricht.
- Zweitens: Produkt-1 hat den niedrigsten Preis und die höchste Menge, während Produkt-4 den höchsten Preis und die niedrigste Menge hat.
Bei der Berechnung des normalen Durchschnitts berücksichtigen Sie nicht die Menge und eine Änderung der Menge hat keinen Einfluss auf den Durchschnittspreis. Und im gewichteten Durchschnitt können Sie die Menge als Gewicht verwenden.
Schritt zur Berechnung des gewichteten Durchschnitts in Excel
Um den gewichteten Durchschnitt zu berechnen, verwenden wir dieselbe Datentabelle, die ich Ihnen im obigen Beispiel gezeigt habe.
Holen Sie sich die Excel-Datei
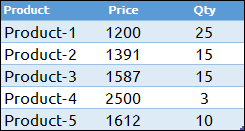
Befolgen Sie nun diese beiden einfachen Schritte.
- Geben Sie in Zelle C7 die folgende Formel ein: =SUMPRODUCT(B2:B6,C2:C6)/SUM(B2:B6).
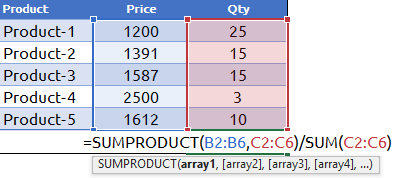
- OK klicken.
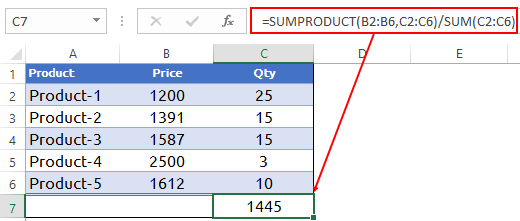
Jetzt haben Sie 1445 als gewichteten Durchschnitt aus Preis und Produkt. Wie gesagt, SUMPRODUCT ist eine einfache Möglichkeit, den gewichteten Durchschnitt oder den gewichteten Durchschnitt in Excel zu berechnen. Das Beste an SUMPRODUCT ist, dass es ein Array in einer einzelnen Zelle multiplizieren und hinzufügen kann.
=SUMPRODUCT(B2:B6,C2:C6)/SUM(C2:C6)Wie funktioniert das
Wir müssen diese Formel aufschlüsseln, um sie zu verstehen.
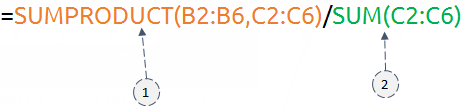
Zunächst berechnet SUMPRODUCT das Produkt aus Preis und Menge für alle Produkte und gibt die Summe aller Produkte zurück. Danach geben Ihnen einige Funktionen die Summe der Menge aus. Und am Ende erhalten Sie den gewichteten Durchschnitt, indem Sie die Werte beider Funktionen dividieren.
Schauen Sie sich das an: SUMMENPRODUKTIV
Berechnen Sie den gewichteten gleitenden Durchschnitt
Gehen wir noch ein wenig weiter. Kommen wir zum Teil der Datenanalyse. Mit der gleichen Formel können Sie auch den gewichteten gleitenden Durchschnitt berechnen.
Holen Sie sich die Excel-Datei
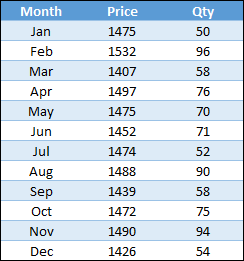
Hier sind die Schritte:
- Geben Sie die Formel unten in Zelle D4 ein und ziehen Sie sie an das Ende. =SUMMENPRODUKT(B2:B4,C2:C4)/SUMME(C2:C4)
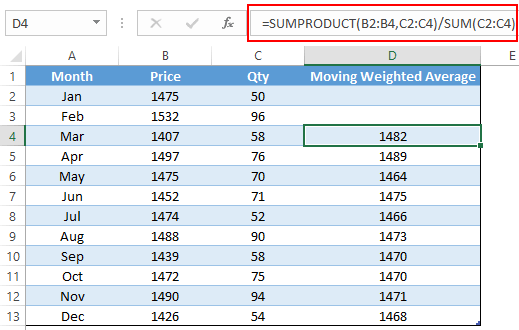
- Sobald Sie diese Formel ziehen, wird für jeden Monat der gleitende Durchschnitt basierend auf 3 Monaten berechnet.
Wie funktioniert das
Wenn Sie sich die Momentaufnahme oben in Zelle D4 ansehen, sehen Sie den gleitenden Durchschnitt für Januar, Februar und März. Und in Zelle D5 sehen Sie den gleitenden Durchschnitt für Februar, März und April.
Jedes Mal, wenn Sie zu einem neuen Monat wechseln, erhalten Sie den gleitenden Durchschnitt, einschließlich des aktuellen Monats und der letzten beiden Monate. Machen Sie Ihre Zellbezüge einfach relativ, wenn Sie Ihre Formel ziehen.