Wie tippe ich das degree-symbol in excel ein?
Sie müssen lernen, wie Sie ein Gradsymbol in eine Zelle einfügen und verwenden. Das ist richtig.
Lassen Sie mich Ihnen sagen, warum ich das sage. Gestern habe ich an Temperaturdaten gearbeitet. Dabei war es wichtig, das Gradsymbol in den Daten zu verwenden, um die Zahlen in Celsius und Fahrenheit anzuzeigen.
Wenn Sie wie ich einen Laptop verwenden, werden Sie feststellen, dass es keine Taste zum Eingeben eines Abschlusssymbols gibt.
Wichtig: Wenn Sie ein Gradsymbol in einer Zelle platzieren, müssen Sie sicherstellen, dass es immer ohne dazwischen liegende Leerzeichen auf die Zahl folgt.
Die 5 besten Möglichkeiten, schnell ein Gradsymbol in Excel hinzuzufügen
Bei der Arbeit an diesen Daten habe ich herausgefunden, dass man in Excel ein Gradsymbol auf fünf verschiedene Arten eingeben/eintippen kann. Und eine weitere gute Nachricht ist, dass diese Methoden sowohl in der Windows- als auch in der MAC-Version von Excel identisch sind. Also lasst uns anfangen.
1. Fügen Sie mithilfe einer Tastenkombination ein Gradsymbol hinzu
Mit einer Tastenkombination können Sie dieses Symbol schnell und einfach zu einer Zelle hinzufügen. Sie können es mit Alt + 0 1 7 6 einfügen.

- Wählen Sie zunächst die Zelle aus, in die Sie sie eingeben möchten.
- Drücken Sie F2, um die Zelle zu bearbeiten.
- Halten Sie am Ende die ALT-Taste gedrückt und drücken Sie auf dem Ziffernblock 0 1 7 6.
Sobald Sie es eingegeben haben, können Sie es auch sofort kopieren und in andere Zellen einfügen oder diese Tastenkombination für jede Zelle einzeln drücken.
2. Verwenden der CHAR-Funktion zum Hinzufügen eines Gradsymbols
Wenn Sie mit der CHAR-Funktion vertraut sind, wissen Sie sicher, dass Sie damit Sonderzeichen einfügen können.
Mit dieser Funktion können Sie auch ein Gradsymbol mit einer Zahl hinzufügen, um es in Celsius oder Fahrenheit anzuzeigen.
Alles, was Sie tun müssen: Fügen Sie die CHAR-Funktion in eine Zelle ein, geben Sie 176 im Argument an und drücken Sie die Eingabetaste. Sobald Sie dies tun, wird ein Gradsymbol zurückgegeben.
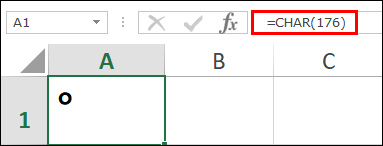
Und wenn Sie es mit einer Zahl addieren möchten, müssen Sie nur eine Formel wie die untenstehende einfügen.
=29&CHAR(176)Und drücken Sie die Eingabetaste. Die andere Möglichkeit besteht darin, diese Formel mit IF und ISNUMBER zu kombinieren, sodass, wenn sich in der Zelle eine Zahl befindet, diese Zahl mit einem Grad kombiniert wird.
3. Fügen Sie das Gradsymbol aus dem Dialogfeld „Symbol“ ein
Wenn Sie ein Gradsymbol nur einmal hinzufügen möchten, können Sie es auch über das Symboldialogfeld einfügen. Befolgen Sie diese einfachen Schritte:
- Wählen Sie die Zelle aus, in die Sie es einfügen möchten, und gehen Sie dann zu Einfügen ➜ Symbole ➜ Symbol.
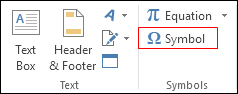
- Wählen Sie im Dialogfeld „Latin-1 Supplement“ in Subset aus und wählen Sie aus allen Symbolen das Gradsymbol aus.
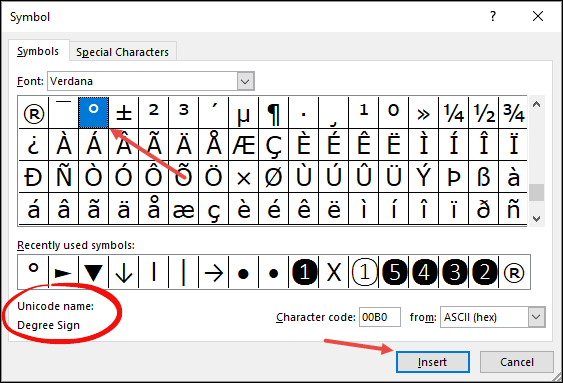
- Klicken Sie abschließend auf „Einfügen“ und dann auf „Schließen“.
Sie können auch eine Formel kopieren und in andere Zellen einfügen oder sogar einfügen.
4. Verwenden Sie Excel AUTO Correct, um einer Zelle ein Gradsymbol hinzuzufügen
In Excel gibt es eine Option namens AutoKorrektur, mit der Sie mithilfe einer Abkürzung ein Gradsymbol zu einer Zelle hinzufügen können. Es funktioniert ungefähr so.
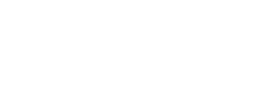
Sie geben DYGR in eine Zelle ein und Excel konvertiert es (Autokorrektur) in ein tatsächliches Gradsymbol.
Aber zuerst müssen Sie diese Autokorrektur erstellen. Hier sind die Schritte:
- Gehen Sie zu Datei ➜ Excel-Optionen.
- Wählen Sie im Dialogfeld „Optionen“ die Option „Proofing“ ➜ „AutoCorrect-Optionen“.
- Geben Sie im Dialogfeld „AutoKorrektur“ DYGR in das Ersatzeingabefeld und ein Gradsymbol (verwenden Sie zum Einfügen eine Tastenkombination ein) in die Eingabeleiste ein.
- Klicken Sie auf „Hinzufügen“ und dann auf „OK“.
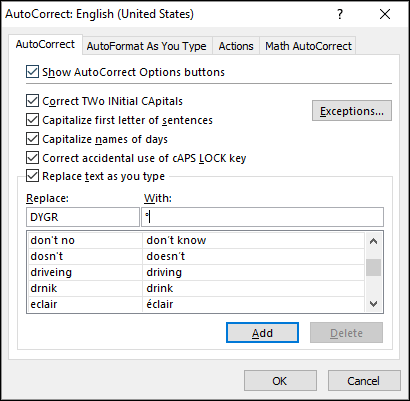
Wenn Sie nun den Text DYGR eingeben, wird er automatisch in ein Gradsymbol umgewandelt.
Wichtig : Diese automatische Korrektur berücksichtigt die Groß-/Kleinschreibung und gilt für alle Office-Anwendungen wie Word, Powerpoint usw.
5. VBA-Code zum schnellen Einfügen eines Delta-Symbols in eine Zelle
VBA-Codes sparen Zeit. Ich bin sicher, dass du das weißt. Und der Code, den ich als nächstes mit Ihnen teilen werde, ist einer dieser Codes.
Nehmen wir an, Sie haben eine Liste mit Zahlen in einer Spalte und möchten jeder Zahl ein Gradsymbol hinzufügen. Hier ist es am besten, dieses Makro auf einmal auszuführen.
- Fügen Sie zunächst den folgenden Code in Ihren VB-Editor ein.
- Wählen Sie anschließend alle Zellen aus, in die Sie diese Symbole einfügen möchten.
- Und führen Sie diesen Code einfach über die Registerkarte „Entwickler“ aus.
Sub degreeSymbol() Dim rng As Range For Each rng In Selection rng.Select If ActiveCell <> "" Then If IsNumeric(ActiveCell.Value) Then ActiveCell.Value = ActiveCell.Value & "°" End If End If Next End SubDieser Code überprüft jede Zelle im Bereich und fügt am Ende jeder Zelle ein Gradsymbol ein.
Abschluss
Ein Gradsymbol ist ein bestimmtes Symbol, das wir mit einem bestimmten Datentyp (Temperatur) verwenden müssen. Es ist besser, fünf verschiedene Methoden zum Einfügen zu haben, damit Sie je nach Bedarf eine auswählen können.
Ich hoffe, Sie fanden diese Methoden nützlich und sagen mir jetzt etwas.
Haben Sie eine andere Methode, um dieses Symbol einzufügen?
Bitte teilen Sie es mir im Kommentarbereich mit, ich würde mich freuen, von Ihnen zu hören. Und vergessen Sie nicht, diesen Tipp mit Ihren Freunden zu teilen.