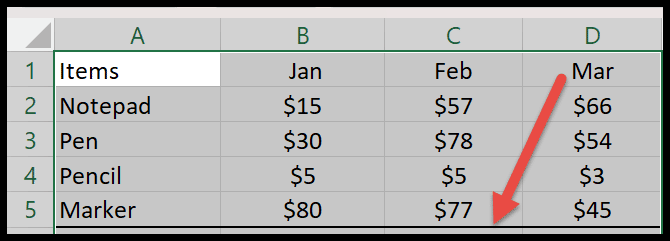Wie füge ich einen rahmen in excel hinzu?
In Excel ist ein Rahmen wie eine vierseitige Linie, die um die Zelle oder den Zellbereich herum hinzugefügt wird. Es wird verwendet, um einen bestimmten Bereich hervorzuheben und ihn von den übrigen Werten im Arbeitsblatt zu trennen.
Das Einfügen einer Umrandung lenkt die Aufmerksamkeit des Lesers auf den jeweiligen Abschnitt und steigert so sein Interesse daran.
In diesem Tutorial werden wir uns mit Möglichkeiten zum Hinzufügen von Rahmen und ihren verschiedenen Typen in Excel befassen.
Schritte zum Anwenden von Rahmen auf eine Zelle in Excel
- Wählen Sie zunächst die Zelle oder Zellgruppe aus, der Sie einen Rahmen in Ihrem Arbeitsblatt hinzufügen möchten.
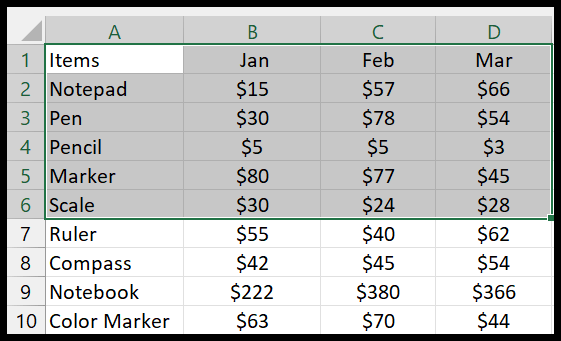
- Gehen Sie als Nächstes zur Registerkarte „Startseite“ und klicken Sie in der Gruppe „Schriftart“ auf die Rahmenschaltfläche, die sich direkt neben den Optionen „Fett“, „Kursiv“ und „Unterstrichen“ befindet.
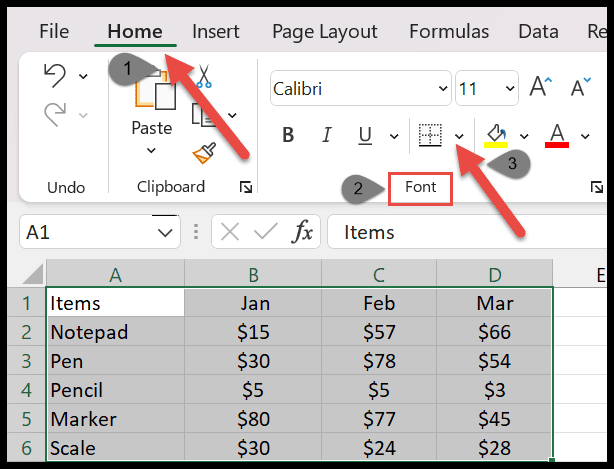
- Sobald Sie auf den Dropdown-Pfeil der Schaltfläche „Rahmen“ klicken, wird die Liste der Rahmen angezeigt.
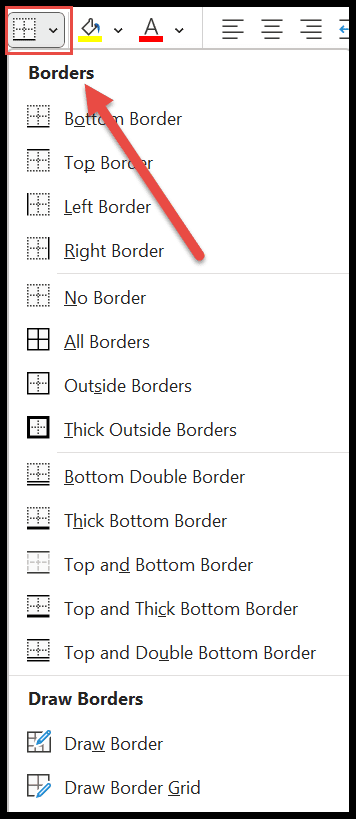
- Wählen Sie nun eine aus der Liste aus, die Sie um die ausgewählten Zellen herum anwenden möchten.
Arten von Rahmen in Excel
Hier entdecken Sie die verschiedenen Grenzen, die in 4 Abschnitte unterteilt sind.
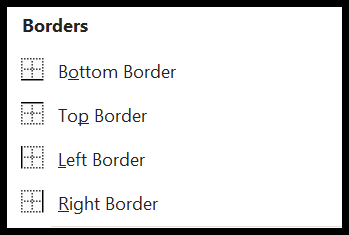
Im ersten Abschnitt gibt es einen unteren, oberen, linken und rechten Rand. Mithilfe dieser Ränder können Sie nur einen Seitenrand um eine oder mehrere Zellen anwenden.
Um es auf die ausgewählten Werte anzuwenden, klicken Sie einfach auf einen beliebigen Rahmentyp. Im folgenden Beispiel sehen Sie den unteren Rand unterhalb der Skala .
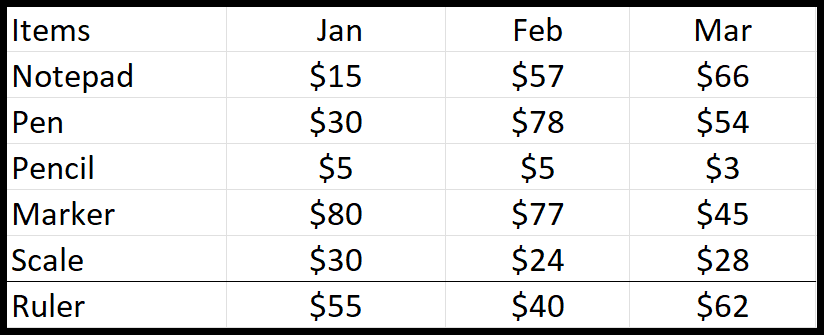
Der zweite Abschnitt hat keinen Rand, alle Optionen für Rand, Außenrand und dicken Außenrand. Sie können den Rand der ausgewählten Zelle ganz einfach entfernen, indem Sie auf die Option „Randlos“ klicken.
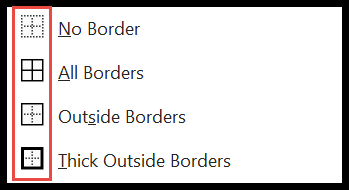
Als Nächstes haben Sie die Möglichkeit, an allen vier Seiten der ausgewählten Zellen einen Rahmen hinzuzufügen. Aber bei allen Rändern trennen die Randlinien die Zelle nacheinander, wie im Bild unten gezeigt.
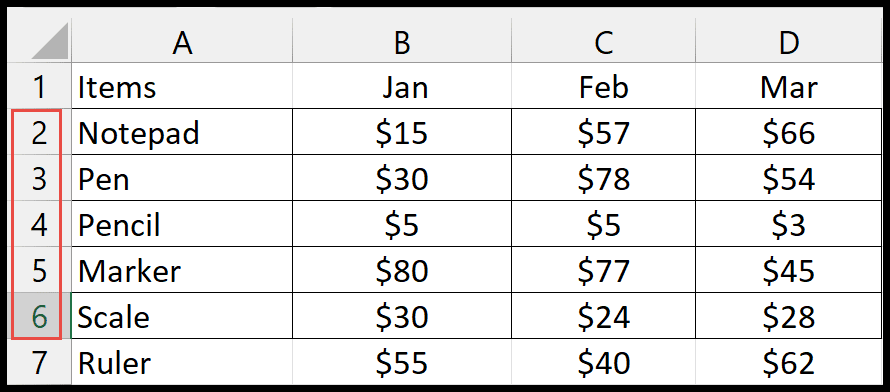
Der dritte Abschnitt enthält viele untere Ränder. Zum Beispiel doppelter unterer Rand, dicker Boden, oberer und unterer Rand, dicker oberer und unterer Rand und oberer und doppelter unterer Rand.
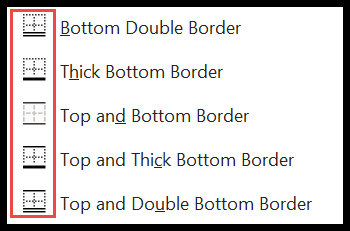
Mit diesen Optionen können Sie wichtige Texte oder Titel hervorheben oder unterstreichen.
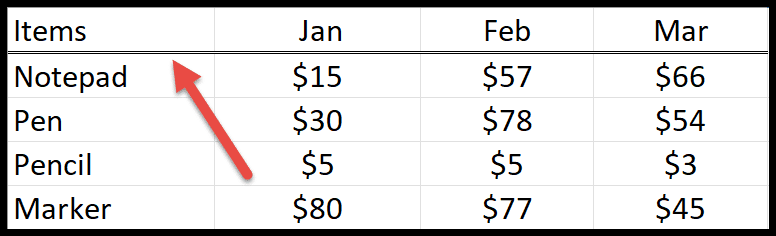
Zeichne den Rand
Im letzten Abschnitt haben Sie die Möglichkeit, den gewünschten Rahmen mithilfe von Zeichenwerkzeugen anzupassen oder zu erstellen. Sie können hiermit auch den bestehenden Rand bearbeiten.
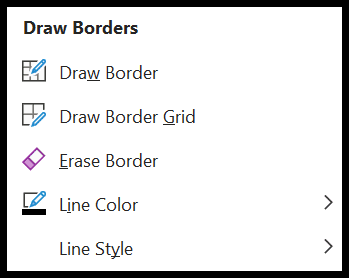
- Rahmen zeichnen: Sobald Sie auf die Option „Rahmen zeichnen“ klicken, wird Ihr Cursor in einen Zeichenstift umgewandelt. Klicken Sie nun auf die Zelle und ziehen Sie die linke Maustaste, um den Rahmen einzufügen. Es wendet Ränder in beide Richtungen horizontal und vertikal an.
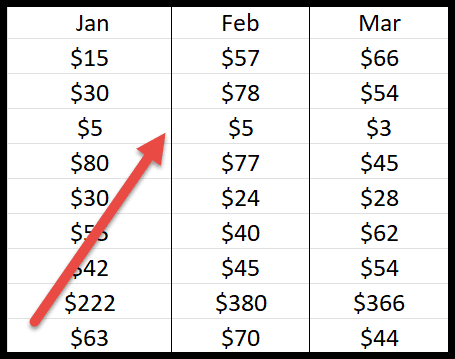
- Rahmengitter zeichnen: Wie der Name schon sagt, wird es auch zum Zeichnen eines Rahmens um ausgewählte Zellen verwendet. Der Hauptunterschied zwischen „Draw Border“ und „Draw Border Grid“ besteht jedoch darin, dass Border Grid Grenzen in Gitterform zeichnet (über mehrere Zellen hinweg).
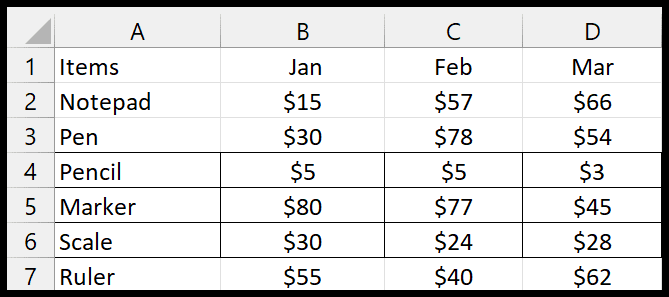
- Rand löschen: Mit dem Radiergummi können Sie unerwünschte Randlinien aus Ihren Zellen löschen. Um den Rand zu löschen, ziehen Sie einfach den Radierer über die Linie, um ihn zu entfernen.
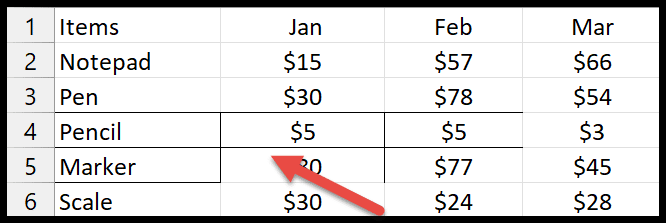
- Linienfarbe: Das Erstaunlichste ist, dass Sie auch die Rahmenfarbe ändern können, um sie attraktiver zu gestalten. Wenn Sie auf die Zeilenfarbe klicken, öffnet sich das Popup-Fenster mit verschiedenen Farben. Wenn Sie jemanden ausgewählt haben, zeichnen Sie mit dem Bleistift den farbigen Rand.
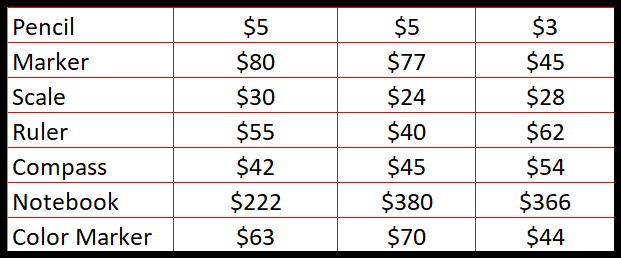
- Linienstil: Um den Rahmenstil zu ändern, klicken Sie auf den Linienstil und wählen Sie einen der folgenden Stile aus.
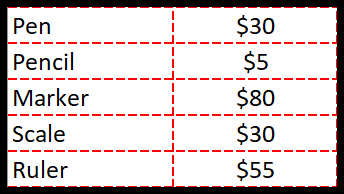
Erweiterte Randoptionen
Wählen Sie erweiterte Rahmen für Ihre ausgewählten Zellen. Folgen Sie den unteren Schritten:
- Gehen Sie zunächst zur Option „Weitere Rahmen“, die sich am Ende der Rahmenliste befindet.
- Wenn Sie darauf klicken, wird ein neues Dialogfeld mit dem Namen „ Zellen formatieren “ geöffnet.
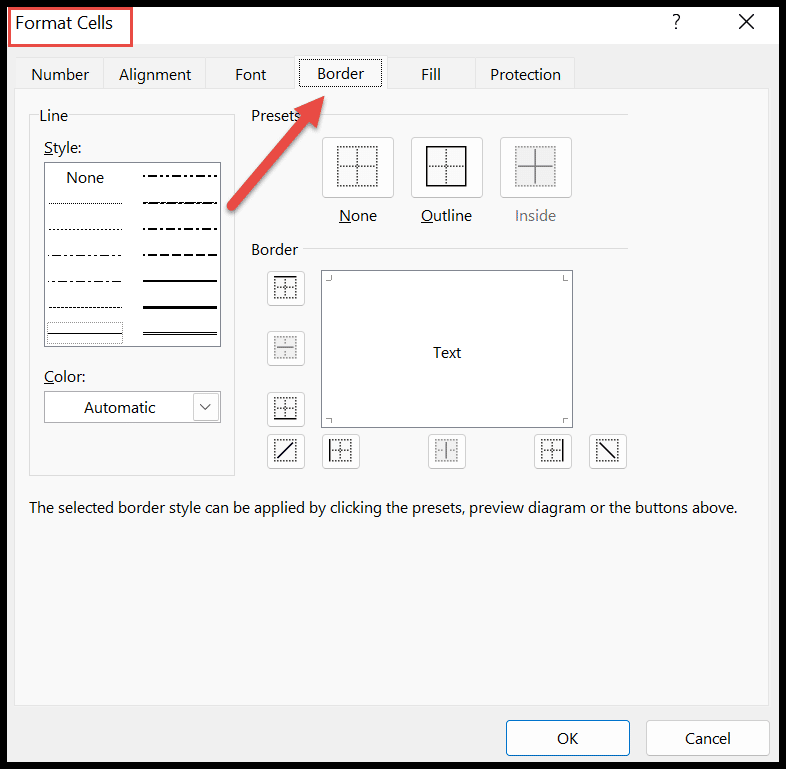
- Hier haben Sie weitere Randoptionen zum Einfügen auf dem Blatt.
- Und sobald Sie eine bestimmte Voreinstellung ausgewählt haben, wird Ihnen auch angezeigt, wie diese nach der Anwendung in der Box aussieht.
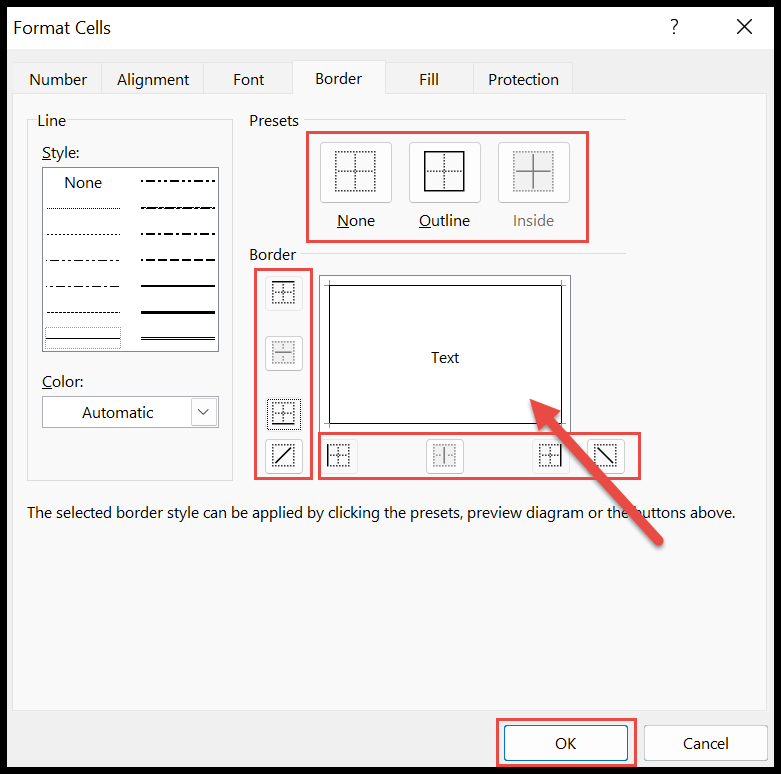
- Klicken Sie abschließend auf „OK“, um den ausgewählten Zellbereich zu übernehmen.
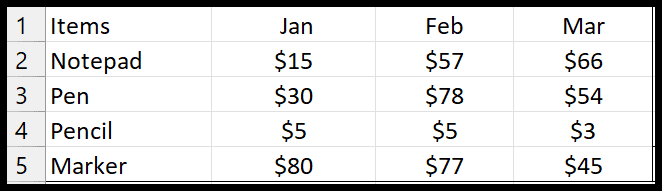
Entfernen Sie Ränder in Excel
- Zuerst müssen Sie nur den Bereich auswählen, von dem Sie den Rand entfernen möchten.
- Gehen Sie als Nächstes zur Liste der Ränder und wählen Sie dort die Option „Kein Rand“.
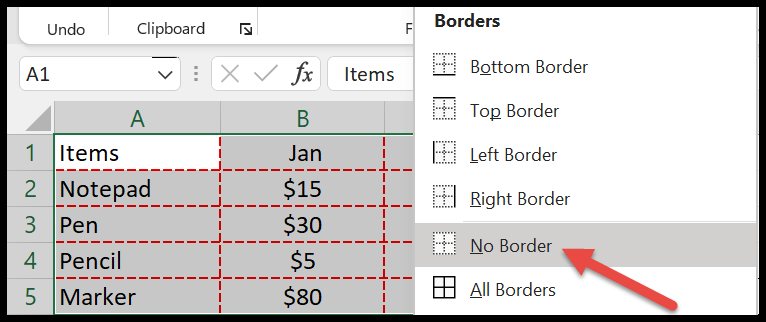
- Jetzt verschwinden die Randlinien um die ausgewählten Zellen.
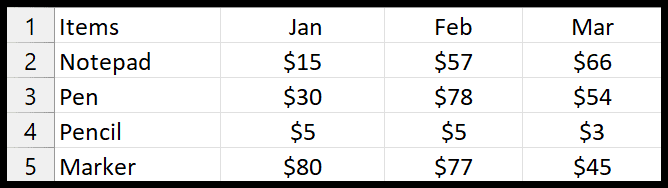
Verknüpfung zum Hinzufügen eines Rahmens
Es gibt eine andere Möglichkeit, mithilfe der Verknüpfung einen Rahmen hinzuzufügen. Bevor Sie die Verknüpfung verwenden, müssen Sie jedoch zunächst den Bereich auswählen, in den Sie den Rahmen einfügen möchten.
Drücken Sie dann gleichzeitig ALT ⇢ H ⇢ B. Sobald Sie dies getan haben, erhalten Sie die Liste der Ränder. Darüber hinaus gibt es spezielle Optionen zum Festlegen beliebiger Rahmentypen für eine Zelle oder einen Bereich.
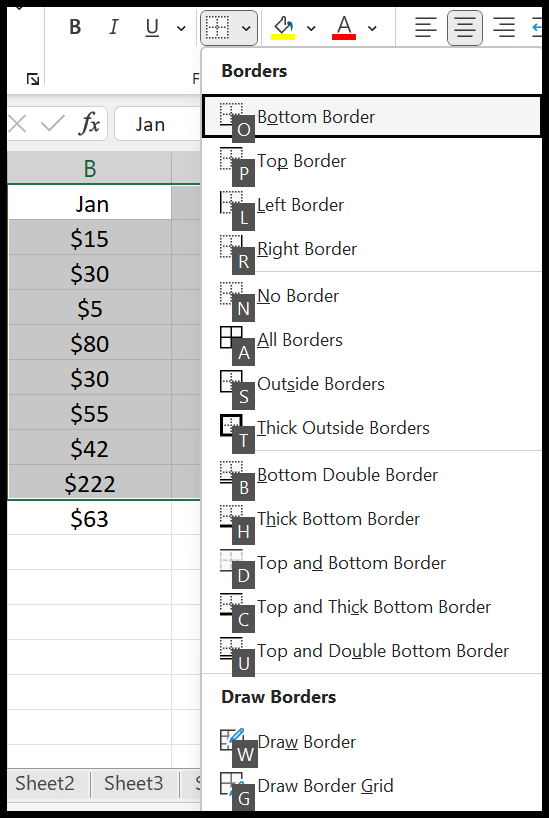
Sie möchten den unteren Rand dick einstellen und die Tastenkombination hierfür ist H, wie Sie im Screenshot oben sehen. Drücken Sie dann in diesem Fall ALT ⇢ H ⇢ B ⇢ H, nachdem Sie die Daten ausgewählt haben.