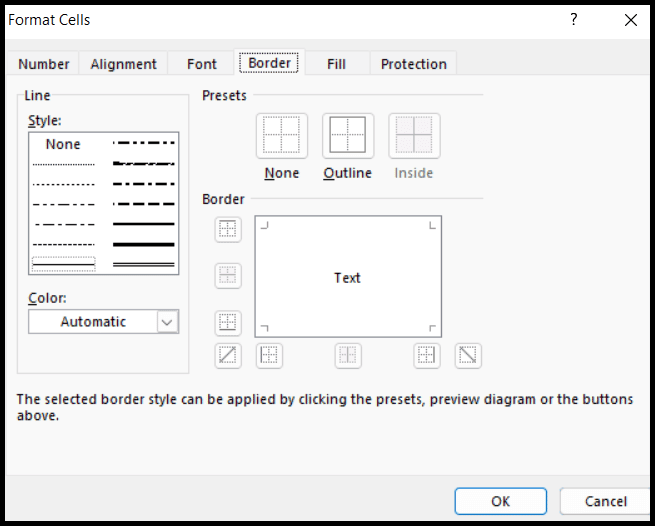Wie wende ich einen rahmen über eine excel-verknüpfung an?
Excel wendet keinen Rahmen auf die Zelle an, es stehen jedoch mehrere Arten von Rahmenoptionen zur Verfügung, die Benutzer manuell oder über Tastenkombinationen auf Zellen, Bereiche oder Arbeitsblätter anwenden können.
In diesem Tutorial haben wir einige Tastaturkürzel zum Anwenden von Rahmen in Excel erklärt.
Tastenkombinationen zum Anwenden von Rändern in Excel
Die am häufigsten verwendete Rahmenoption ist „Alle Ränder“, die auf allen Seiten der Zelle einen Rahmen anwendet.
Alt → H → B → A
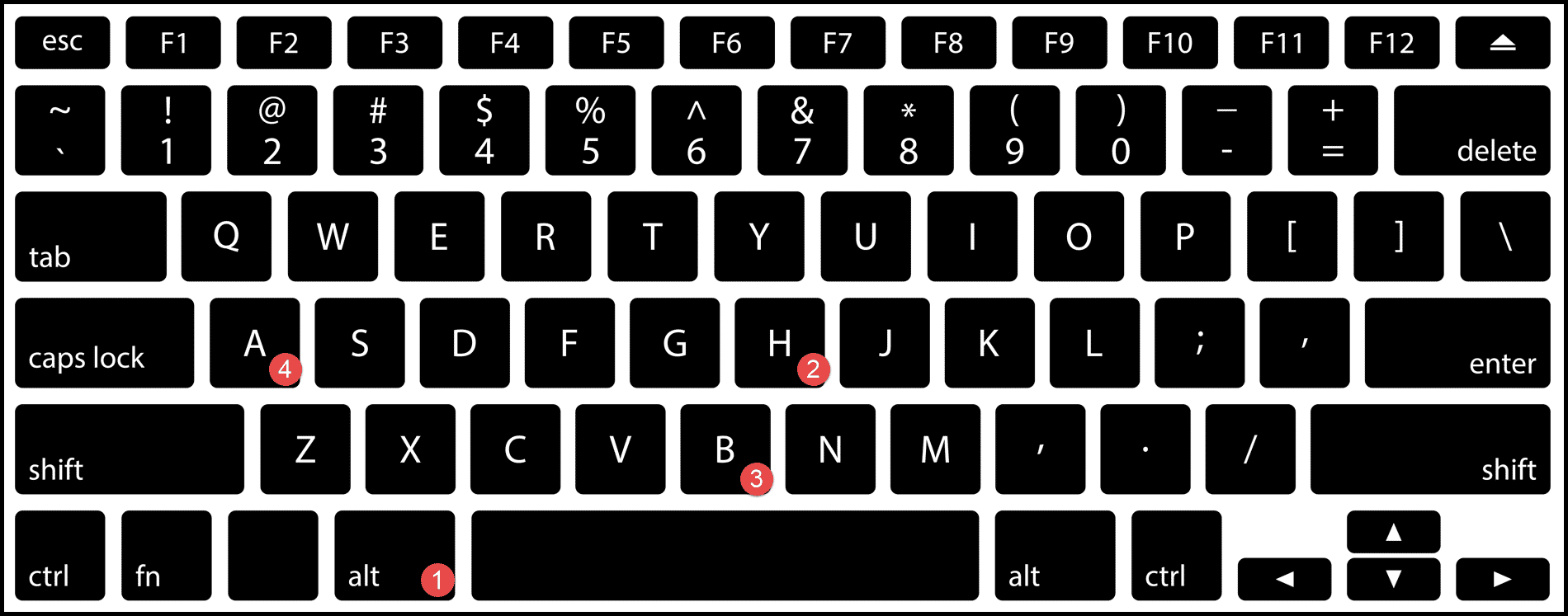
Schritte zum Anwenden eines Rahmens mithilfe einer Tastenkombination
- Wählen Sie zunächst die Zelle, den Zellbereich oder die gesamten Daten im Arbeitsblatt aus, indem Sie „Strg + A“ verwenden, um die Zellen auszuwählen, auf die Sie Rahmen anwenden möchten.
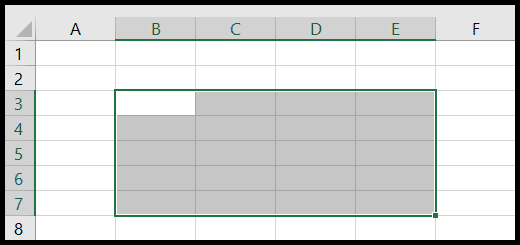
- Drücken Sie anschließend der Reihe nach Alt → H → B → A und Sie erhalten die Ränder, die auf alle Seiten jeder ausgewählten Zelle angewendet werden.
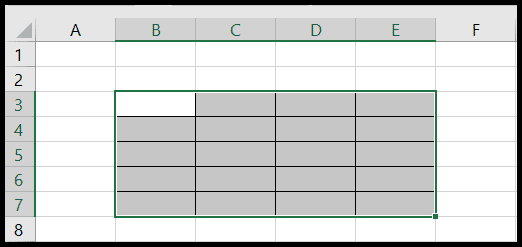
Tastenkombinationen zum Anwenden verschiedener Rahmentypen
Die Tastenkombination zum Anwenden aller Rahmentypen ist dieselbe, mit der Ausnahme, dass sich die letzte Taste in der Kombination je nach Rahmentyp, den Sie anwenden möchten, ändert.
- Wenden Sie Ränder am unteren Rand der Zellen an: Alt → H → B → O
- Wenden Sie Ränder am oberen Rand der Zellen an: Alt → H → B → P
- Wenden Sie Ränder links von Zellen an: Alt → H → B → L
- Ränder rechts von Zellen anwenden: Alt → H → B → R
- Rahmen nur außerhalb des ausgewählten Bereichs anwenden: Alt → H → B → S
- Dicke Ränder nur außerhalb des ausgewählten Bereichs anwenden: Alt → H → B → T
- Doppelte Ränder am unteren Rand der Zellen anbringen: Alt → H → B → B
- Tragen Sie am unteren Rand der Zellen dicke Doppelränder auf: Alt → H → B → H
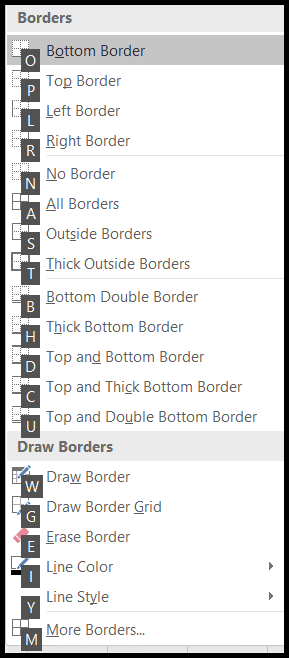
Um weitere Rahmenoptionen zu finden und anzuwenden, drücken Sie „Alt → H → B → M“. Daraufhin wird das Dialogfeld „Zellen formatieren“ mit weiteren Rahmenoptionen zur Auswahl geöffnet.