Wie kann ich tabellen gruppieren bzw. die gruppierung aufheben?
Das Gruppieren von Arbeitsblättern in Excel wird häufig verwendet, wenn Sie über eine Reihe identisch strukturierter Blätter verfügen und diese Blätter gleichzeitig bearbeiten möchten. Die beste Möglichkeit, diese mehreren Blätter gleichzeitig zu bearbeiten, besteht darin, Arbeitsblätter zu gruppieren.
Wenn Sie Arbeitsblätter gruppieren, wenn Sie in einem Blatt etwas bearbeiten, löschen, hinzufügen oder etwas tun, was in anderen gruppierten Blättern zur gleichen Zeit auf die gleiche Weise geschieht, sparen Sie viel Zeit.
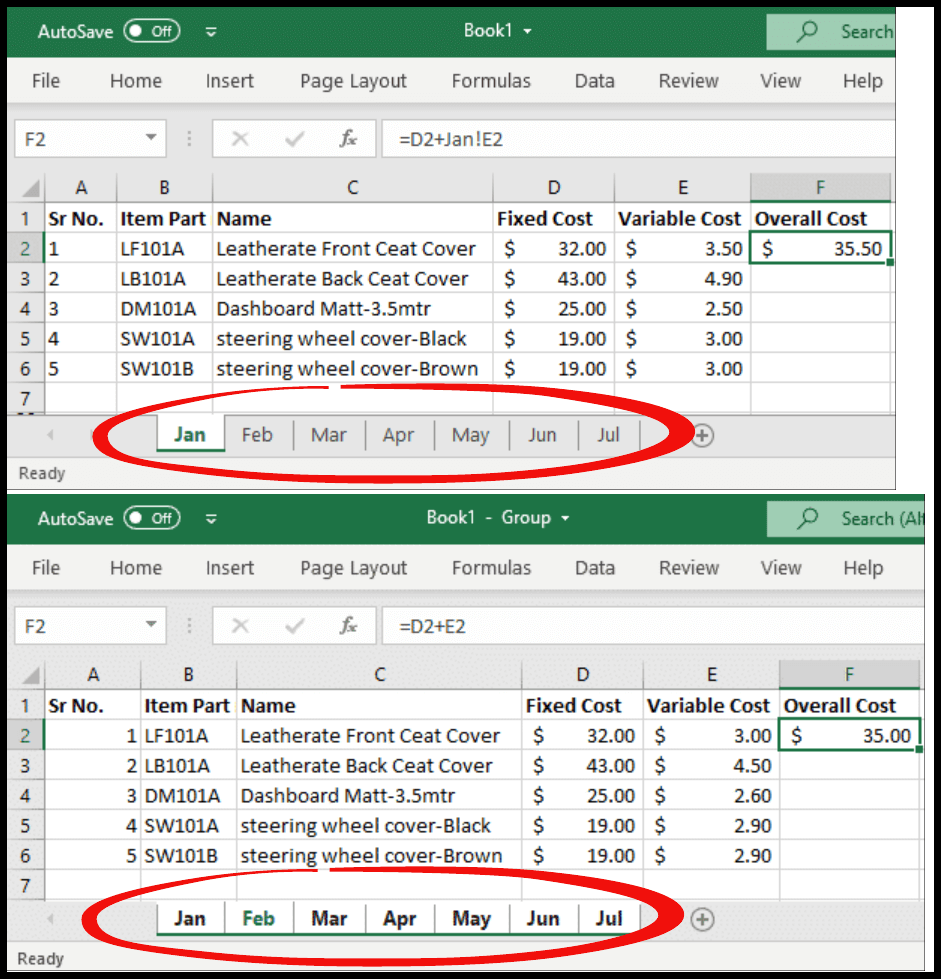
Angenommen, Sie haben ein Unternehmen, das Innenausstattungsteile für Autos herstellt, und die variablen Kosten schwanken jeden Monat geringfügig. Wenn in diesem Fall das Format Ihres Datensatzes für jeden Monat konstant ist und Sie nach einigen Monaten die Gesamtkosten für jeden Monat sehen möchten, gruppieren Sie einfach diese Blätter und geben die Formel in eines der Blätter ein Wenn Sie die Gesamtkosten ermitteln möchten, kopiert sich die Formel gleichzeitig auf alle gruppierten Blätter, sodass Sie Zeit sparen, indem Sie die Formel einzeln in jedes Blatt eingeben oder kopieren.
Sie können auch die Option „Arbeitsblätter gruppieren“ verwenden, um mehrere Blätter gleichzeitig auszublenden, anstatt sie einzeln auszublenden.
Schritte zum Gruppieren von Arbeitsblättern in Excel
- Halten Sie zunächst die Strg-Taste auf Ihrer Tastatur gedrückt.
- Klicken Sie anschließend auf die Blattregisterkarten (eine nach der anderen, um sie auszuwählen), die Sie gruppieren möchten.
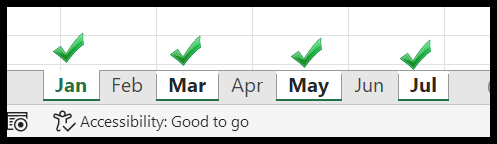
- Jetzt müssen Sie die Steuertaste loslassen.
- Zu diesem Zeitpunkt werden alle ausgewählten Blätter gruppiert.
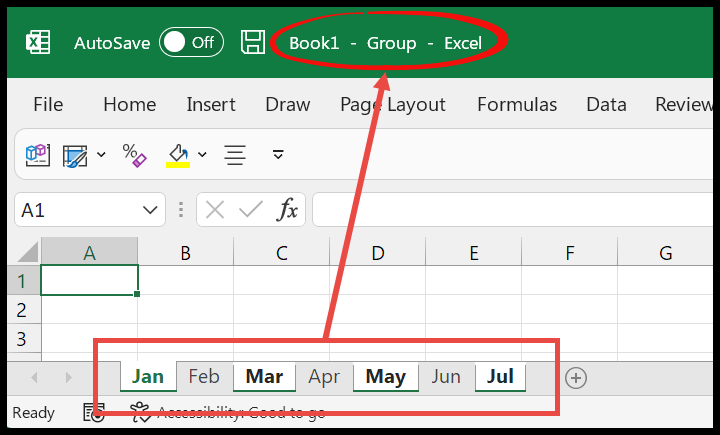
Wenn die Arbeitsblätter, die Sie gruppieren möchten, nebeneinander liegen, klicken Sie auf die erste Blattregisterkarte, halten Sie die Umschalttaste gedrückt und klicken Sie auf die letzte Blattregisterkarte.
Gruppieren Sie alle Tabellen
- Klicken Sie zunächst mit der rechten Maustaste auf eine beliebige Blattregisterkarte in der Arbeitsmappe.
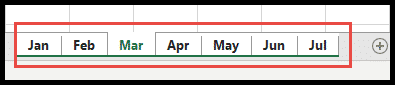
- Danach erhalten Sie ein Popup-Fenster mit mehreren Optionen.
- Wählen Sie nun die Option „Alle Blätter auswählen“ .
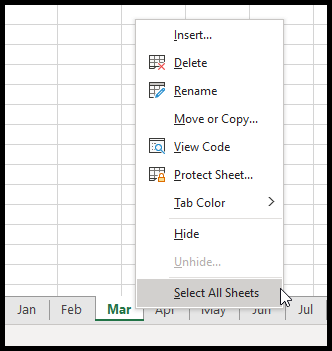
- Zu diesem Zeitpunkt sind alle Ihre Blätter in der Arbeitsmappe gruppiert.
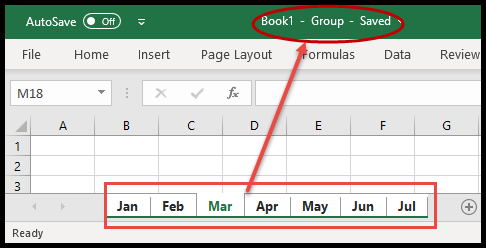
Gruppierung von Tabellenkalkulationen aufheben
- Klicken Sie zunächst mit der rechten Maustaste auf eine beliebige Blattregisterkarte in der Gruppe.
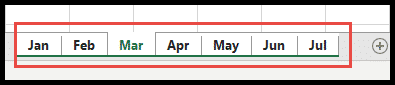
- Danach erhalten Sie ein Popup-Fenster mit mehreren Optionen.
- Wählen Sie nun die Option „Gruppierung der Blätter aufheben“ .
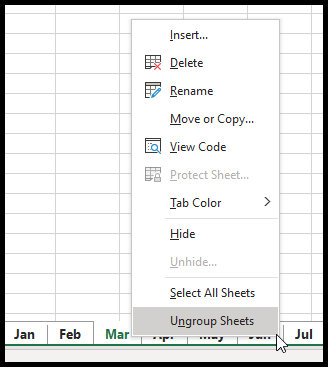
- Schließlich wird die Gruppierung Ihrer Arbeitsmappe aufgehoben.
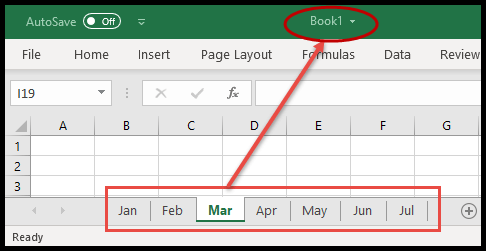
Sie können auch einfach auf eine beliebige Blattregisterkarte außerhalb der Gruppe klicken und die gruppierten Registerkarten werden dann nicht mehr gruppiert.
So finden Sie heraus, ob Arbeitsblätter in Excel gruppiert sind
- Wenn die Blätter in dieser Arbeitsmappe gruppiert sind, finden Sie im Dateinamen immer das Wort „Gruppe“.
- Sie finden die Hintergrundfarbe aller gruppierten Registerkarten in Weiß vor, es sei denn, die Registerkartenfarbe einer Arbeitsblattregisterkarte wurde von niemandem geändert.