Die 25 besten excel-kenntnisse (von grundkenntnissen bis fortgeschrittene)
Wenn wir über Excel-Kenntnisse sprechen, können wir sie weiter in drei Ebenen einteilen:
- Grundlegende Excel-Kenntnisse
- Mittlere Excel-Kenntnisse
- Fortgeschrittene Excel-Kenntnisse
Und in diesem Tutorial werden wir diese drei Ebenen nacheinander im Detail behandeln, also fangen wir an.
Grundlegende Excel-Kenntnisse
Nachfolgend finden Sie die zehn wichtigsten Excel-Kenntnisse, die jeder Excel-Neuling erlernen sollte.
1. Speichern und öffnen Sie eine Arbeitsmappe
Das Speichern und Öffnen einer Excel-Arbeitsmappe erfolgt wie in jeder anderen Anwendung.
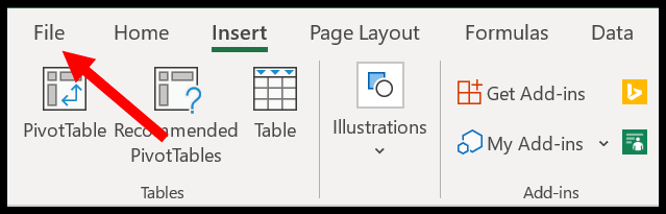
Wenn Sie auf die Registerkarte „Datei“ klicken, wird Ihnen die Option zum Speichern der Datei angezeigt.
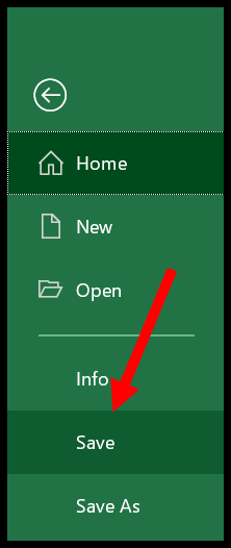
Und wenn Sie auf die Schaltfläche „Speichern“ klicken, wird das Dialogfeld „Speichern unter“ geöffnet , in dem Sie den Speicherort angeben und auch das zu verwendende Dateiformat auswählen können.
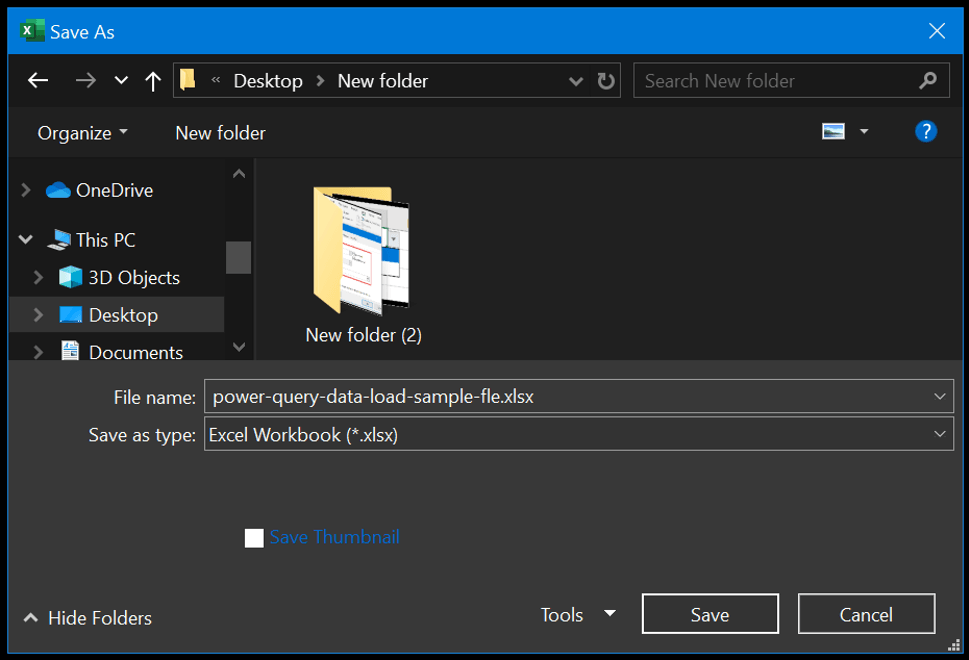
Grundsätzlich verfügt Excel über verschiedene Dateierweiterungen , die Sie zum Speichern einer Arbeitsmappe verwenden können. Sie können die oben genannten Schritte verwenden, wenn Sie eine Datei zum ersten Mal speichern und wenn Sie bereits eine Datei im System gespeichert haben, drücken Sie einfach Strg + S , um die Änderungen zu speichern.
Wenn Sie eine auf Ihrem System gespeicherte Datei öffnen möchten, können Sie ebenfalls zur Registerkarte DATEI gehen und auf Öffnen klicken.
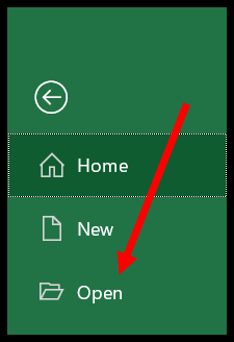
Es zeigt Ihnen das Dialogfeld „Öffnen“, in dem Sie die Datei suchen und öffnen können.
2. Tabellenkalkulationsverwaltung
Jede Arbeitsmappe besteht aus Arbeitsblättern, in denen Sie Ihre Daten hinzufügen und analysieren können. Sobald Sie eine Excel-Arbeitsmappe öffnen, sehen Sie, dass sich unten im Fenster Registerkarten befinden.
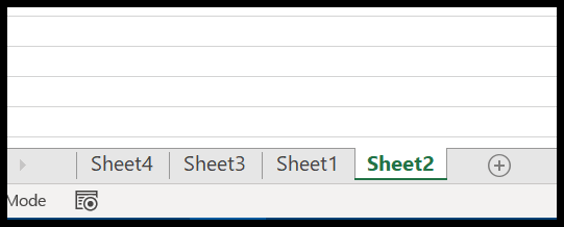
Um ein neues Arbeitsblatt einzufügen, klicken Sie einfach auf die Plus-Schaltfläche oder verwenden Sie auch die Tastenkombination Umschalt + F11 .
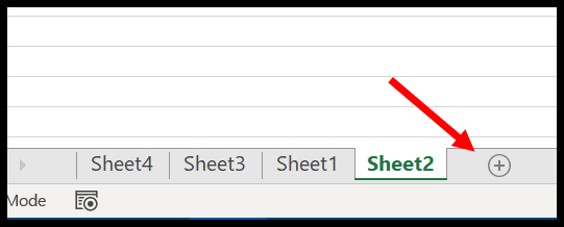
Und wenn Sie ein Arbeitsblatt löschen möchten, klicken Sie einfach mit der rechten Maustaste auf die Arbeitsblattregisterkarte und wählen Sie dann die Löschoption aus oder Sie können auch die Tastenkombination Alt ➜ H ➜ D ➜ S verwenden.
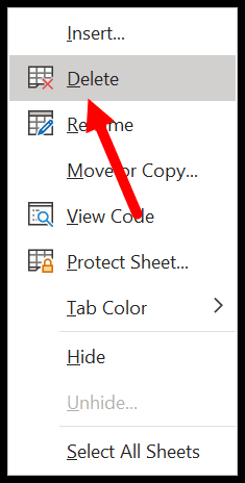
Es gibt jedoch eine Sache, die Sie sicherstellen müssen: Wenn Sie ein Arbeitsblatt einmal gelöscht haben, können Sie es nicht wiederherstellen .
3. Zellen formatieren
In Excel stehen Ihnen auf der Registerkarte „Startseite“ zahlreiche Formatierungsoptionen zur Verfügung.

- Die Schriftartengruppe bietet Ihnen die Möglichkeit, die Schriftart zu formatieren, indem Sie sie fett, kursiv und unterstrichen formatieren. Sie können die Schriftgröße, die Schriftfarbe und die Zellenfarbe ändern.
- In der Gruppe „Ausrichtung“ können Sie die Textausrichtung festlegen, Einzüge hinzufügen, Zellen zusammenführen bzw. die Gruppierung aufheben und Text umbrechen .
- Und aus der Zahlengruppe können Sie das Buchhaltungsformat , das Textformat, das Zahlenformat mit oder ohne Kommastil usw. anwenden.
Abgesehen von den oben genannten Optionen können Sie die Optionen „Zelle formatieren“ auch öffnen, indem Sie mit der rechten Maustaste auf eine Zelle klicken und die Option „Format“ auswählen, oder Sie können auch die Tastenkombination Strg + 1 verwenden.

4. Drucken
Wenn Sie zur Registerkarte „Datei“ wechseln, finden Sie eine Schaltfläche „Drucken“, die außerdem alle Druckoptionen enthält, die Sie zum Drucken von Daten aus einer Tabelle verwenden können.
Sie können auch die Tastenkombination Strg + P verwenden, um die Option „Drucken“ zu öffnen. Sobald Sie sie öffnen, werden dort die folgenden Optionen angezeigt:
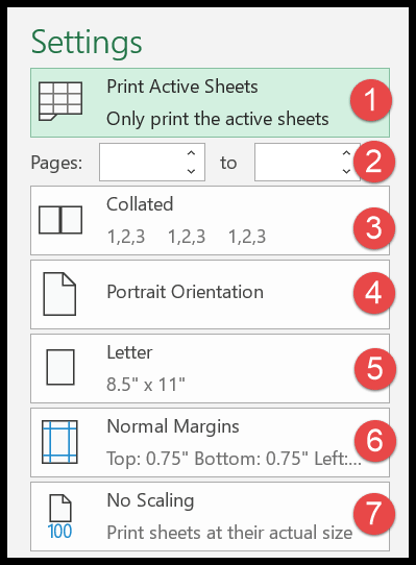
- Druckbereich
- Bereich der zu druckenden Seiten
- Kollision
- Orientierungsseite
- Art der Seiten
- Ränder
- Skalierung
5. Excel-Funktionen (Grundkenntnisse)
Die größte Stärke von Excel liegt in seinen Funktionen, mit denen Sie viele Berechnungen durchführen können. Nachfolgend finden Sie eine Liste der zehn wichtigsten Excel-Funktionen :
- SUMME: Mit dieser Funktion können Sie die Werte mehrerer Zellen addieren, oder Sie können Werte auch direkt in die Funktion eingeben.
- COUNT: Diese Funktion gibt die Anzahl der numerischen Werte in einer Zelle zurück. Sie können auf die Zellen verweisen, in denen Sie Werte haben, oder die Werte einfach dort einfügen.
- DURCHSCHNITT: Gibt den Durchschnitt der numerischen Werte zurück. Sie können auf die Zellen verweisen, in denen Sie die Werte haben, oder sie einfach in die Funktion einfügen.
- ZEIT: Es wird eine gültige Zeitseriennummer gemäß dem Zeitformat von Excel zurückgegeben. Sie müssen Stunden, Minuten und Sekunden angeben.
- DATUM: Gibt ein gültiges Datum (Datumsseriennummer) gemäß dem Zeitformat von Excel unter Verwendung des angegebenen Tages, Monats und Jahres zurück.
- LINKS: Es extrahiert bestimmte Zeichen aus einer Zelle/Zeichenfolge, beginnend von links (Anfang). Sie müssen den zu extrahierenden Text und die Anzahl der Zeichen angeben.
- RECHTS: Es extrahiert bestimmte Zeichen aus einer Zeichenfolge, beginnend von rechts (letzter). Sie müssen den zu extrahierenden Text und die Anzahl der Zeichen angeben.
- SVERWEIS: Es sucht nach einem Wert in einer Spalte und kann diesen Wert oder einen Wert aus den entsprechenden Spalten mit derselben Zeilennummer zurückgeben.
- IF: Die IF-Funktion (testet eine Bedingung) gibt einen Wert zurück, wenn die spezifische Bedingung WAHR ist, und einen anderen Wert, wenn diese Bedingung FALSCH ist.
- JETZT: Es gibt das aktuelle Datum und die aktuelle Uhrzeit (unter Verwendung Ihrer Systemeinstellungen) in der Zelle zurück, in die Sie es einfügen.
Und hier sind die 100 besten Excel-Funktionen , um mehr zu erfahren.
- String-Funktionen (Text)
- Datumsfunktionen
- Zeitfunktionen
- Logische Funktionen
- Mathematische Funktionen
- Statistische Funktionen
- Suchfunktionen
- Informationsfunktionen
- Finanzielle Funktionen
6. Grafiken
Sobald Sie mit der Arbeit mit Daten beginnen, müssen Sie diese wahrscheinlich jemandem präsentieren, und ein Diagramm ist eine der besten Möglichkeiten, dies zu tun.
In Excel steht Ihnen eine ganze Liste von Diagrammen zur Verfügung, die Sie erstellen können. Sobald Sie zur Registerkarte „Einfügen“ und in die Gruppe „Diagramme“ navigieren, finden Sie alle verfügbaren Diagramme.
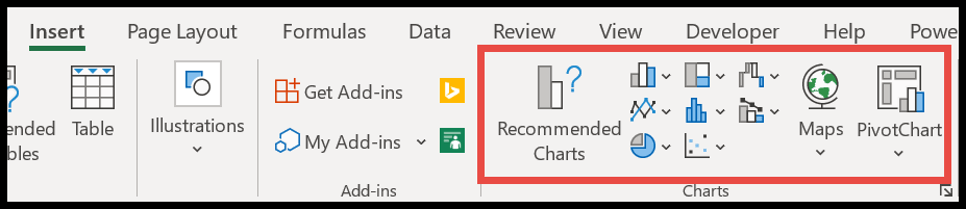
Um jedoch ein Diagramm in Excel zu erstellen, benötigen Sie Daten im richtigen Format und müssen dann den richtigen Diagrammtyp auswählen (lesen Sie unbedingt diese Anleitung zu Diagrammtypen). Im Folgenden finden Sie beispielsweise 12-Monats-Daten für die Verkaufsmenge .
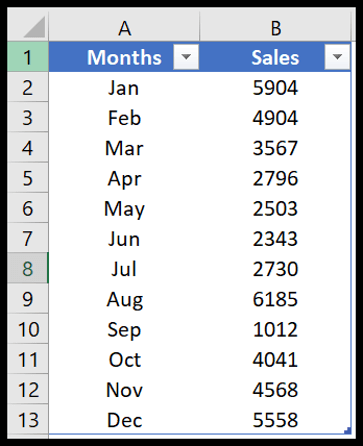
Sie können ein Histogramm erstellen, um diese monatlichen Daten darzustellen.
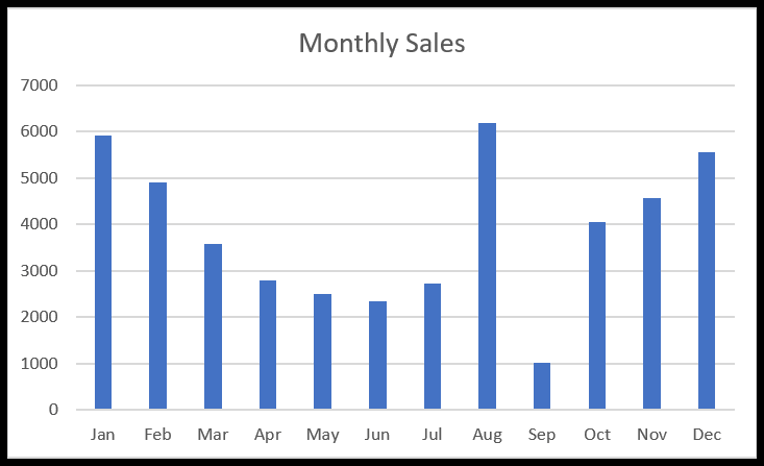
Sie können aber auch ein Liniendiagramm verwenden, wenn Sie den Trend für die 12 Monate darstellen möchten.

Aber unten finden Sie Produktdaten.
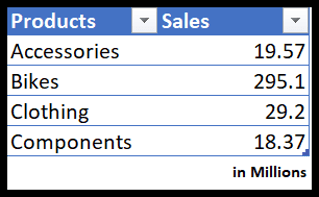
Und in diesem Fall wäre die perfekte Grafik ein Kreisdiagramm, in dem Sie den quantitativen Anteil dieser Produkte darstellen können.
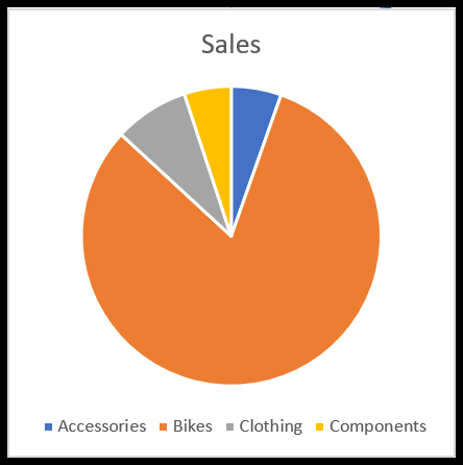
Sie können Excel auch über die Schaltfläche „Empfohlene Diagramme“ einen Diagrammtyp basierend auf Ihren Daten empfehlen lassen.
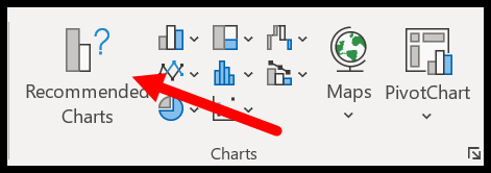
Wählen Sie einfach die Daten aus und klicken Sie auf die empfohlene Diagrammschaltfläche.
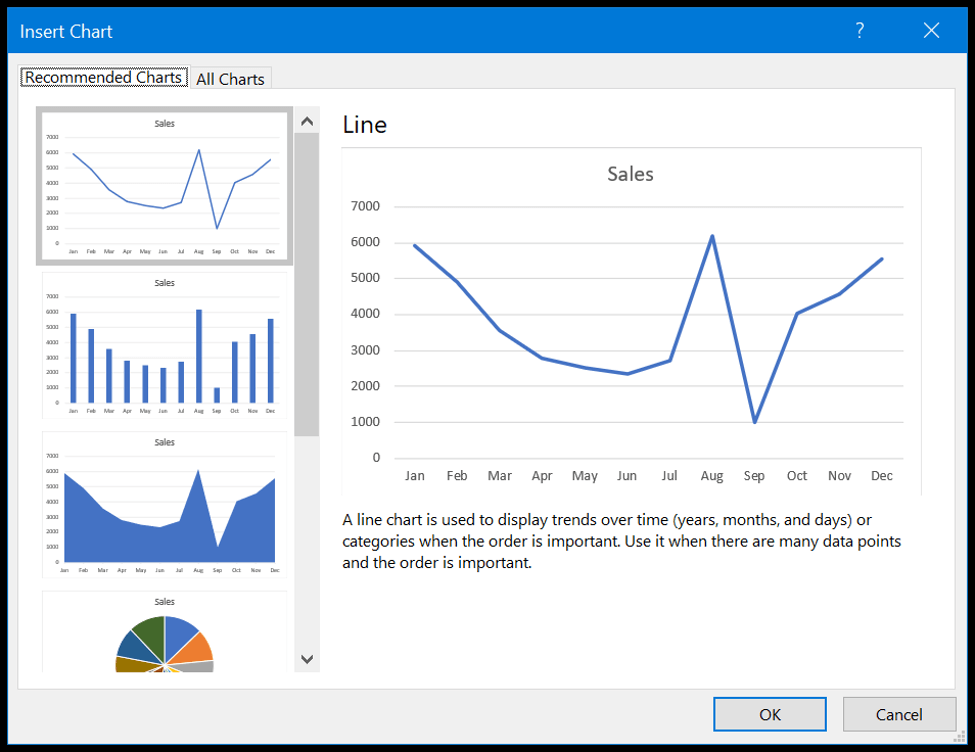
Sie können ein Diagramm auf verschiedene Arten anpassen. Sobald Sie das Diagramm ausgewählt haben, werden Ihnen die Registerkarten „Design“ und „Diagrammformat“ angezeigt, in denen Sie alle Anpassungsoptionen haben.
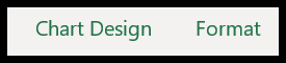
7. Daten sortieren
Excel bietet Ihnen eine leistungsstarke Option zum Sortieren von Daten. Um die Sortieroption zu öffnen, müssen Sie zur Registerkarte „Daten“ gehen und dann auf die Schaltfläche „Sortieren“ klicken.
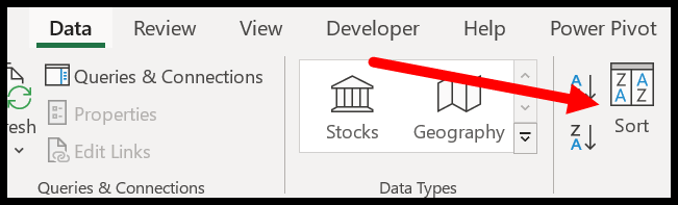
Hier müssen Sie nun drei Dinge definieren:
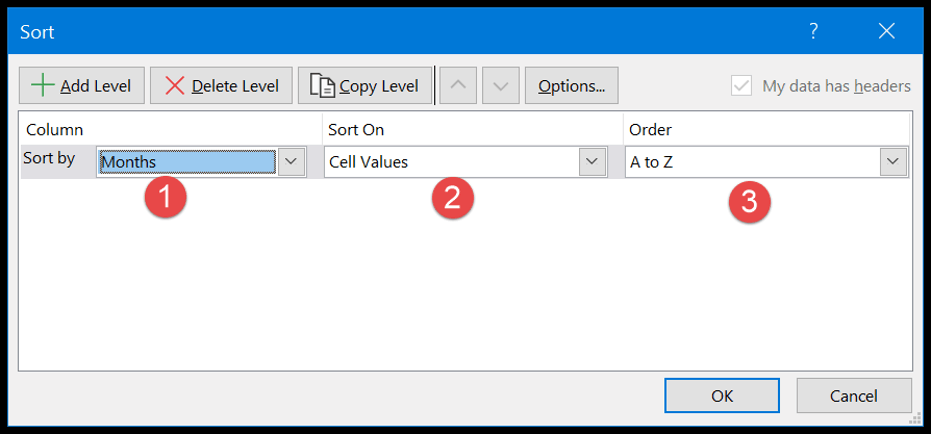
- Sortieren nach : Die Spalte, die als Sortierbasis verwendet werden soll.
- Sortieren nach : In der Dropdown-Liste „Sortieren“ haben Sie 4 verschiedene Optionen zum Sortieren der Werte. Sie können Zellwert, Zellenfarbe, Schriftfarbe und bedingte Formatierung verwenden.
- Reihenfolge : Sortierreihenfolge oder eine benutzerdefinierte Reihenfolge.
Sie können auch mehrere Sortierebenen verwenden. Wenn Sie eine neue Ebene hinzufügen möchten, klicken Sie einfach auf Ebene hinzufügen und legen Sie dann die drei oben besprochenen Elemente fest.
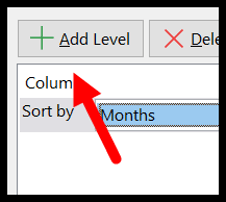
Verwandt: Sortieren nach Datum, Datum/Uhrzeit und Sortieren nach umgekehrtem Datum
8. Option „Suchen und Ersetzen“.
Wie jede andere Anwendung verfügt Excel über eine eigene Such- und Ersetzungsoption . Die Tastenkombination zum Öffnen der Suche ist Strg + F und zum Suchen und Ersetzen Strg + R.
Geben Sie in der Eingabeleiste „Suchen nach“ den Wert ein, den Sie suchen möchten, und geben Sie unter „Ersetzen durch“ den Wert ein, durch den Sie ersetzen möchten.
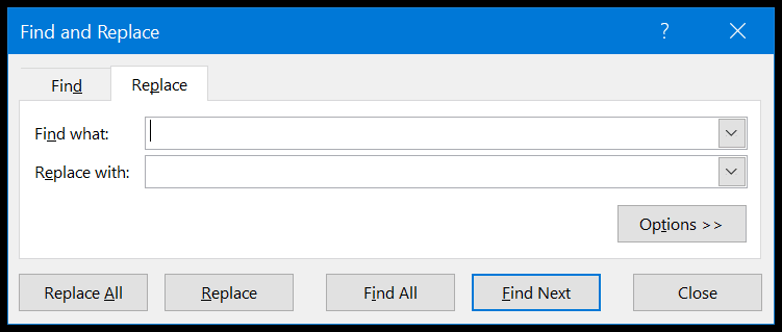
Wenn Sie nun alle Werte ersetzen oder suchen möchten, verwenden Sie die Schaltflächen „Alle ersetzen“ oder „Alle suchen“. Andernfalls können Sie die Schaltflächen „Weitersuchen“ und „Ersetzen“ für einen einzelnen Wert verwenden. Und sobald Sie auf die Schaltfläche „Optionen“ klicken, werden Sie sehen, dass es erweiterte Optionen gibt, die Sie verwenden können.
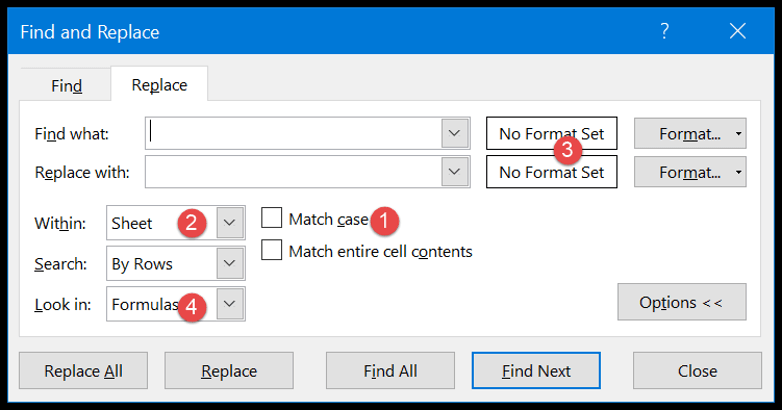
- Führen Sie eine Suche und Ersetzung unter Beachtung der Groß- und Kleinschreibung durch.
- Suchen und ersetzen Sie in der gesamten Arbeitsmappe.
- Suchen und Ersetzen mithilfe des Zellenformats.
- Und Sie können auch Werte aus Kommentaren und Bewertungen finden.
9. Spezielle Option einfügen
Mit der Option „Inhalte einfügen“ haben Sie die volle Kontrolle darüber, wie Sie Werte in eine Zelle einfügen möchten.
Um die Option „Sonderseite“ zu öffnen, müssen Sie zur Registerkarte „Startseite“ gehen, dann auf das Dropdown-Menü „Einfügen“ klicken und auf „Sonderseite einfügen“ klicken (Sie können die Sonderseite auch über das Kontextmenü öffnen).
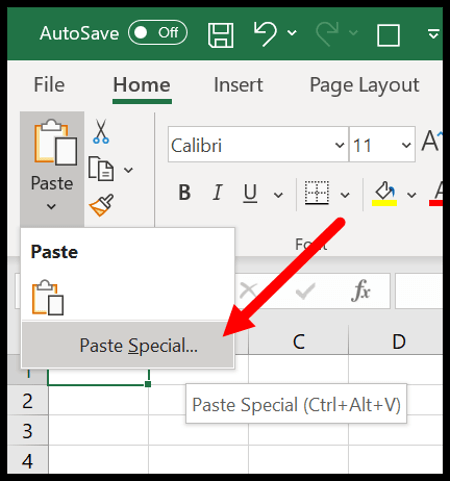
Im Dialogfeld „Inhalte einfügen“ stehen Ihnen mehrere Optionen zur Verfügung.
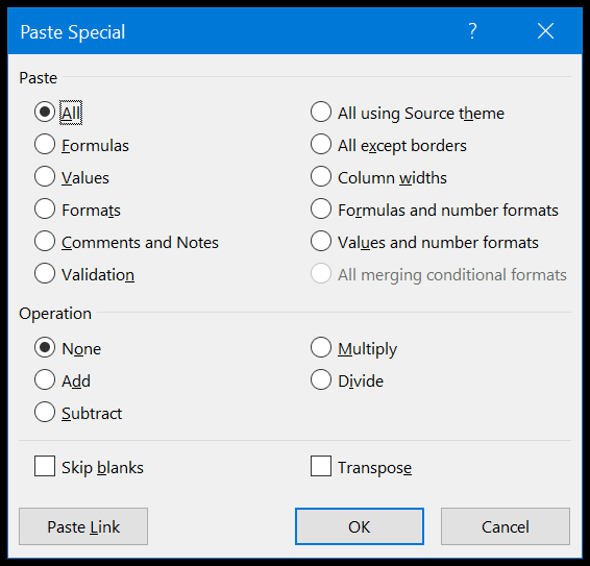
Nehmen wir an, Sie haben eine Zelle mit einer Formel, möchten aber nur den Wert dieser Zelle kopieren und einfügen . Kopieren Sie in diesem Fall einfach diese Zelle und verwenden Sie die Option „Werte“ der speziellen Einfügeoptionen für die Zielzelle.
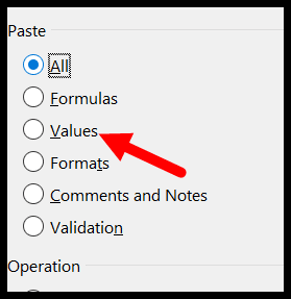
Oder wenn Sie das Format von einer Zelle in eine andere kopieren und einfügen möchten, können Sie die Option „Formate“ verwenden.
Verwandt: Format Painter | Transponieren
10. Tastaturkürzel
Von Excel 2007 bis Excel 2019 können Sie eine Tastenkombination finden, indem Sie die ALT-Taste drücken. Wenn Sie darauf drücken, werden die Tastenkombinationen für die Optionen im Menüband angezeigt, wie unten dargestellt.
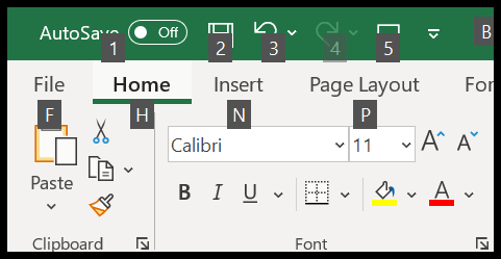
Und von hier aus können Sie ( Excel Shortcuts Cheat Sheet ) herunterladen, das die 82 wichtigsten Tastaturkürzel für Excel abdeckt.
Erfahren Sie mehr über die Grundlagen
- Excel-Symbolleiste für den Schnellzugriff
- Aufzählungszeichen in Excel
- Zeitstempel in Excel
- Durchgestrichen in Excel
- Wählen Sie nicht benachbarte Zellen aus
- Markieren Sie leere Zellen
- Excel-Ausfüllung und Blocksatz
- Fügen Sie eine spezielle Multiplikation ein
- Delta-Symbol in Excel
- Gradsymbol in Excel
- Konvertieren Sie die Formel in Excel in einen Wert
- Verketten Sie einen Bereich in Excel
- Häkchen in Excel
- Konvertieren Sie eine negative Zahl in eine positive
- Aufzählungszeichen in Excel
- Anzahl der Zeilen in Excel
Mittlere Excel-Kenntnisse
Sobald Sie die Grundlagen beherrschen, müssen Sie als Nächstes die fortgeschrittenen Excel-Kenntnisse verstehen. Im Wesentlichen umfassen diese Fähigkeiten Optionen und Methoden, um Daten effektiv zu verwalten und mit ihnen zu arbeiten.
11. Gehen Sie zu „Spezial“.
Mit der Option GEHE ZU SPEZIAL können Sie zu einer bestimmten Zelle oder einem bestimmten Zellbereich im Arbeitsblatt navigieren. Um es zu öffnen, müssen Sie zur Registerkarte „Startseite“ ➜ Bearbeiten ➜ Suchen gehen und ➜ Zu Spezial wechseln auswählen.
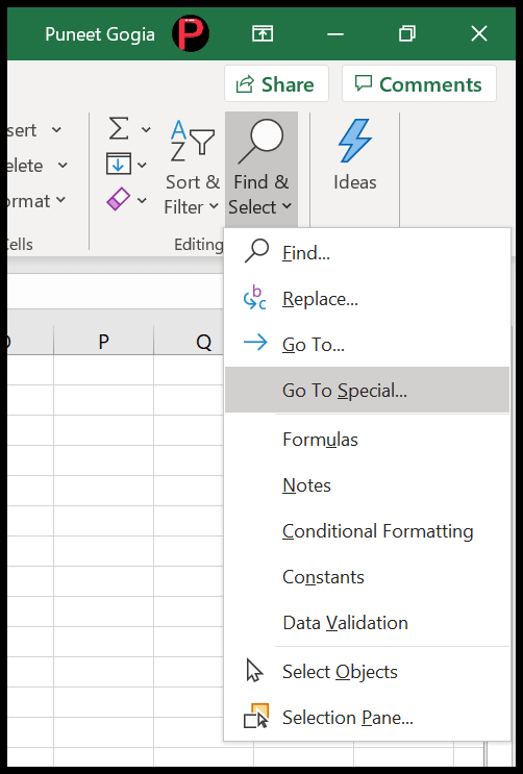
Wie Sie sehen, verfügt es über verschiedene Optionen, mit denen Sie die verschiedenen Zelltypen auswählen können.
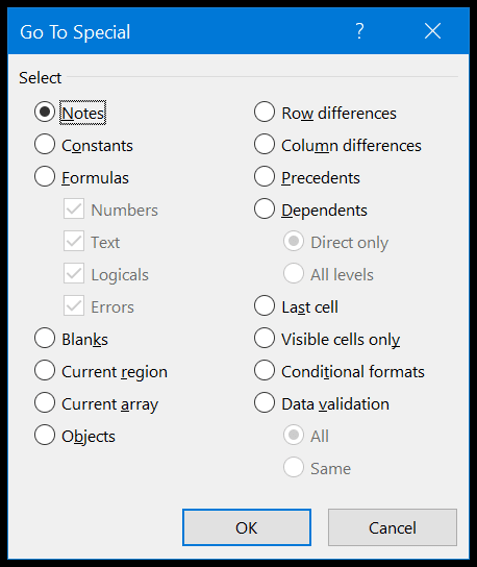
Wenn Sie beispielsweise alle leeren Zellen auswählen möchten, müssen Sie „leer“ auswählen und auf „OK“ klicken. Dadurch werden sofort alle leeren Zellen ausgewählt.
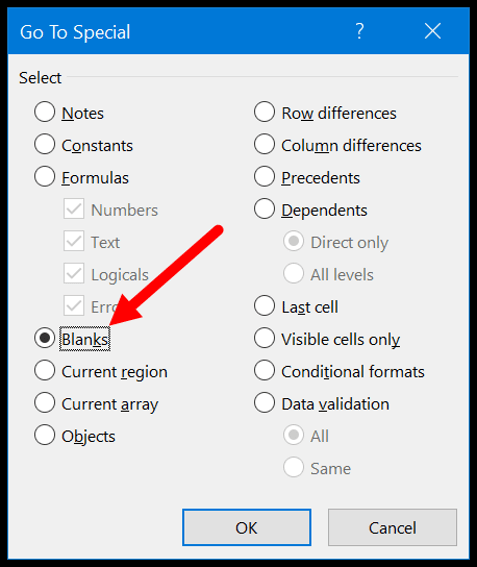
Wenn Sie Zellen auswählen möchten, die Formeln und zurückgegebene Zahlen enthalten, müssen Sie entsprechend die Formeln auswählen, dann die Zahlen überprüfen und dann auf „OK“ klicken.
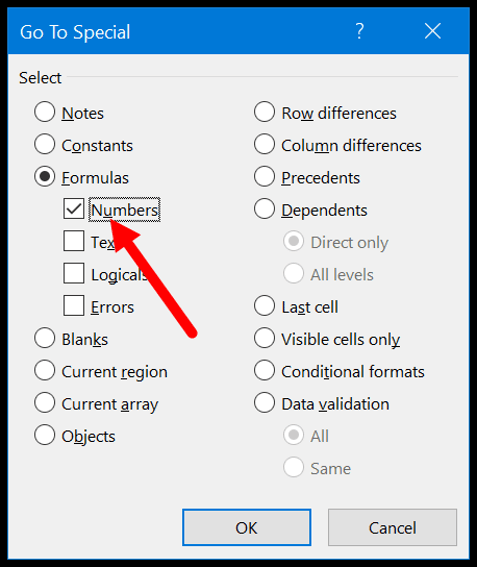
12. Pivot-Tabelle
Pivot-Tabellen sind eine der besten Möglichkeiten, Daten zu analysieren. Sie können eine Übersichtstabelle aus einem großen Datensatz erstellen. Um eine Pivot-Tabelle zu erstellen, führen Sie die folgenden Schritte aus:
- Gehen Sie zunächst zur Registerkarte „Einfügen“ und klicken Sie auf die Schaltfläche „Pivot-Tabelle“.
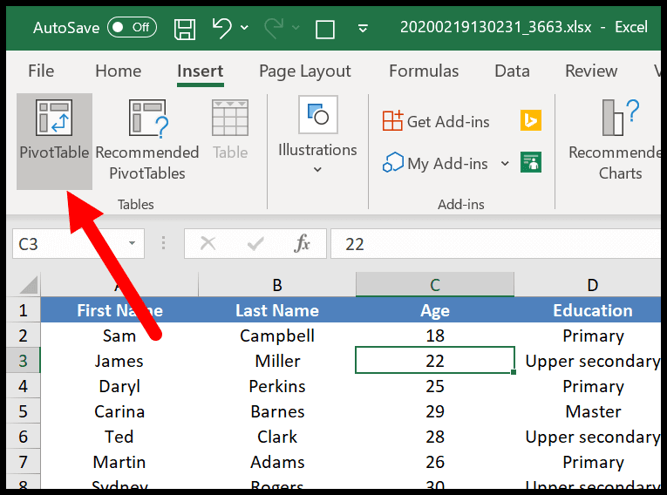
- Sie erhalten ein Dialogfeld zur Angabe der Quelldaten. Da Sie die Daten jedoch bereits ausgewählt haben, wird der Bereich automatisch berücksichtigt.
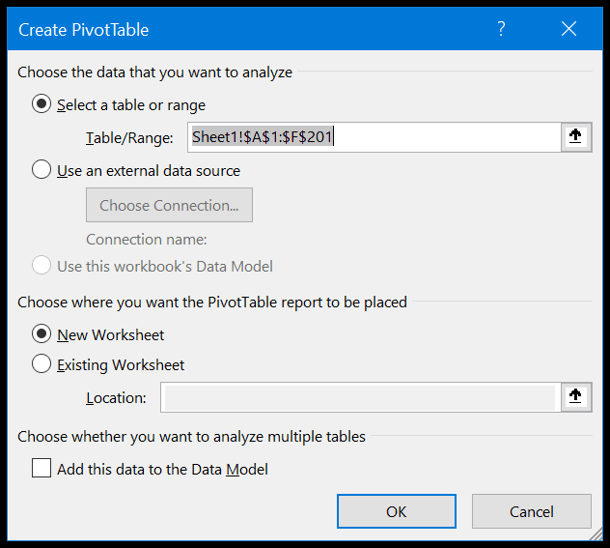
- Sobald Sie auf „OK“ klicken, wird eine Seitenleiste wie unten angezeigt, in der Sie die Zeilen, Spalten und Werte der Pivot-Tabelle definieren können, die Sie einfach per Drag & Drop ziehen können. Fügen Sie nun „Alter“ zu den Zeilen, „Bildung“ zur Spalte und „Vorname“ zu den Werten hinzu.
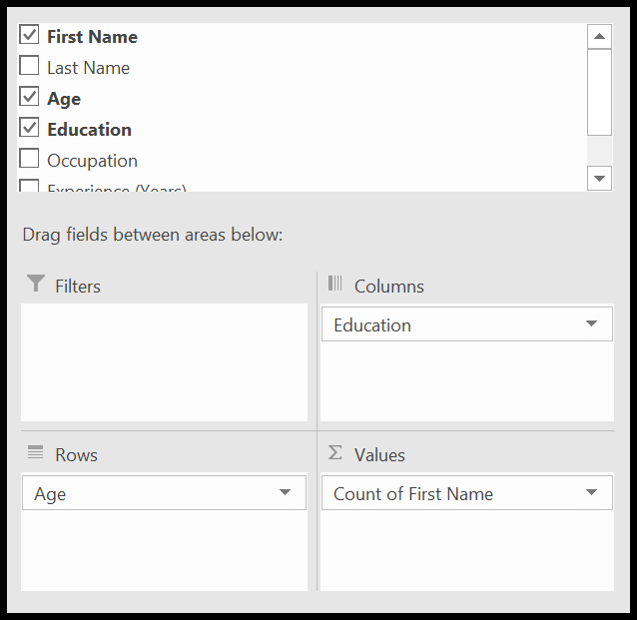
Sobald Sie alles eingerichtet haben, erhalten Sie eine Pivot-Tabelle wie die folgende.
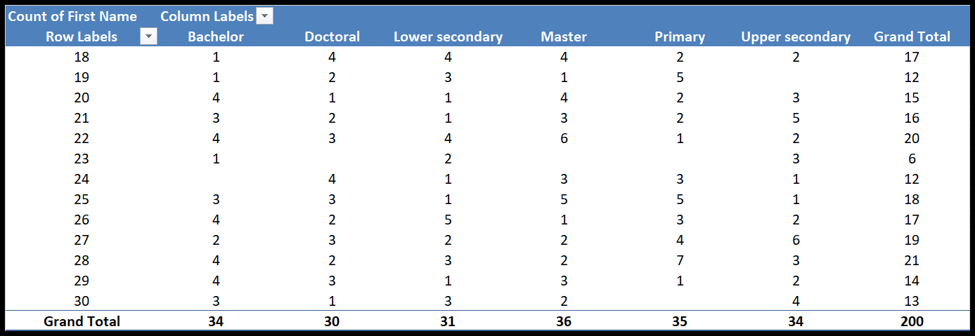
Erfahren Sie mehr über Pivot-Tabellen
- Ranking in einer Pivot-Tabelle
- Pivot-Tabellenbereich automatisch aktualisieren
- Berechnetes PivotTable-Feld
- Gruppieren von Daten in einer Pivot-Tabelle
- Verknüpfen Sie mehrere Pivot-Tabellen mit einem einzigen Slicer
- Fügen Sie der aktuellen Pivot-Tabelle eine Datums-Zeitleiste hinzu
- Aktualisieren Sie alle Pivot-Tabellen
- Laufende Summe in der Pivot-Tabelle
13. Benannter Strand
Bei einem benannten Bereich wird einer Zelle oder einem Zellbereich ein Name zugewiesen. In Excel hat jede Zelle ihre Adresse, die eine Kombination aus Zeile und Spalte ist.
Mit einem benannten Bereich können Sie dieser Zelle oder diesem Zellbereich jedoch einen bestimmten (allgemeinen) Namen geben und diesen Namen dann verwenden, um darauf zu verweisen.
Nehmen wir an, Sie haben einen Steuerprozentsatz in Zelle A1 und jetzt können Sie, anstatt die Referenz zu verwenden, ihm einen Namen geben und diesen Namen dann in jeder Berechnung verwenden.
- Um einen benannten Bereich zu erstellen, müssen Sie zur Registerkarte Formel ➜ Namen definieren ➜ Namen definieren gehen.
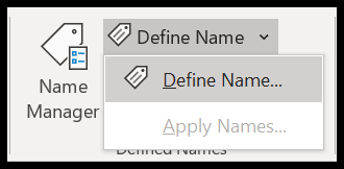
- Nun müssen Sie im Dialogfeld zur Namensdefinition Folgendes definieren:
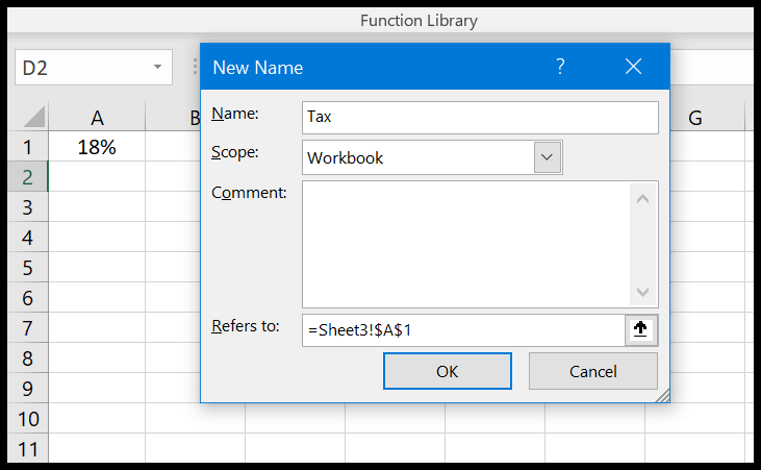
- Name des Bereichs.
- Möglichkeit, diesen Bereich in der gesamten Arbeitsmappe oder nur im Arbeitsblatt zu verwenden.
- Kommentieren Sie, wenn Sie etwas hinzufügen möchten.
- Und dann die Adresse der Zelle oder des Bereichs.
Sobald Sie nun auf „OK“ klicken, weist Excel diesen Namen der Zelle A1 zu und Sie können ihn in Formeln verwenden, um auf Zelle A1 zu verweisen.
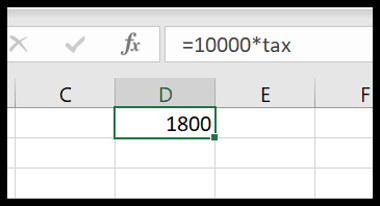
Ebenso können Sie auch einen benannten Bereich für den Zellbereich erstellen und dann in Formeln darauf verweisen.
14. Dropdown-Listen
Eine Dropdown-Liste ist im Wesentlichen eine vordefinierte Werteliste, die Ihnen dabei helfen kann, schnell Daten in eine Zelle einzugeben. Um eine Dropdown-Liste zu erstellen, müssen Sie zur Registerkarte Daten ➜ Datentools ➜ Datenvalidierung ➜ Datenvalidierung gehen.
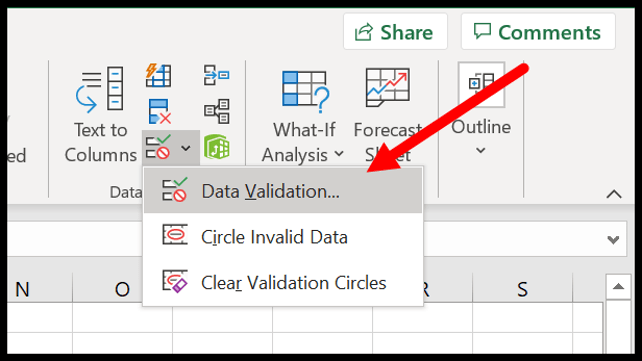
Jetzt müssen Sie im Datenvalidierungsdialog die Liste in der Berechtigung auswählen und dann in der Quelle auf den Bereich verweisen, aus dem Sie Werte übernehmen möchten (Sie können Werte auch direkt in den Quelleingabebereich einfügen).
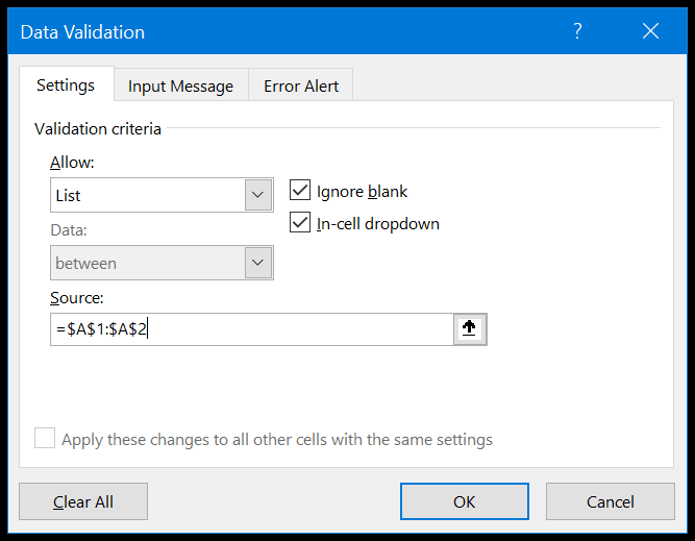
Klicken Sie am Ende auf OK
Wenn Sie nun zur Zelle zurückkehren, wird eine Dropdown-Liste angezeigt, in der Sie den Wert auswählen können, der in die Zelle eingefügt werden soll.
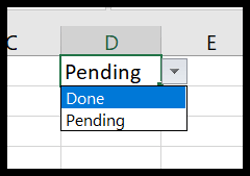
Erfahren Sie mehr über Dropdown-Listen
15. Bedingte Formatierung
Die Grundidee der bedingten Formatierung besteht darin, Bedingungen und Formeln zur Formatierung zu verwenden. Das Beste daran ist, dass es mehr als 20 Optionen gibt, die Sie mit nur einem Klick anwenden können.
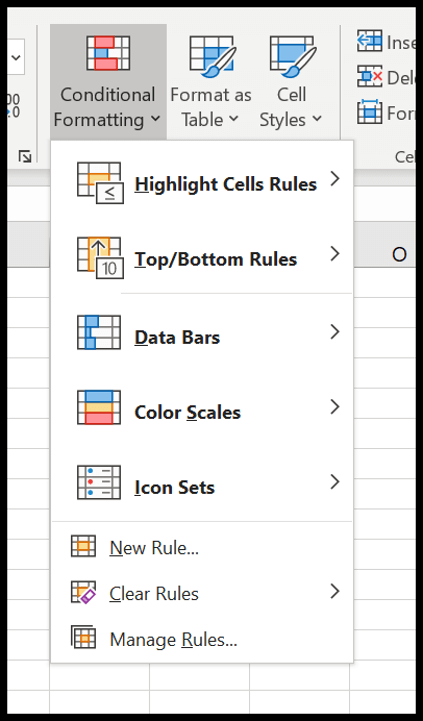
Angenommen, Sie möchten alle doppelten Werte in einem Zellbereich hervorheben , gehen Sie einfach zur Registerkarte „Startseite“ ➜ Bedingte Formatierung ➜ Hervorhebungsregeln ➜ Doppelte Werte.
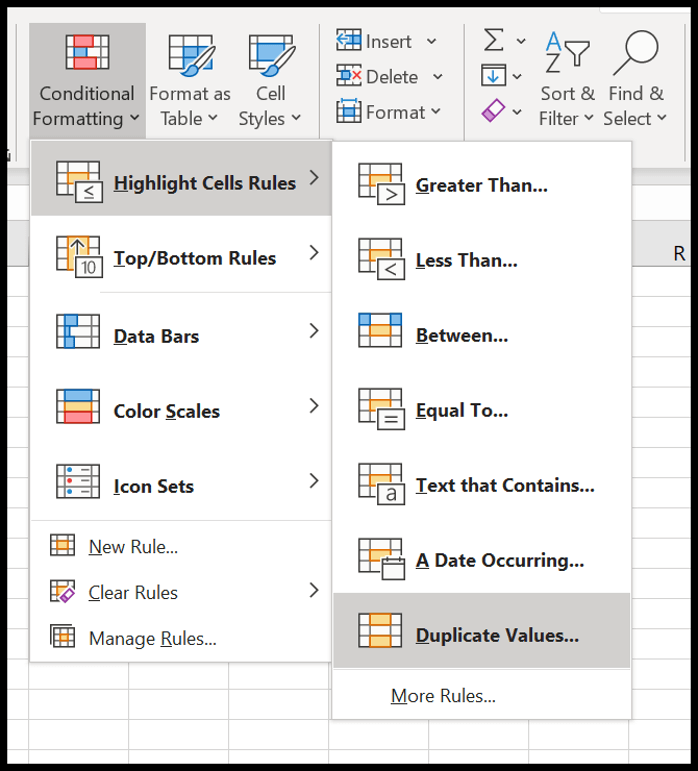
Außerdem stehen Ihnen Datenbalken, Farbfähigkeiten und Symbole zum Anwenden zur Verfügung.
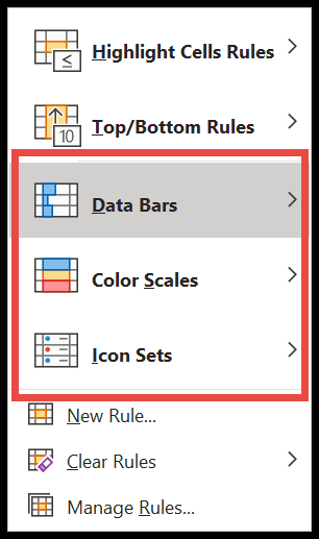
Informieren Sie sich unbedingt über alle Optionen und schauen Sie sich diese Anleitung an, wenn Sie erfahren möchten, wie Sie Formeln in der bedingten Formatierung verwenden .
16. Excel-Tabelle
Die Excel-Tabelle wandelt normale Daten in eine strukturierte Tabelle um, in der Sie die Daten einfach sortieren, filtern und analysieren können.
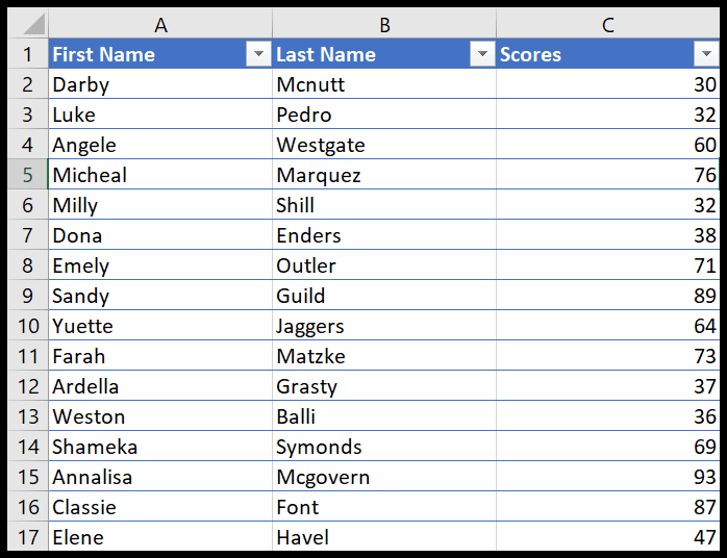
Um Ihre normalen Daten in eine Excel-Tabelle umzuwandeln, müssen Sie nur die Tastenkombination Strg + T verwenden oder Sie können auch zur Registerkarte Einfügen ➜ Tabelle gehen.
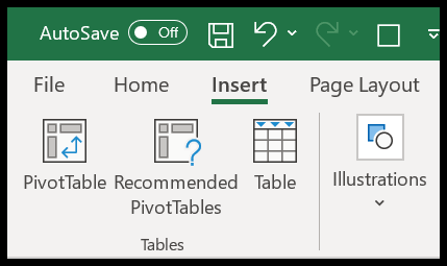
Microsoft Excel-Tabellen | Eine Excel-Tabelle umbenennen | Excel-Slicer
17. Schaltfläche „Idee“.
Wenn Sie Office 365 verwenden, können Sie auf die neue Schaltfläche „Idee“ von Microsoft zugreifen, die Ihnen bei der Analyse Ihrer Daten auf einfache Weise helfen kann, indem sie mögliche Erstellungsmöglichkeiten empfiehlt:
- PivotTables
- Trenddiagramme
- Häufigkeitsverteilungstabelle
Sie müssen nur die Daten auswählen und dann auf die Schaltfläche „Idee“ klicken, die sich auf der Registerkarte „Startseite“ befindet.
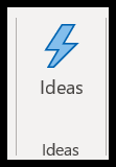
Es dauert einige Sekunden, die Daten zu analysieren und Ihnen dann eine Liste möglicher Ergebnisse anzuzeigen.
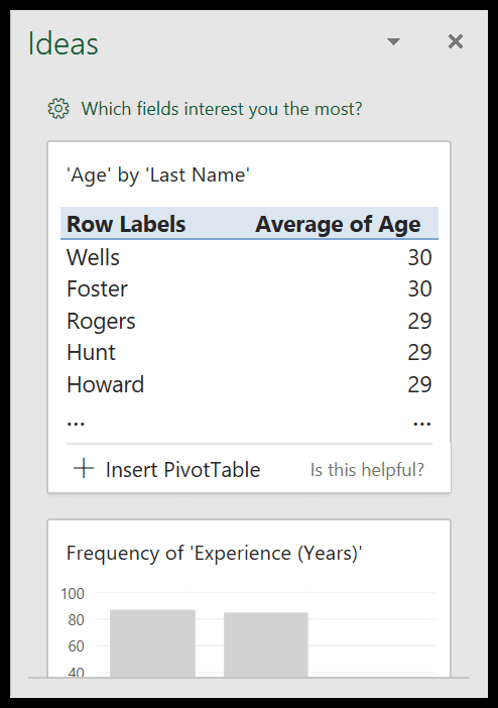
18. Verwenden Sie Sparklines
Sparklines sind winzige Diagramme, die Sie basierend auf einer Reihe von Daten in eine Zelle einfügen können.
Um eine Sparkline einzufügen, müssen Sie zur Registerkarte Einfügen ➜ Sparklines gehen.
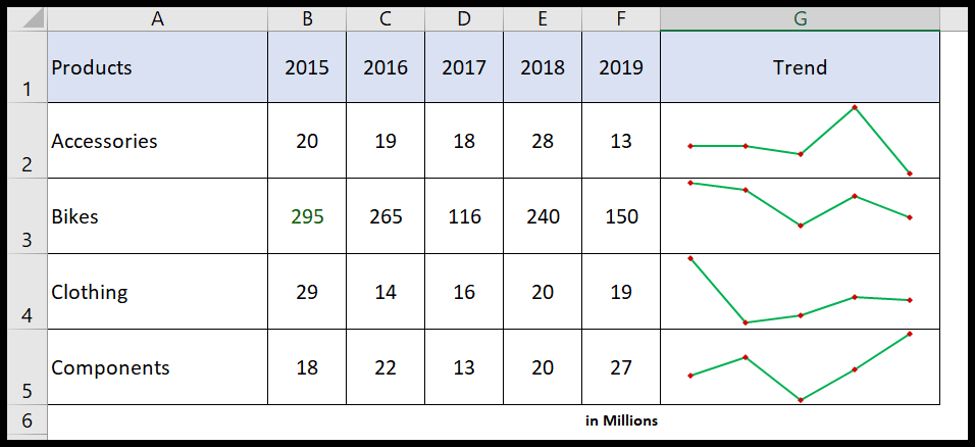
Es gibt drei Arten von Sparklines, die Sie in eine Zelle einfügen können.
- Doppelt
- Spalte
- Gewinnen-verlieren
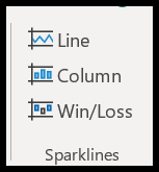
Wenn Sie auf die funkelnde Schaltfläche klicken, wird ein Dialogfeld angezeigt, in dem Sie den Datenbereich und den funkelnden Zielbereich auswählen müssen.
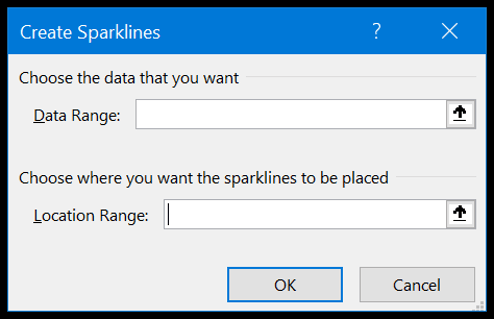
Darüber hinaus haben Sie auf der Sparkline-Registerkarte die Möglichkeit, eine Sparkline anzupassen, indem Sie ihre Farbe ändern, Markierungen hinzufügen und vieles mehr.

19. Spaltentext
Mit der Option „Text in Spalte“ können Sie eine einzelne Spalte mithilfe eines Trennzeichens in mehrere Spalten aufteilen. Dies ist eine der besten Möglichkeiten, Ihre Daten zu bereinigen und zu transformieren.
Schauen Sie sich die Tabelle unten an, in der Sie eine Spalte mit Namen haben und zwischen dem Vor- und Nachnamen ein Leerzeichen steht.
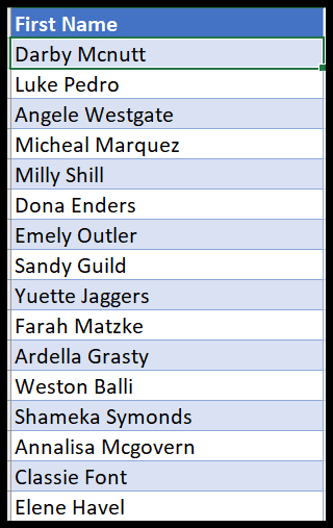
Sie können diese Spalte in zwei verschiedene Spalten (Vorname und Nachname) aufteilen, indem Sie den Text in der Spalte verwenden und Leerzeichen als Trennzeichen verwenden.
- Gehen Sie zunächst zur Registerkarte „Daten“ und klicken Sie auf „Text in Spalte“.
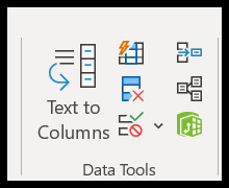
- Wählen Sie nun im Dialogfeld das Trennzeichen aus und klicken Sie auf Weiter.
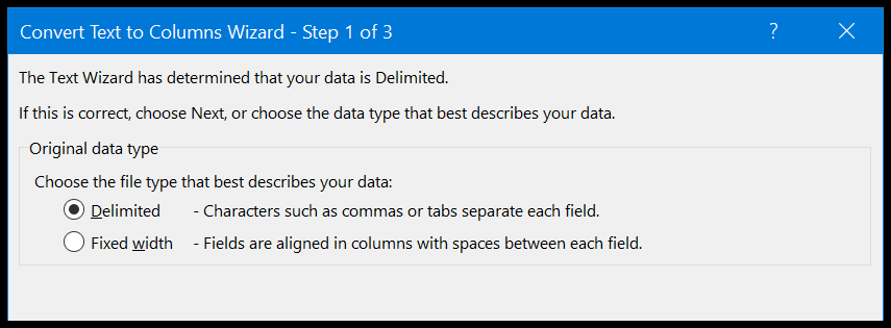
- Überprüfen Sie anschließend den Platz. Wie Sie sehen können, wurden die Spaltenwerte durch Leerzeichen getrennt.
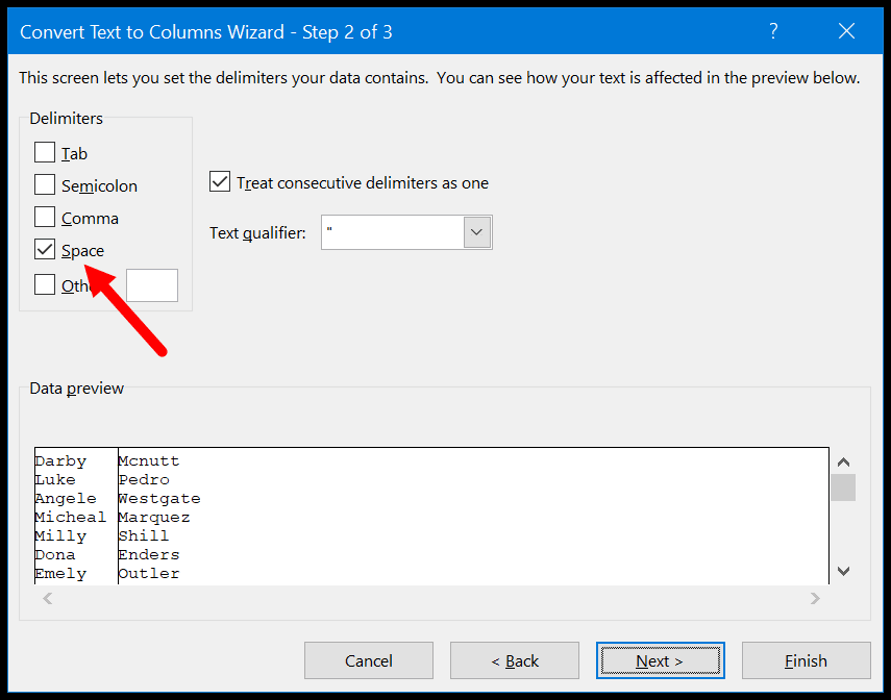
- Klicken Sie am Ende auf „Weiter“ und dann auf „Fertig stellen“.
Sobald Sie auf „Fertig stellen“ klicken, wird diese Spalte mit dem vollständigen Namen in zwei verschiedene Spalten ( Vorname und Nachname ) umgewandelt.
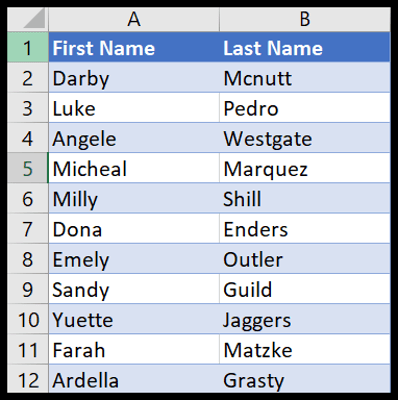
20.Schnellscan-Tool
Wie der Name schon sagt, können Sie mit dem Schnellanalyse-Tool Daten mit ein oder zwei Klicks analysieren. Ich möchte damit sagen, dass es einige der ausgewählten Optionen enthält, die Ihnen bei der Analyse und Präsentation der Daten helfen können.
Unten sehen Sie die Schülerdaten mit ihrer Punktzahl. Sobald Sie sie auswählen, wird am unteren Bildschirmrand ein kleines Symbol angezeigt, bei dem es sich um die Schaltfläche für das Schnellanalyse-Tool handelt.
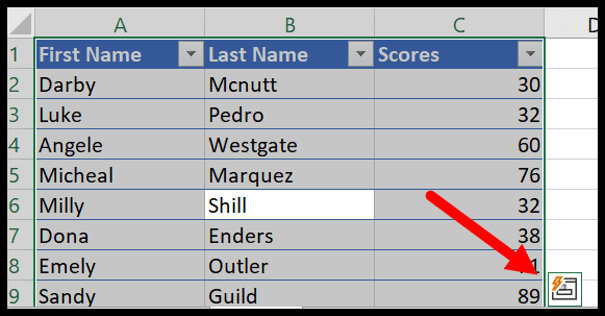
Wenn Sie nun darauf klicken, werden Ihnen einige Registerkarten angezeigt, auf denen Sie Optionen auswählen können. Lassen Sie uns nun die einzelnen Registerkarten einzeln erkunden.
- Formatierung : Auf dieser Registerkarte können Sie der ausgewählten Tabelle eine bedingte Formatierung hinzufügen, z. B. Datenbalken, Farbskalen, Symbolsätze und andere Regeln für die bedingte Formatierung.
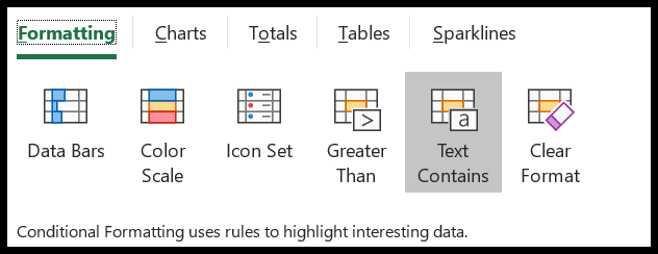
- Diagramme: Auf dieser Registerkarte werden einige der empfohlenen Diagramme angezeigt, die Sie mit den ausgewählten Daten einfügen können. Alternativ können Sie auch auf andere Diagramme klicken, um ein bestimmtes Diagramm auszuwählen.
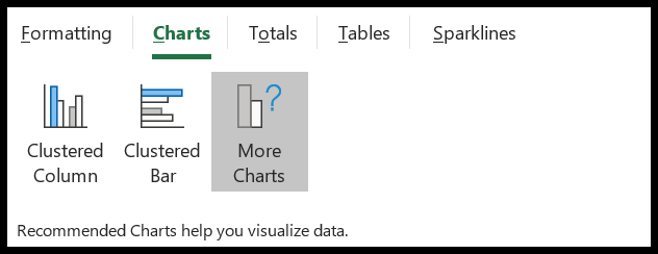
- Gesamt: Auf dieser Registerkarte können Sie schnell einige der Grundformeln hinzufügen, z. B. Durchschnittszahl, laufende Summe und vieles mehr.
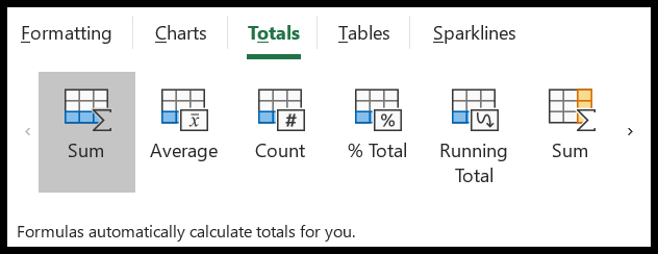
- Tabelle : Auf dieser Registerkarte können Sie eine Pivot-Tabelle mit den ausgewählten Daten einfügen und auch eine Excel-Tabelle darauf anwenden.
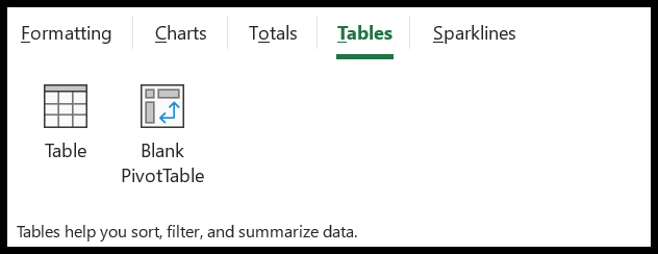
- Sparklines : Auf dieser Registerkarte können Sie Sparklines hinzufügen, bei denen es sich im Wesentlichen um winzige Grafiken handelt, die Sie in einer Zelle erstellen können.
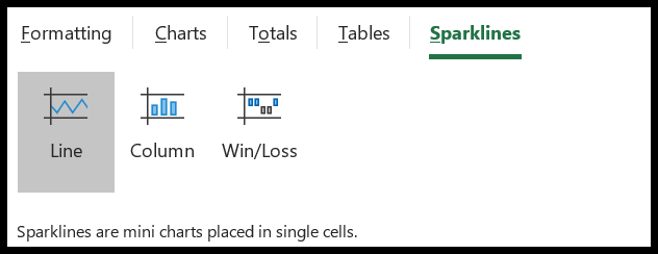
Fortgeschrittene Excel-Kenntnisse
Bei fortgeschrittenen Excel-Kenntnissen geht es mehr darum, komplexe Probleme zu lösen und Sie bei der effizienten Erledigung der gesamten in Excel erledigten Arbeit zu unterstützen. Nachfolgend finden Sie die besten fortgeschrittenen Excel-Kenntnisse, die Sie beherrschen müssen.
21. Erweiterte Excel-Formeln
Eine ERWEITERTE EXCEL-FORMEL ( Liste von Excel-Formeln ) beinhaltet die Kombination verschiedener Funktionen, um einen bestimmten Wert zu berechnen, der anders nicht berechnet werden kann. Nachfolgend finden Sie eine Liste einiger der wichtigsten:
Erfahren Sie mehr über Formeln
- Höchste Durchschnittswerte
- Zeitunterschied berechnen
- Zinseszinsrechner
- Mit Newline verketten
- RANG, WENN
- SUMMENPRODUKT
- SUMMENPRODUKT WENN
- Zellen mit Text zählen
- NB.WENN ODER
- Zählen Sie eindeutige Werte
- Zähle die Wörter
- Gesamtzahl der Tage in einem Monat
- Holen Sie sich das Datum zum Monatsende
- Excel 3D-Bereich
- Zufälliger Buchstabengenerator
- Extrahieren Sie den Tag aus dem Datum
- Extrahieren Sie das erste und letzte Wort
- IFERROR mit SVERWEIS
- PASSENDER INDEX
- Fügen Sie führende Nullen hinzu
- MAX WENN
- Holen Sie sich den Monat vom Datum
- Viertelformel
- Berechnen Sie das Verhältnis
- Entfernen Sie zusätzliche Leerzeichen
- Erstes Zeichen löschen
- Straffall
- Quadratwurzel
- WO SIND
- SUMIFS-Platzhalter
- SUMIF zwischen zwei Daten
- Zweiseitige Suche
- SPIELVERWEIS
- Gewichteter Durchschnitt
- Platzhalter-SVERWEIS
22. Erweiterte Excel-Diagramme
Wie Sie bereits gesehen haben, können Sie die meisten Diagramme in Excel mit nur wenigen Klicks erstellen, aber neben all diesen Diagrammen können Sie auch erweiterte Diagramme erstellen.
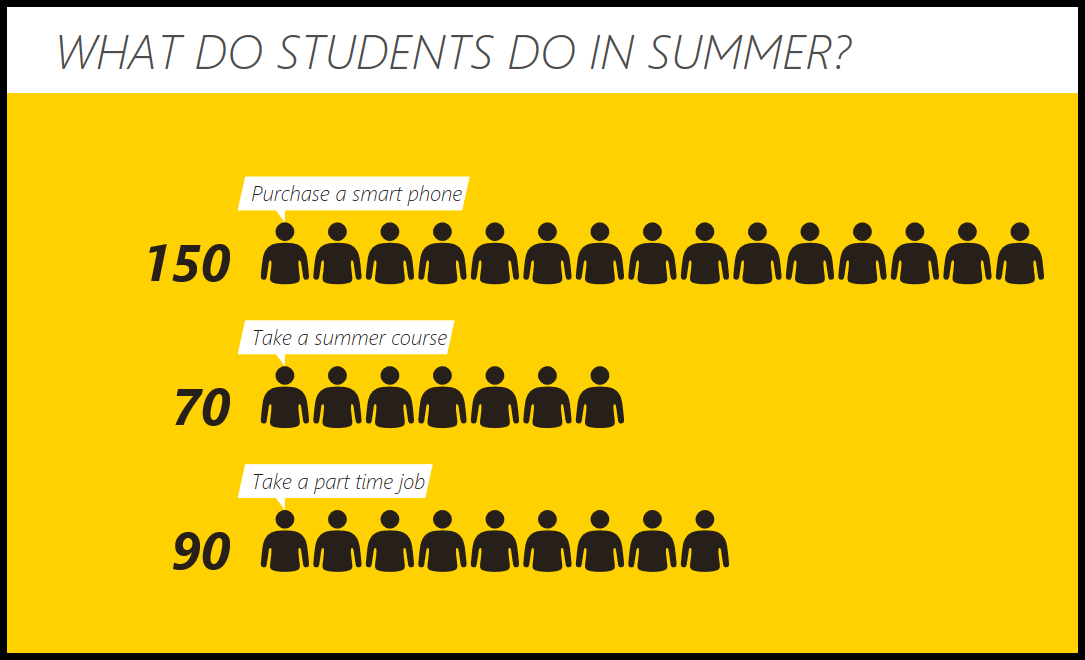
Erweiterte Excel-Diagramme dienen einem bestimmten Zweck und erfordern, dass Sie ein paar Minuten damit verbringen, sich mit der Erstellung und Darstellung der Daten vertraut zu machen. Nachfolgend finden Sie eine Liste (Tutorials) einiger erweiterter Diagramme, deren Erstellung in Excel Sie erlernen können.
Erfahren Sie mehr über Diagramme
23. Visual Basic für Anwendungen
VBA ist eine objektorientierte Programmiersprache für Microsoft Office-Anwendungen, und Sie können sie in Excel verwenden, um VBA-Codes zu schreiben, um Aktivitäten zu automatisieren, die Sie normalerweise manuell ausführen.
Erfahren Sie mehr über VBA
24. PowerQuery
Wenn Sie mit Daten arbeiten, stehen Sie sicher vor der Situation, dass Sie die Daten vor der Verwendung bereinigen und transformieren müssen.
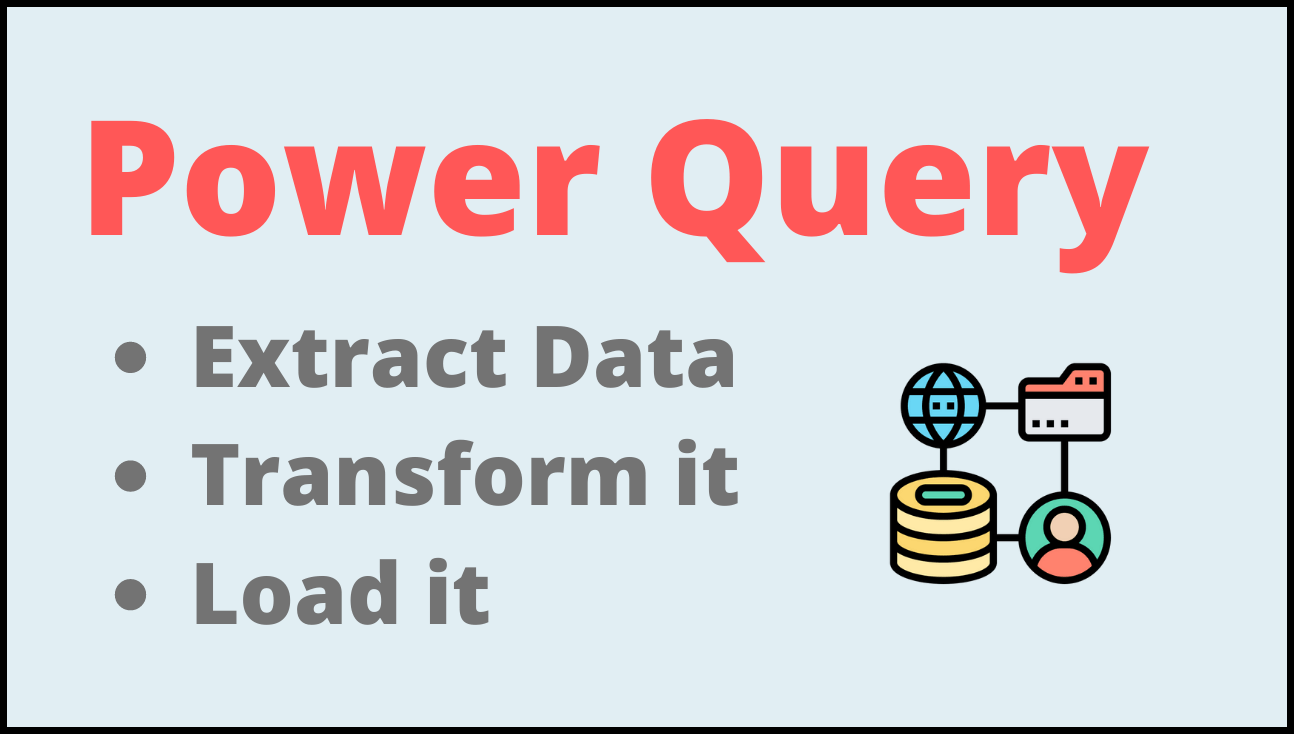
Heutzutage ist die Datenbereinigung und Datentransformation ein langwieriger Prozess, für den Sie jeden Tag viel Zeit aufwenden müssen. Aber mit Power Query können Sie den gesamten Bereinigungs- und Transformationsprozess mit nur wenigen Klicks durchführen.
Power Query funktioniert im Grunde wie eine ETL, bei der Sie Daten aus verschiedenen Quellen extrahieren , umwandeln und dann wieder in die Tabelle laden können. Schauen Sie sich dieses umfassende Power Query -Tutorial an und vergessen Sie nicht, zu lernen, wie Sie mehrere Excel-Dateien kombinieren.
25. PowerPivot
Power Pivot ist im Wesentlichen eine Datenmodellierungstechnik, mit der Sie Daten aus Millionen von Zeilen aus mehreren Quellen importieren und anschließend Berechnungen durchführen können (DAX).
Erste Schritte mit Power Pivot – Power Pivot – Überblick und Lernen
Erfahren Sie mehr