Wie erstelle ich ein histogramm in excel?
Dies ist eine Schritt-für-Schritt-Anleitung zum Erstellen eines HISTOGRAMMS in Excel auf unterschiedliche Weise in verschiedenen Excel-Versionen.
Excel-Histogrammdiagramm
Ein Histogramm ist ein Säulen- oder Balkendiagramm, das Werte anhand eines Bereichs darstellt. Stellen Sie sich einen Lehrer vor, der die Noten seiner Schüler anhand verschiedener Kategorien (Bins) präsentieren möchte. In der Klasse hat sie 50 Schüler und um die Leistung der Klasse darzustellen, kann sie die Verteilung der Schüler nach ihren Noten anhand eines Histogramms verwenden.
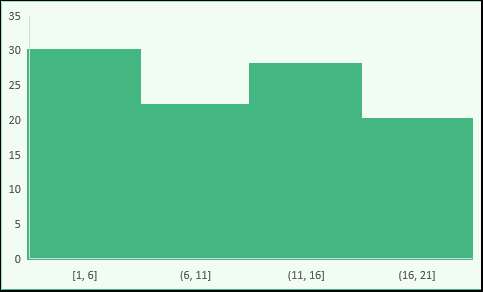
In diesem Leitfaden teile ich Ihnen alles mit, was Sie brauchen, um dieses Board zu meistern. Also bleib die nächsten paar Minuten bei mir…
- 2016
- 2013
- Mac
- Drehpunkt
- Andere
Schritte zum Erstellen eines Histogramms in Excel 2016
Wenn Sie wie ich Excel 2016 verwenden, habe ich gute Nachrichten für Sie, und die gute Nachricht ist, dass es in dieser Excel-Version eine integrierte Option zum Erstellen eines Histogramms gibt.
Angenommen, Sie haben eine Liste der Mitarbeiter ( hier ist die Liste ) und deren Beschäftigungsdauer im Unternehmen.
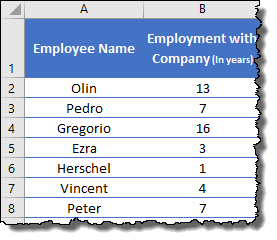
Und jetzt müssen Sie ein Histogramm erstellen, das die Anzahl der Mitarbeiter in einem bestimmten Zeitraumbereich (Bin) anzeigen soll.
Befolgen Sie diese einfachen Schritte:
- Wählen Sie zunächst die Daten aus und gehen Sie zur Registerkarte Einfügen ➜ Diagramm ➜ Statistische Diagramme einfügen ➜ Histogramm ➜ Histogramm, um das Diagramm einzufügen.
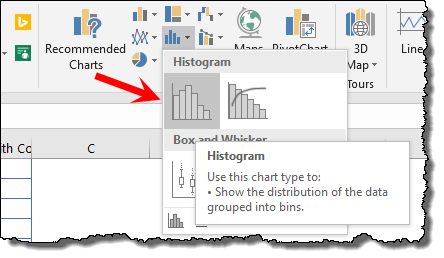
In Wirklichkeit ist dies der einzige Schritt, den Sie unternehmen müssen. Ihr Diagramm befindet sich direkt in Ihrer Tabelle.
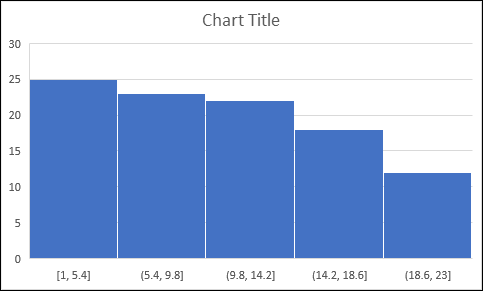
Sie können den Diagrammtitel und die Gitternetzlinien entfernen, wenn Sie möchten.
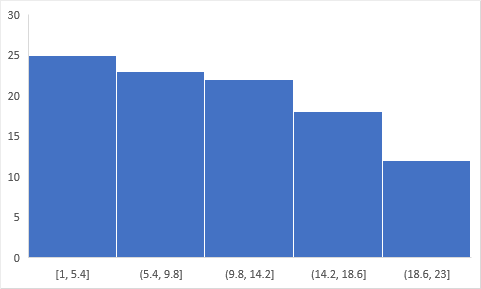
Profi-Tipp Wenn Sie Excel 2016 verwenden, achten Sie darauf, Ihre Daten in eine Excel-Tabelle umzuwandeln, um sie dynamisch zu machen . Jedes Mal, wenn Sie neue Daten hinzufügen, wird Ihr Diagramm automatisch aktualisiert.
…Laden Sie diese Beispieldatei hier herunter, um mehr zu erfahren .
Aber jetzt müssen Sie sehen, wie Sie es anpassen können und welche Optionen Ihnen zur Verfügung stehen.
Lassen Sie uns nacheinander einige der wichtigsten Bin-Optionen erkunden:
- Wählen Sie nun die Achse Ihres Diagramms aus, klicken Sie mit der rechten Maustaste darauf und öffnen Sie dann „Achse formatieren“.
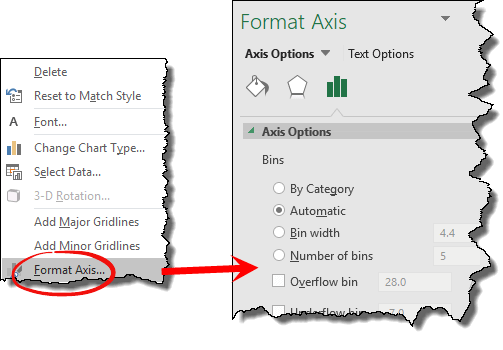
1. Nach Kategorien
Wenn Sie über die Daten nachdenken, die wir hier verwenden, ist jeder Eintrag einzigartig, da jeder Mitarbeiter einen anderen Namen hat.
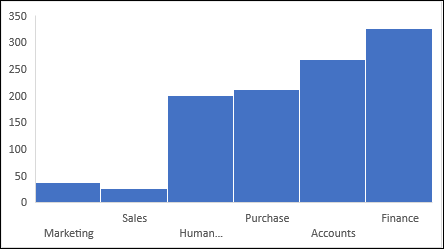
Wenn Sie jedoch über Daten mit sich wiederholenden Einträgen verfügen, können Sie mit dieser Option ein Diagramm erstellen, das auf der SUMME oder ANZAHL dieser Kategorien statt auf numerischen Gruppen basiert.
In diesem Fall wären die Klassen die Kategorien und nicht die Verteilung numerischer Daten.
2 Automatisch
Wenn Sie ein Histogramm erstellen, erstellt Excel automatisch Abschnitte anhand des verfügbaren Wertebereichs. Einfach ausgedrückt ist diese Option die Standardmethode zum Erstellen eines Histogramms.
3. Fachbreite
Mit dieser Option können Sie die Breite der Fächer festlegen. Nehmen wir an, wenn Sie möchten, dass jede Bin 10 hat, wird dadurch jede Bin mit 0-10, 10-20 usw. erstellt.
Mit dieser Option steuern Sie die Breite der Bin und Excel erstellt die Anzahl der Bins anhand der von Ihnen angegebenen Breite. Nehmen wir an, Sie haben Werte von 1 bis 20 und möchten eine Bin-Breite von 4, dann erstellt Excel 5 Bins wie folgt:
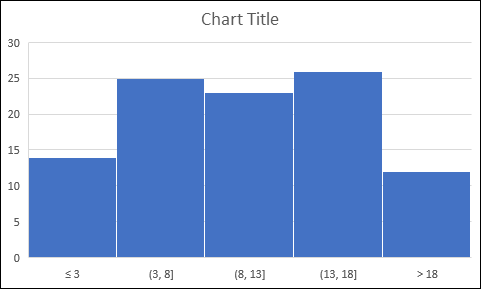
4. Anzahl der Behälter
Und wenn Sie statt des Bereichs die Anzahl der Bins angeben möchten, können Sie auf diese Option klicken und die Zahl eingeben. Nehmen wir an, Sie möchten 3 Abschnitte haben und der Wertebereich liegt zwischen 0 und 15. Excel erstellt Abschnitte wie:
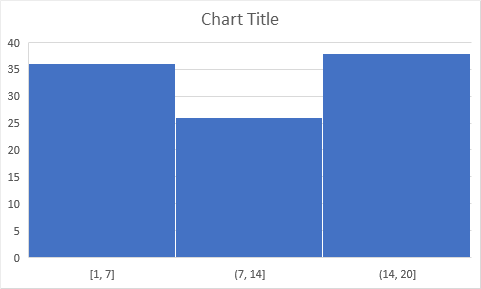
5. Überlaufwanne Überlaufwanne
Mithilfe dieser beiden Optionen können Sie mehr oder weniger Abschnitte im Diagramm erstellen. Angenommen, Sie möchten einen Korb für Mitarbeiter mit einer Beschäftigungszeit von weniger als 10 Jahren haben.
Sie können einfach 10 in den Unterlauf eingeben. Oder, wenn Sie eine Bin für Mitarbeiter mit einer Beschäftigungszeit von mehr als 20 Jahren haben möchten, geben Sie im Überlauf 20 ein.
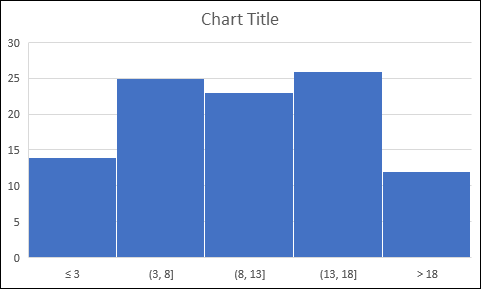
Schritte zum Erstellen eines Histogrammdiagramms in Excel 2013 (Data Analysis Tool Pack)
Wenn Sie Excel 2013 oder niedriger verwenden, müssen Sie verschiedene Schritte ausführen, um dieses Diagramm zu erstellen.
Es gibt das ADD-IN „Analysis Tool Pack“ , das Sie installieren müssen. Es wird mit Ihrem Excel geliefert, Sie müssen es jedoch installieren.
Lassen Sie uns also lernen, wie man es installiert (ich verwende Screenshots für Excel 2016, aber die Schritte sind in allen Excel-Versionen gleich) und dann beginnen wir mit der Erstellung eines Histogramms.
Schritte zur Installation des Data Analysis Tools Pack
- Klicken Sie zunächst auf die Registerkarte „Datei“ und öffnen Sie „Excel-Optionen“.
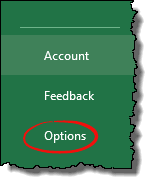
- Gehen Sie nun von hier aus zum Add-In und öffnen Sie „Excel-Add-Ins“.
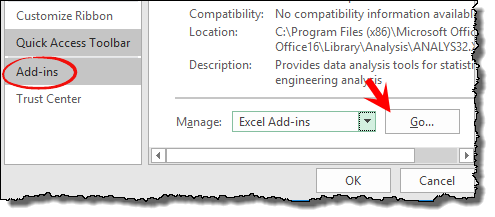
- Aktivieren Sie das Kontrollkästchen „Analysis Take Pack“ und klicken Sie auf „OK“.
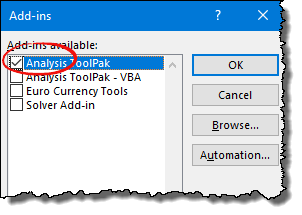
Sobald Sie auf „OK“ klicken, dauert der Vorgang einige Sekunden und Sie können loslegen. Auf der Registerkarte „Daten“ finden Sie die Schaltfläche „Datenanalyse“ .
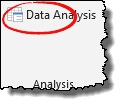
… Laden Sie unbedingt diese Beispieldatendatei hier herunter, um mitzumachen .
Bevor Sie mit „Analysis Took Pack“ ein Histogramm erstellen, müssen Sie Bins erstellen. Ja, manuell. Aber es ist eine einfache Sache, wissen Sie. Hier benötigen wir Behälter wie unten oder was auch immer Sie tun möchten.
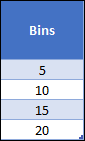
Befolgen Sie nun diese einfachen Schritte zum Einfügen des Histogramms und stellen Sie sicher, dass Sie diese Datendatei zur Hand haben, um sie mitverfolgen zu können.
- Gehen Sie zunächst zur Registerkarte „Daten“ und klicken Sie auf „Datenanalyse“.
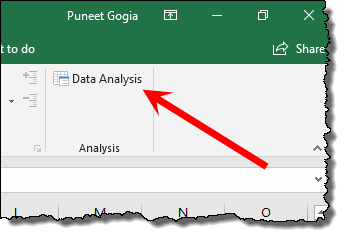
- Wählen Sie nun im Datenanalysemenü „Histogramm“ und klicken Sie auf „OK“.
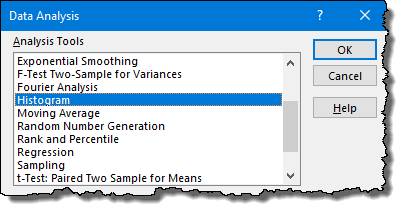
- An diesem Punkt haben Sie ein Histogrammfenster wie unten und in diesem Fenster müssen Sie die folgenden Details angeben:
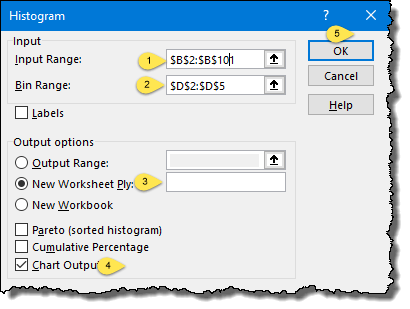
- Eingabebereich: Der Bereich, in dem Sie Mitarbeiterjahre im Unternehmen haben (achten Sie darauf, nur Werte ohne Überschriften auszuwählen).
- Bin-Bereich: Der Bereich, in dem Sie Bins haben, ja der, den wir gerade erstellt haben (Stellen Sie sicher, dass Sie nur Werte ohne Überschriften auswählen).
- Ausgabeoption: Wählen Sie „Neues Arbeitsblatt“ für die Ausgabe und aktivieren Sie die „Diagrammausgabe“ für das Diagramm.
- Klicken Sie am Ende auf OK.
Sobald Sie auf „OK“ klicken, erhalten Sie eine neue Tabelle mit einem Diagramm und einer Häufigkeit.
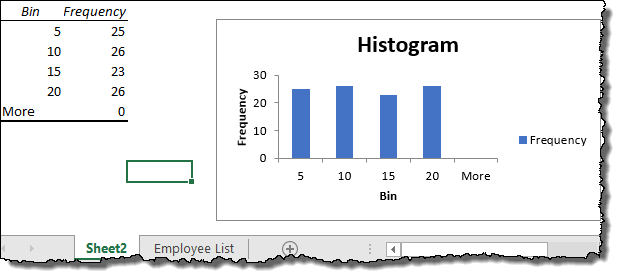
…hier ist die Beispieldatei mit einem Histogramm, das mit „Analysis Tool Pack“ erstellt wurde.
Wichtige Punkte, die Sie verstehen müssen, wenn Sie „Analysis Took Pack“ zum Erstellen eines Histogramms in Excel verwenden
- Die erste Gruppe umfasst einen Wert, der kleiner als ihr eigener Wert ist, und die übrigen Gruppen umfassen Werte, die kleiner als sie selbst sind, und Werte, die größer als die vorherige Gruppe sind.
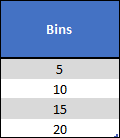
- Neben den von Ihnen erstellten Bins wird ein zusätzlicher Bin mit dem Namen „Mehr“ hinzugefügt , um mehr Werte als im letzten Bin anzuzeigen. Auch wenn Ihr Wert nicht größer als die letzte Klasse ist, wird „Mehr“ als Klasse hinzugefügt.
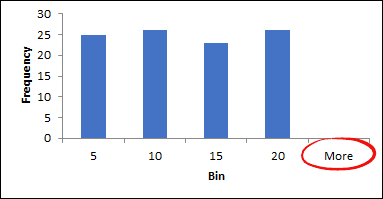
- „Analysis Took Pack“ erstellt ein Diagramm, das nicht dynamisch ist . Wenn Sie in den Hauptdaten einen neuen Wert hinzufügen, wird dieser nicht aktualisiert, Sie müssen also ein neues Diagramm erstellen.
- Wenn Sie die Angabe von Bins ignorieren , werden die Bins automatisch ausgewählt und das Diagramm erstellt.
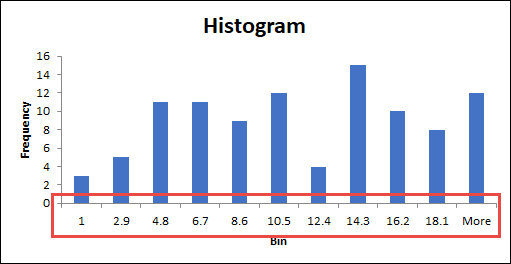
- Wenn Sie mit „Analysis Took Pack“ ein Histogramm erstellen, können Sie es nicht rückgängig machen . Sie müssen es löschen und ein neues erstellen, wenn Sie Änderungen vornehmen möchten.
Erstellen eines Histogramms in Excel für Mac [2011]
Um ein Histogramm in der Mac-Version von Excel [2011] zu erstellen, müssen wir außerdem das „Analysis Tool Pack“ installieren.
…Laden Sie unbedingt diese Beispieldatei herunter, um mitzumachen.
Aktivieren des „Analysis Tool Pack“ in Excel Mac
Befolgen Sie diese einfachen Schritte, um „Analysis Tool Pack“ in Excel Mac zu aktivieren
- Gehen Sie zunächst zum Menü „Extras“ und klicken Sie auf „Excel-Add-Ins“.

- Aktivieren Sie nun im Add-In-Fenster das Kontrollkästchen „Scanning Tool Pack“ und klicken Sie auf „OK“.
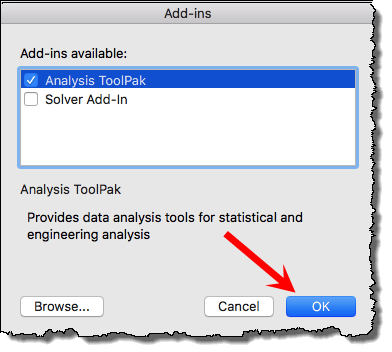
- Dadurch wird sofort die Schaltfläche „Datenanalyse“ zur Registerkarte „Daten“ hinzugefügt.
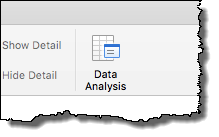
Jetzt der nächste Schritt.
Schritt zum Erstellen eines Histogramms [Mac Excel]
Stellen Sie vor dem Erstellen Ihres Diagramms sicher, dass Sie die Abschnitte wie in der oben beschriebenen Methode erstellen. Und wenn Sie mit Mülleimern nicht vertraut sind, lesen Sie unbedingt im obigen Abschnitt dieses Artikels mehr darüber.
- Gehen Sie zunächst zur Registerkarte „Daten“ und klicken Sie auf die Schaltfläche „Datenanalyse“.
- Wählen Sie im Datenanalysefenster „Histogramm“ und klicken Sie auf „OK“.
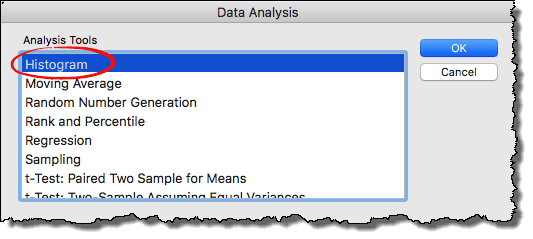
- Sobald Sie auf „OK“ klicken, wird das Dialogfeld „Histogramm“ angezeigt, in dem Sie Folgendes eingeben müssen:
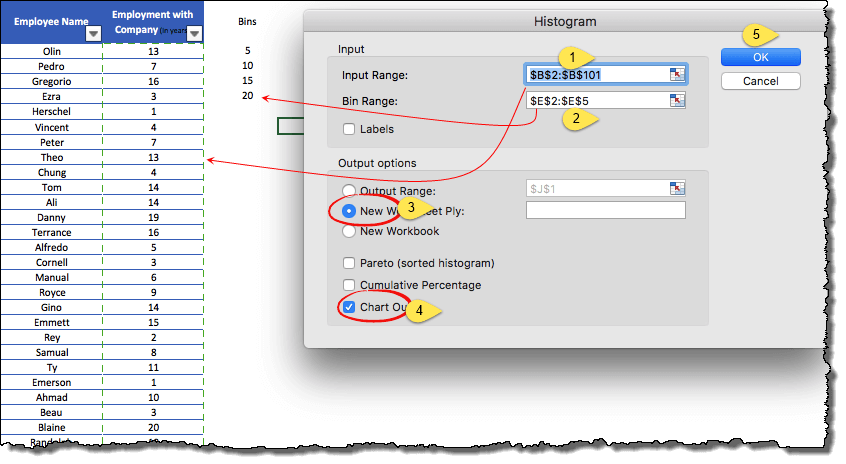
- Eingabebereich: Der Bereich, in dem Sie Mitarbeiterjahre im Unternehmen haben (achten Sie darauf, nur Werte ohne Überschriften auszuwählen).
- Bin-Bereich: Der Bereich, in dem Sie Bins haben, ja der, den wir gerade erstellt haben (Stellen Sie sicher, dass Sie nur Werte ohne Überschriften auswählen).
- Ausgabeoption: Wählen Sie „Neues Arbeitsblatt“ für die Ausgabe und aktivieren Sie die „Diagrammausgabe“ für das Diagramm.
- Klicken Sie anschließend auf OK.
Sobald Sie auf „OK“ klicken, wird ein neues Arbeitsblatt mit der Häufigkeitstabelle und einem Histogramm eingefügt.
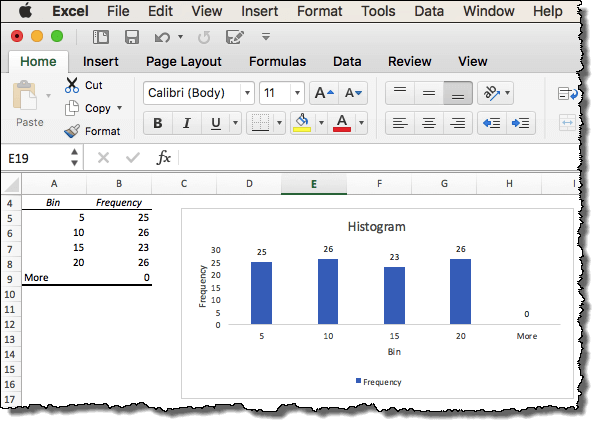
Erstellen Sie ein Histogramm mit PivotTable und PivotChart
Wenn es um Kontrolle und Flexibilität geht, gibt es nichts Besseres als einen Pivot-Tisch und einen Pivot-Tisch . Ich habe eine einfache Möglichkeit gefunden, ein Histogramm zu erstellen, indem ich eine Pivot-Tabelle und eine Pivot-Tabelle kombiniere. Die folgende Tabelle ist eine Pivot-Tabelle. Können Sie das glauben?
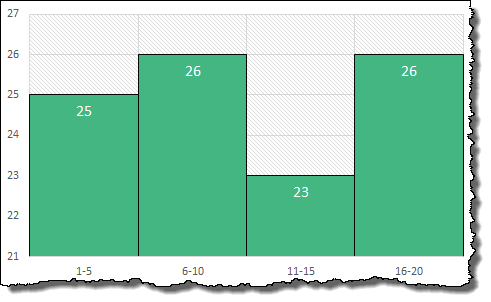
Lassen Sie mich Ihnen erklären, wie es funktioniert ( mit den gleichen Mitarbeiterdaten hier ).
- Zuerst müssen Sie eine Pivot-Tabelle erstellen (oder Sie können auch eine Pivot-Tabelle und eine Pivot-Tabelle auf einmal erstellen).
- Gehen Sie dazu auf die Registerkarte Einfügen ➜ Diagramme ➜ Pivot-Diagramm ➜ Pivot-Diagramm und Pivot-Tabelle.
- Klicken Sie im Dialogfeld „PivotTable erstellen“ auf „Neues Arbeitsblatt“ und dann auf „OK“.
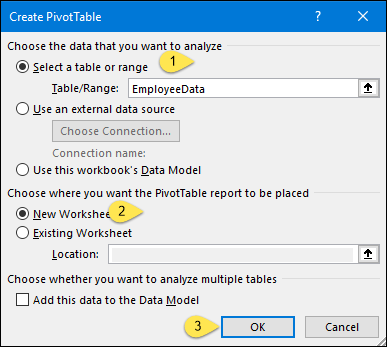
- Zu diesem Zeitpunkt haben Sie eine leere PivotTable und eine PivotTable in Ihrem Arbeitsblatt.
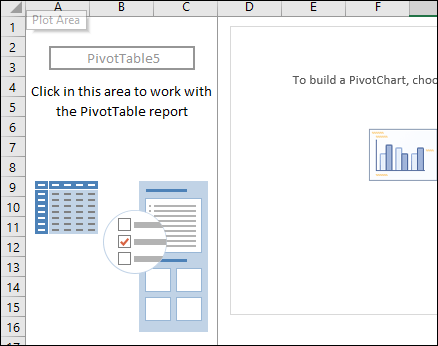
- Das nächste Mal müssen wir Werte hinzufügen, also fügen Sie jetzt die Spalte „Beschäftigung beim Unternehmen (in Jahren)“ im Zeilenbereich und auch in den Werten hinzu.
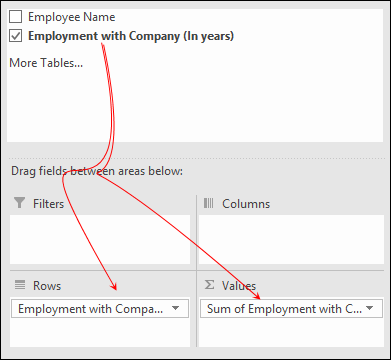
- Öffnen Sie nun für das Wertefeld die „Wertfeldeinstellung“ und wählen Sie „Anzahl“ anstelle von „Summe“.
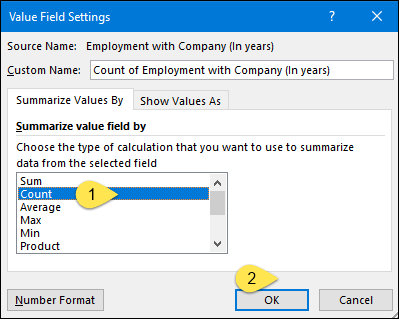
- Gehen Sie danach zur Pivot-Tabelle, klicken Sie mit der rechten Maustaste auf „Zeilenbeschriftung“ und klicken Sie auf „Gruppe“.
- Geben Sie im Fenster „Gruppieren nach“ unter „Nach“ den Wert „5“ ein und klicken Sie auf „OK“.
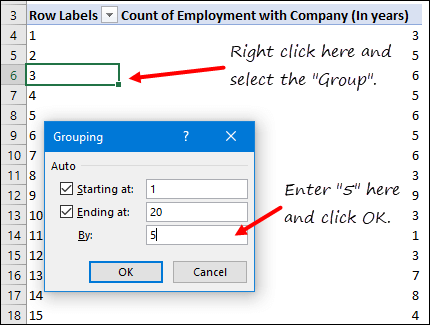
Jetzt müssen Sie einige Anpassungen am Board vornehmen, um es zu einem perfekten Board zu machen.
- Wählen Sie die Optionen „Datenreihen“ und „Datenreihen öffnen“. Stellen Sie von dort aus die „Lückenbreite“ auf 0 ein.
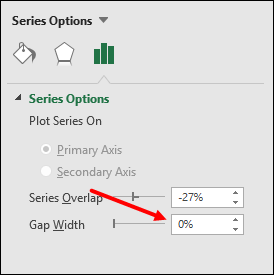
- Entfernen Sie anschließend die Gitternetzlinien und den Titel aus dem Diagramm (falls gewünscht).
- Klicken Sie auf die Filterschaltfläche und dann auf „Alle ausblenden“.
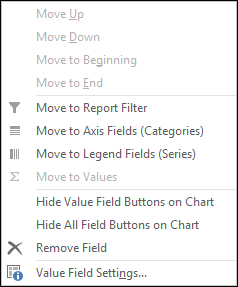
- Am Ende klicken Sie mit der rechten Maustaste auf die rechte Achse und öffnen „Achse formatieren“.
- Gehen Sie in den Achsenformatoptionen zu Achsenoptionen ➜ Achsenoptionen ➜ Einheiten und geben Sie 1 in Dur und 0 in Moll ein.
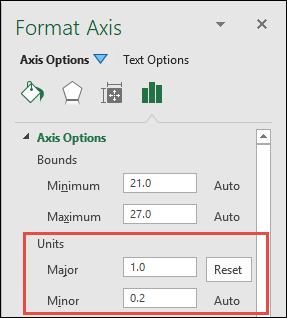
Boom! Ihr Histogramm ist fertig.
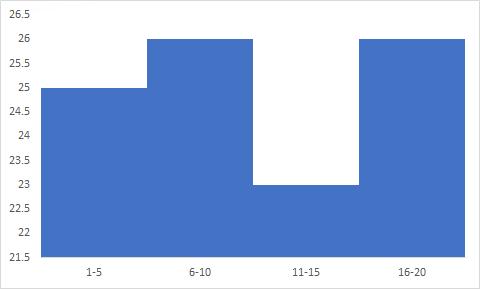
Dynamisches Histogramm mit der FREQUENCY-Funktion
Wenn Sie ein Histogramm mit dem „Analysis Tool Pack“ erstellen, ist es nicht dynamisch.
Ziel…
Mit der Funktion FREQUENCY können Sie ein dynamisches Histogramm erstellen. Um diese Funktion zu verwenden, erstellen Sie einfach Abschnitte in den Daten (ich verwende hier dieselben Mitarbeiterdaten) und geben Sie dann die folgende Formel in die Formelleiste ein:
=HÄUFIGKEIT(InputDataRange,BinRange)
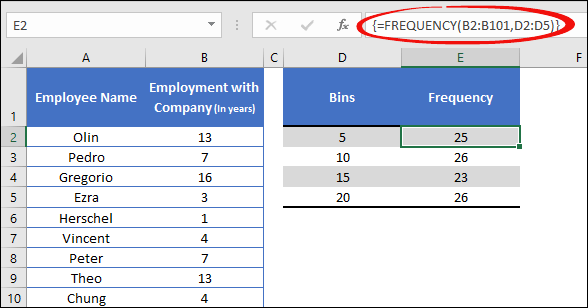
Stellen Sie sicher, dass Sie diese Formel als Matrixformel mit Alt + Umschalt + Eingabetaste eingeben.
Danach müssen Sie nur noch ein normales Histogramm mithilfe der gerade erstellten Tabelle einfügen.
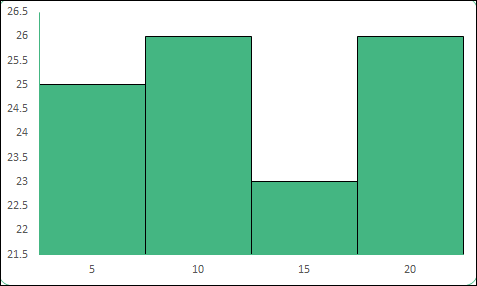
Und vergessen Sie nicht, die Lückenbreite in den Optionen „Datenreihen formatieren“ auf 0 % zu ändern.
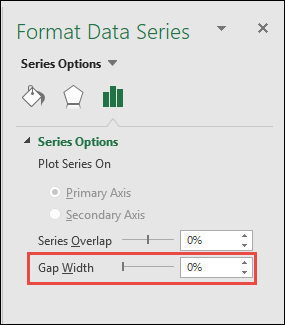
…Laden Sie hier die Beispieldatei herunter, um mehr zu erfahren.
Wenn Sie ein Histogramm erstellen müssen
Das Erstellen eines Histogramms in Excel ist kein Hexenwerk, aber Sie sollten sich der Situationen bewusst sein, in denen es hilfreich und nützlich sein kann.
1. Große Datenmengen präsentieren
Erinnern Sie sich an das Beispiel der Studierenden? Manchmal ist es schwierig, Daten in einem normalen Diagramm (Zeile, Spalte oder Balken) darzustellen. Aber mit einem Histogramm können Sie Abschnitte erstellen und große Datenmengen in einem einfachen Diagramm darstellen.
2. Um die Verteilung zu verstehen
Ein Histogramm unterteilt die Daten nicht nur in Klassen, sondern hilft Ihnen auch, die Verteilung zu verstehen. Wenn Sie sich das Histogramm unten ansehen, können Sie erkennen, dass die meisten Schüler zwischen 40 und 80 Punkte erzielten. Und 23 Schüler erzielten Punkte über 60.
3. Um bei der Entscheidungsfindung zu helfen
Anhand eines Histogramms können Sie ganz einfach ermitteln, welche Schüler an ihren Leistungen arbeiten müssen. Sobald Sie die Verteilungszahlen kennen, können Sie sich auf jede Verteilung einzeln konzentrieren.
Was sind Mülleimer?
Bin (Bucket) ist ein Wertebereich, in den Sie die Häufigkeit des Auftretens verteilen. Wenn jemand ein Histogramm erstellt, muss er normalerweise vorher Abschnitte erstellen. Wenn Sie jedoch ein Histogramm in Excel erstellen, müssen Sie keine Abschnitte erstellen.
Am Ende
Wenn Sie Excel 2016 verwenden, gibt es eine einfache Möglichkeit, mit einem Klick ein Histogramm zu erstellen, da es bereits vorhanden ist. Andernfalls können Sie das „Scan Tool Pack“ verwenden, müssen es jedoch zuerst installieren, um es verwenden zu können.
Nun, wenn Sie mich fragen, ist meine Lieblingsmethode zum Erstellen eines Histogramms die Verwendung einer Pivot-Tabelle, weil diese viel dynamischer ist und Ihnen mehr Optionen zur Steuerung des Diagramms bietet.
Aber jetzt musst du mir etwas sagen. Welche Methode ist Ihr Favorit?
Teilen Sie mir Ihre Gedanken unbedingt im Kommentarbereich mit, ich würde mich freuen, von Ihnen zu hören. Und vergessen Sie bitte nicht, diesen Beitrag mit Ihren Freunden zu teilen, ich bin sicher, sie werden es genießen.