Wie verwende ich iferror mit vlookup in excel?
Wenn Sie SVERWEIS verwenden und der gesuchte Wert nicht in den Daten vorhanden ist, erhalten Sie die Fehlermeldung #N/A. Einfach ausgedrückt: Wenn VLOOKUP den Wert nicht finden kann, wird #N/A zurückgegeben.
Sie haben beispielsweise eine Liste mit Mitarbeiternamen und möchten nach dem Namen „John“ suchen. Aber leider ist dieser Name nicht auf der Liste.
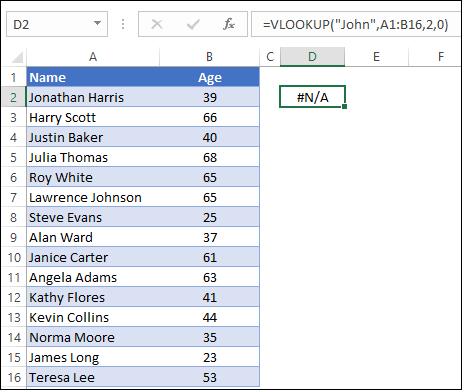
In dieser Situation gibt VLOOKUP nun #N/A zurück. Sie kennen den Grund für diesen Fehler, aber vielleicht weiß es nicht jeder. Daher ist es am besten, #N/A durch einen Zollwert zu ersetzen, damit jeder verstehen kann, warum dieser Fehler vorliegt.
Und um den #N/A-Fehler zu ersetzen, verwenden Sie am besten IFERROR mit VLOOKUP. IFERROR ist eine Funktion, die Ihnen bei der Auswertung eines Werts helfen kann. Wenn dieser Wert ein Fehler ist, wird anstelle dieses Fehlers ein benutzerdefinierter Wert zurückgegeben.
Heute erfahren Sie in diesem Artikel, wie Sie VLOOKUP ohne #N/A-Fehler verwenden, indem Sie es mit IFERROR kombinieren. Bevor Sie diese beiden Funktionen kombinieren, müssen Sie jedoch verstehen, wie IFERROR funktioniert.
Wie IFERROR funktioniert
In der IFERROR-Funktion müssen Sie zwei Dinge angeben. Erstens der Wert, den Sie auswerten möchten, und zweitens ein benutzerdefinierter Wert, den Sie jedes Mal haben möchten, wenn ein Fehler auftritt. Hier ist die Syntax für IFERROR:
IFERROR(value, value_if_error)
- Wert: ein auszuwertender Wert.
- value_if_error: Wert, den Sie zurückerhalten möchten, wenn ein Fehler auftritt.
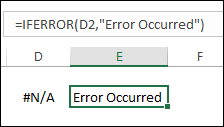
- Zuerst wertet IFERROR den Wert aus.
- Wenn der Wert danach ein Fehler ist, wird der von Ihnen für den Fehler angegebene Wert zurückgegeben, andernfalls der Wert selbst.
Kombinieren Sie IFERROR mit VLOOKUP
Jetzt ist es an der Zeit, VLOOKUP und IFERROR zu kombinieren. Dazu müssen Sie in IFERROR lediglich den Wert durch VLOOKUP ersetzen.
Und geben Sie für das Argument value_if_error einen Wert an, den Sie zurückgeben möchten, wenn VLOOKUP #N/A zurückgibt.
Hier im Beispiel unten haben Sie „Not Found“ für das Argument value_if_error verwendet. In allen Zellen, in denen ein Fehler aufgetreten ist, wurde „Nicht gefunden“ zurückgegeben.
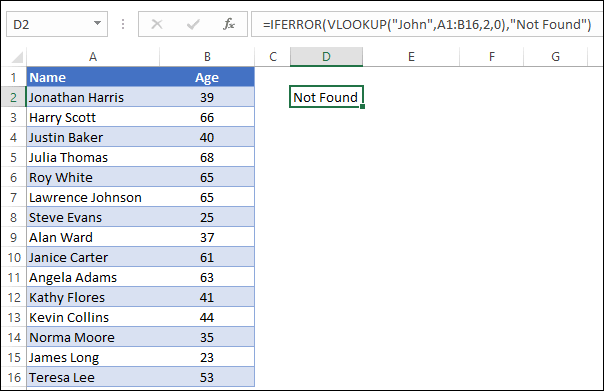
Wie die beiden Funktionen funktionieren
In dieser Kombination arbeiten die beiden Funktionen nacheinander. Zunächst einmal funktioniert VLOOKUP immer auf die gleiche Weise. Es sucht nach einem Wert und gibt den Ergebniswert zurück, wenn er gefunden wird, andernfalls wird ein Fehler ausgegeben.
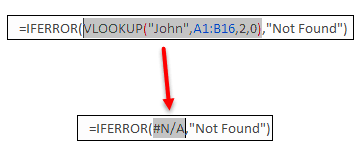
Zweitens wertet IFERROR das Ergebnis von VLOOKUP aus. Und wenn es sich bei diesem Ergebnis um einen Fehler handelt, wird dieser Fehler durch den von Ihnen angegebenen benutzerdefinierten Wert ersetzt. Andernfalls wird nichts unternommen und Sie erhalten das gleiche Ergebnis, das VLOOKUP zurückgegeben hat.
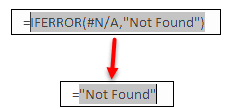
Wegbringen
Sie müssen eines verstehen: IFERROR überschreibt den Wert für alle Arten von Fehlern. Sie erhalten also für alle Fehler denselben benutzerdefinierten Wert.
Und wenn die Möglichkeit besteht, dass Sie einen anderen Fehler als #N/A erhalten, können Sie IFERROR durch IFNA ersetzen, das nur #N/A ergibt.
Problem mit alter Version
In der alten Excel-Version ist IFERROR nicht vorhanden. Sie können #N/A jedoch jederzeit durch einen Zollwert ersetzen. Dazu müssen Sie IF und ISNA mit VLOOKUP kombinieren. Und die Formel wird sein:
=IF(ISNA(VLOOKUP(A1,table,2,FALSE)),"Not Found",VLOOKUP(A1,table,2,FALSE))In dieser Formel werten Sie VLOOKUP mit ISNA aus (was nur #N/A ergibt und TRUE zurückgibt). Wenn VLOOKUP also einen Fehler zurückgibt, wandelt IFNA ihn in TRUE um.
Und danach gibt IF den Wert zurück, den Sie für TRUE angegeben haben. Andernfalls ist der Wert von FALSE dieselbe SVERWEIS-Formel.
Holen Sie sich die Excel-Datei
HerunterladenAbschluss
Ich bin der festen Überzeugung, dass Sie IFERROR immer mit VLOOKUP verwenden sollten, um #N/A zu ersetzen. Der Hauptgrund ist, dass es nicht möglich ist, fehlerhafte Werte zu verwenden, wenn Ihre Daten numerische Werte enthalten.
Wenn Sie beispielsweise eine Pivot-Tabelle haben und in den Quelldaten ein #N/A-Fehler vorliegt, wird derselbe Fehler in der Pivot-Tabelle widergespiegelt. Am besten ersetzen Sie diesen Fehler durch eine „0“.
Ich hoffe, Sie fanden diesen Formeltipp hilfreich. Und es wäre toll, wenn Sie diesen Tipp mit Ihren Freunden teilen würden.