Wie erstelle ich interaktive diagramme in excel?
Ein Diagramm ist ein perfektes Werkzeug, um Daten verständlich darzustellen. Aber manchmal ist es scheiße, weil wir es mit Daten überladen. Ja, Sie haben richtig gehört.
Ich denke, wenn es um Grafiken geht, müssen sie klar und deutlich sein, und die beste Lösung für dieses Problem ist die Verwendung interaktiver Grafiken. Durch die Verwendung interaktiver Diagramme in Excel können Sie mehr Daten in einem einzigen Diagramm darstellen, ohne sich um all das Durcheinander kümmern zu müssen.
Es ist ein kluger Weg. Schauen Sie sich die Tabelle unten an, in der ich versuche, das Ziel in Bezug auf Leistung, Gewinn und Marktanteil darzustellen.
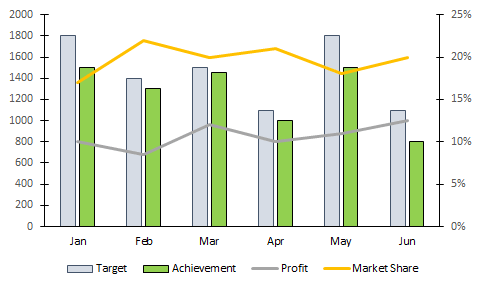
Glauben Sie, dass dies eine angemessene Art ist, es zu präsentieren? Natürlich nicht. Und jetzt schauen Sie sich das an, wo ich ein interaktives Diagramm habe, das ich mit Optionsschaltflächen steuern kann.
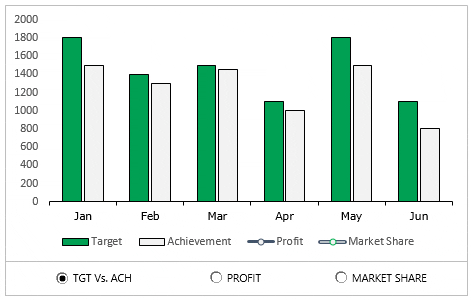
Was denken Sie? Sind Sie bereit, Ihr erstes interaktives Diagramm in Excel zu erstellen?
Schritte zum Erstellen eines interaktiven Diagramms in Excel
Im heutigen Artikel zeige ich Ihnen die genauen Schritte, die Sie befolgen müssen, um ein einfaches interaktives Diagramm in Excel zu erstellen. Bitte laden Sie diese Datei hier herunter, um mitzumachen.
1. Bereiten Sie die Daten vor
- Kopieren Sie zunächst diese Tabelle und fügen Sie sie unter der Originaltabelle ein.
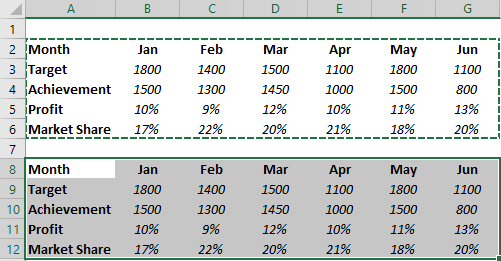
- Löschen Sie nun die Daten aus der zweiten Tabelle.
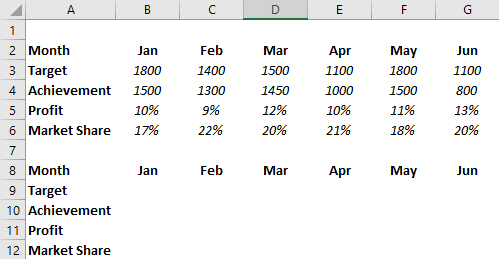
- Fügen Sie in der Zelle „Januar-Ziel und -Leistung“ die folgenden Formeln ein und kopieren Sie diese Formeln in die gesamte Zeile ( Formelleiste ).
=IF($A$1=1,B3,NA())
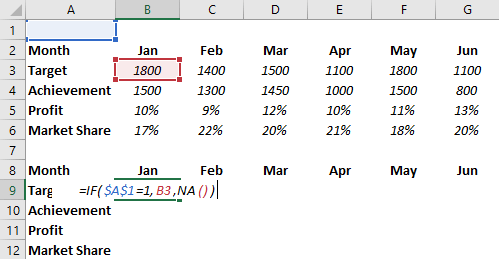
- Danach im Monat Januar Gewinn machen und in die gesamte Linie kopieren.
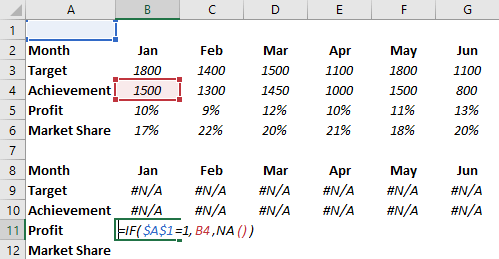
- Letztendlich spiegelt sich der Marktanteil im Januar auf ganzer Linie wider.
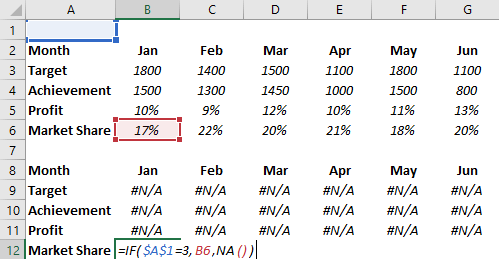
Ihre interaktive Datentabelle ist fertig.
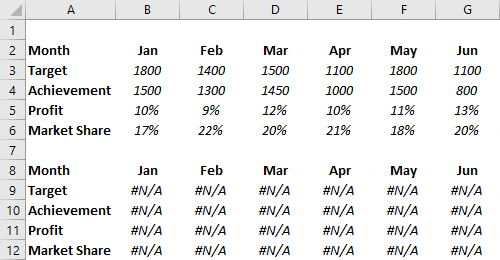
Alle Zellen in dieser Tabelle sind mit A1 verknüpft. Und wenn Sie in Tabelle A1 „1“ eingeben, werden nur die Daten für Ziel und Leistung angezeigt. Für „2“ werden Gewinn und Marktanteil für „3“ angezeigt.
2. Optionsfelder einfügen
- Gehen Sie zur Registerkarte „Entwickler“ ➜ Steuerung ➜ Einfügen ➜ Optionsfeld.
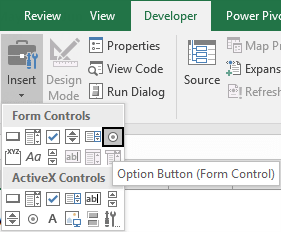
- Fügen Sie drei Optionsfelder ein und benennen Sie sie wie folgt.
- Taste-1 = TGT vs. ACH
- Button-2 = Gewinn
- Button-3 = Marktanteil

- Klicken Sie anschließend mit der rechten Maustaste auf eine der Schaltflächen und wählen Sie „Formatsteuerung“.
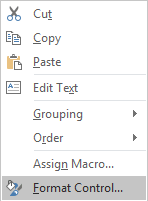
- Verknüpfen Sie es in den Formatsteuerungsoptionen mit Zelle A1 und klicken Sie auf OK.
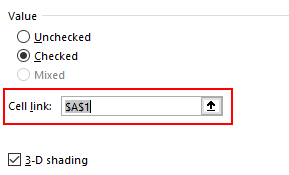
- Jetzt können Sie Ihre Daten mit diesen Optionsfeldern steuern.
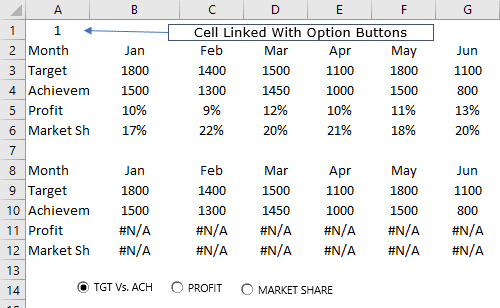
3. Nebenachsendiagramm einfügen
- Wählen Sie zunächst Ihre Tabelle aus und fügen Sie ein Histogramm ein.
- Wählen Sie anschließend Ihre Datenbalken aus und klicken Sie auf „Diagrammtyp ändern“. Gehen Sie zur Registerkarte Design ➜ Design ➜ Diagrammtyp ändern.

- Ändern Sie nun für Gewinn und Marktanteil den Diagrammtyp in „Linie mit Markierungen“ und überprüfen Sie die Sekundärachse für beides.
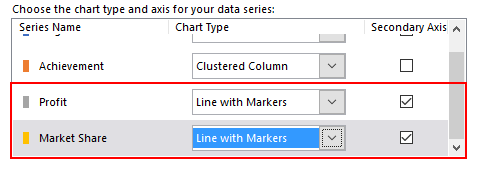
Glückwunsch! Ihr interaktives Diagramm ist bereit zum Rocken. Sie können bei Bedarf auch Formatierungsänderungen an Ihrem Diagramm vornehmen.
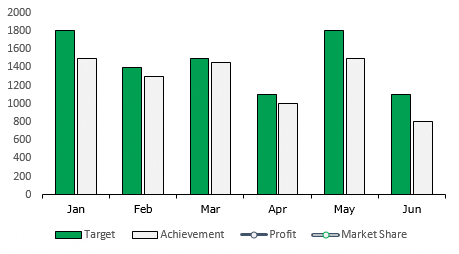
Beispieldatei
Laden Sie diese Beispieldatei hier herunter, um mehr zu erfahren.
Abschluss
Abschließend möchte ich nur sagen, dass Sie Ihrem Benutzer mit einem interaktiven Diagramm helfen können, sich jeweils auf eine Sache zu konzentrieren.
Und auch in Dashboards können Sie viel Platz sparen. Manchmal hat man das Gefühl, dass es ein langer Prozess ist, aber es handelt sich um eine einmalige Einrichtung, die Ihnen viel Zeit sparen kann. Ich hoffe, dieser Tipp hilft Ihnen dabei, das Mapping zu verbessern, aber jetzt sagen Sie mir noch etwas.
Welche Art von interaktiven Grafiken verwenden Sie? Teilen Sie es mir im Kommentarbereich mit, ich würde gerne von Ihnen hören, und vergessen Sie nicht, diesen Tipp mit Ihren Freunden zu teilen, ich bin sicher, sie werden es zu schätzen wissen.