Wie verwende ich das excel-kameratool für livebilder?
Mit dem Kamera-Tool von Excel können Sie mit nur einem Klick ein Livebild einer Zelle oder eines Zellbereichs erstellen. In diesem Artikel möchte ich Ihnen zeigen, wie Sie das Kameratool in Excel nutzen und ganz einfach Livebilder erstellen können. Lass uns anfangen.
Was ist das Kamera-Tool von Excel?
Mit dem Kamera-Tool von Excel können Sie einen Bereich kopieren und ein Livebild davon erstellen. Sie können dieses Bild an einer beliebigen Stelle in Ihrer Tabelle einfügen. Da es sich um ein Livebild handelt, werden Änderungen an Ihrem ursprünglichen Bereich auch im Bild angezeigt.
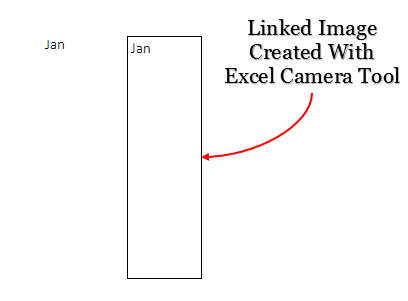
Kamera-Tool aktivieren
Das Kamera-Tool ist nirgendwo im Excel-Menüband aufgeführt, daher müssen wir es zur Symbolleiste für den Schnellzugriff hinzufügen, bevor wir es verwenden können. Befolgen Sie diese einfachen Schritte.
- Klicken Sie in Ihrer Symbolleiste für den Schnellzugriff auf den Abwärtspfeil.

- Sie erhalten ein Dropdown-Menü. Klicken Sie auf weitere Bestellungen.
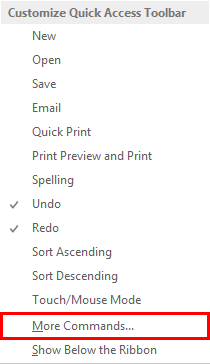
- Wählen Sie nun in den Excel-Optionen alle Befehle unter „Befehle auswählen aus“ aus. Wählen Sie eine Kamera aus der Liste aus und fügen Sie sie der Symbolleiste für den Schnellzugriff hinzu.
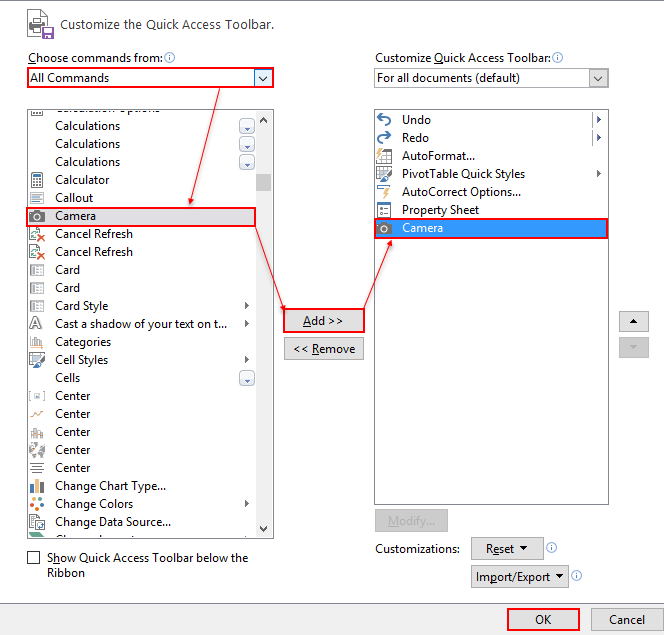
- OK klicken.
Jetzt haben Sie ein Kamerasymbol in der Symbolleiste für den Schnellzugriff.

Wie man es benutzt
Die Verwendung des Kamera-Tools von Excel ist so einfach wie das Klicken auf ein Bild mit einer Kamera. Befolgen Sie einfach diese einfachen Schritte, um ein Livebild in Ihrer Tabelle zu erstellen.
- Wählen Sie einen Bereich aus, aus dem Sie ein Livebild erstellen möchten.
- Klicken Sie in Ihrer Symbolleiste für den Schnellzugriff auf das Kamerasymbol.
- Ihr Cursor ändert sich in ein Plus-Symbol.
- Klicken Sie nun auf die Stelle in Ihrer Tabelle, an der Sie Ihr Livebild einfügen möchten.
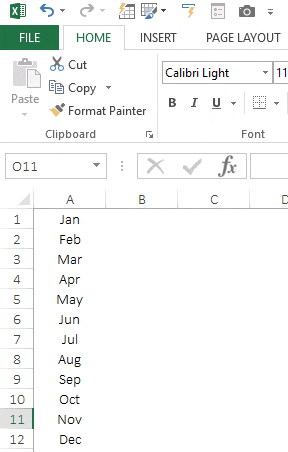
Beispiele für die Verwendung des Kamera-Tools
Hier habe ich einige inspirierende Beispiele für die Verwendung eines Kameratools zum Erstellen von Livebildern in Ihrer Tabellenkalkulation aufgelistet.
1. Fügen Sie Zelldiagramme zu Ihrem Dashboard hinzu
Ich bin ein großer Fan von Zelldiagrammen, aber das Schwierigste an Zelldiagrammen ist das Hinzufügen zum Dashboard. Deshalb verwende ich ein Kameratool, um ein Livebild zu erstellen, um sie zu Dashboards hinzuzufügen.
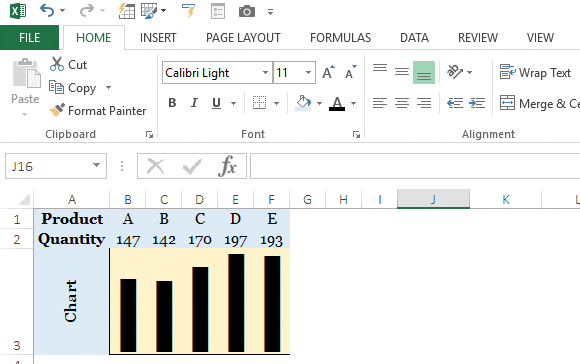
Diese Methode hilft mir sehr, da ich die Größe des Diagramms ändern kann.
2. Fügen Sie Datentabellen zu einem Dashboard hinzu
Sie können damit auch Livebilder von Datentabellen einfügen. Manchmal beanspruchen Datentabellen viel Platz auf unserem Dashboard. Wir können unseren Dashboards einen Schnappschuss von Live-Daten hinzufügen.
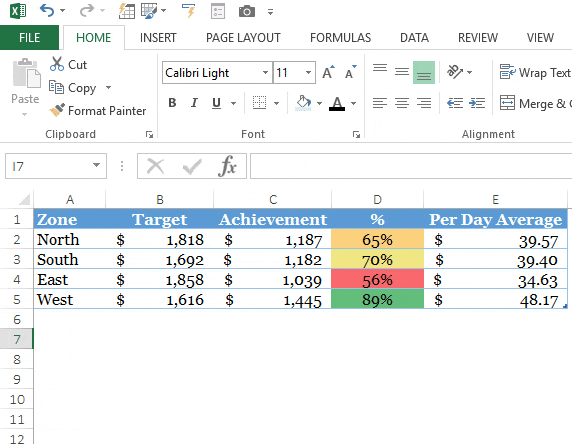
Sie können die Größe der Datentabelle abhängig vom verfügbaren Platz im Dashboard ändern.
3. Überwachung wichtiger Zellen
Nehmen wir an, Sie haben wichtige Zellen im Zusammenhang mit Ihrem Dashboard. Und alle Zellen befinden sich in unterschiedlichen Arbeitsblättern und Sie möchten sie überwachen .
Der beste Weg, dies zu tun, besteht darin, einfach Live-Bilder aller wichtigen Zellen zu erstellen und sie in einer einzigen Tabelle oder Ihrem Haupt-Dashboard-Blatt zu platzieren.

Und das Beste: Ein Benutzer kann diese Bilder nicht live bearbeiten.
Wichtiger Punkt
Der wichtigste Punkt ist, dass sich der Link zum aktuellen Arbeitsblatt ändert, wenn Sie die Position eines Bildes von einem Arbeitsblatt zu einem anderen ändern.
Nehmen wir an, Sie haben ein Bild, das sich auf den Bereich A1:B5 in Tabelle 1 bezieht. Wenn Sie nun dieses Bild von Blatt1 nach Blatt2 verschieben, ändert sich die Verknüpfung von Blatt1 zu Blatt2
Um eine Lösung für dieses Problem zu finden, befolgen Sie bitte diese einfachen Schritte.
- Sobald Sie ein verknüpftes Bild erstellt haben, wählen Sie es einfach aus.
- Klicken Sie in der Bearbeitungsleiste auf den Adressbereich, für den Sie das verlinkte Bild erstellt haben.
- Fügen Sie den Arbeitsblattnamen vor der Bereichsadresse hinzu.

- Drücken Sie Enter.
Abschluss
Dieses Kameratool ist ausgezeichnet. Wählen Sie einfach einen Bereich aus und klicken Sie auf die Stelle, an der Sie das Bild einfügen möchten. Ja das ist es. Selbst wenn Sie es mit der speziellen Einfügeoption zum Einfügen von Bildern vergleichen, werden Sie es viel schneller finden (wenn Sie keine Tastenkombinationen verwenden).
Ich hoffe, dieses Kamera-Tool wird Ihnen dabei helfen, Ihre Fähigkeiten auf die nächste Stufe zu heben.
Jetzt sag mir eins. Haben Sie dieses Kameratool schon einmal verwendet? Verwenden Sie verknüpfte Bilder in Ihren Tabellen?
Bitte teilen Sie mir Ihre Gedanken im Kommentarbereich mit, ich würde mich freuen, von Ihnen zu hören. Und vergessen Sie nicht, diesen Tipp mit Ihren Freunden zu teilen. Ich bin mir sicher, dass sie nichts davon wissen.