Power query: werte verketten (text, zahlen)
In Power Query gibt es mehrere Methoden, mit denen Sie Werte (Zahlen und Text) verketten können. Und in diesem Tutorial lernen wir, wie man diese Methoden verwendet.
Nachfolgend finden Sie eine Liste mit Vor- und Nachnamen in den Spalten:
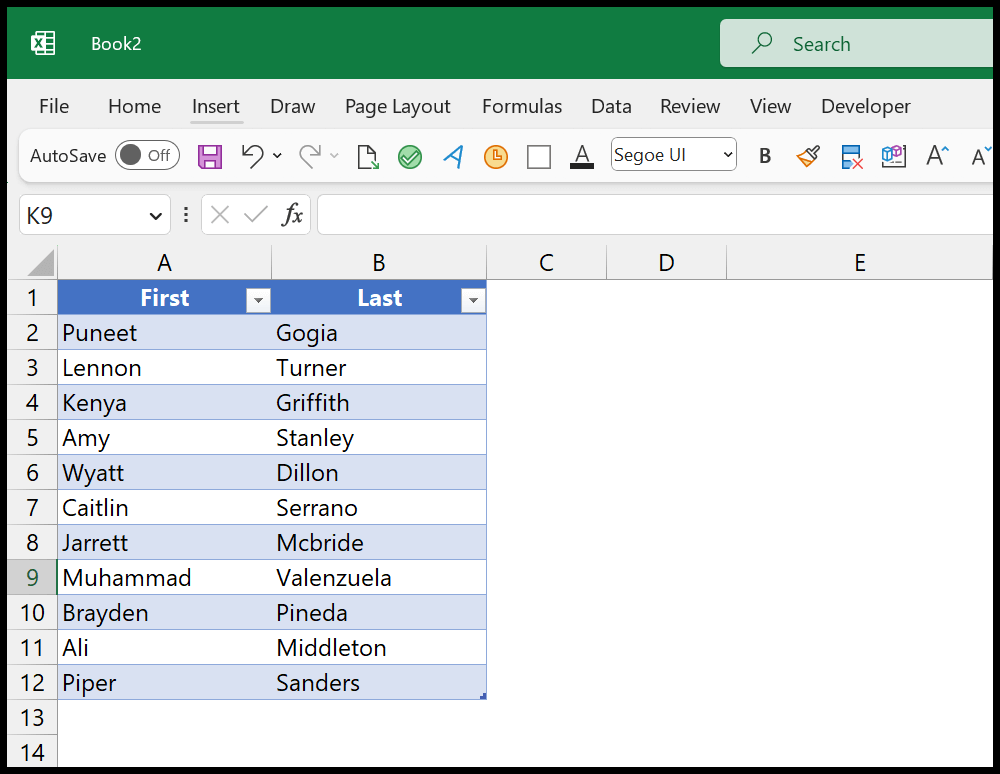
Werte aus zwei Spalten zu einer verketten (Spalten kombinieren)
Sie können diese Schritte verwenden:
- Laden Sie zunächst Ihre Daten in den leistungsstarken Abfrageeditor (Daten > Daten abrufen > Aus anderen Quellen > Aus Tabelle/Bereich).
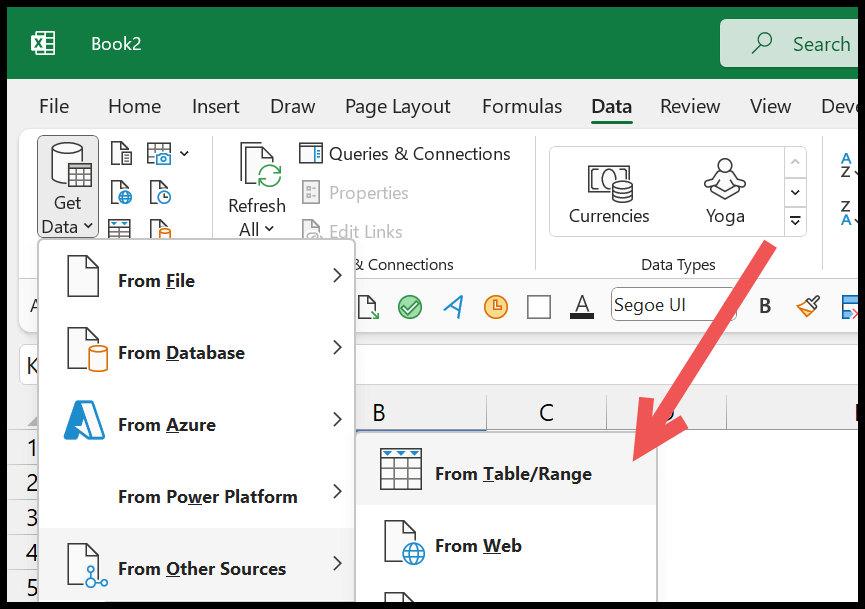
- Wählen Sie anschließend beide Spalten im Editor aus und gehen Sie zu „Transformieren“ > „Spalten zusammenführen“.
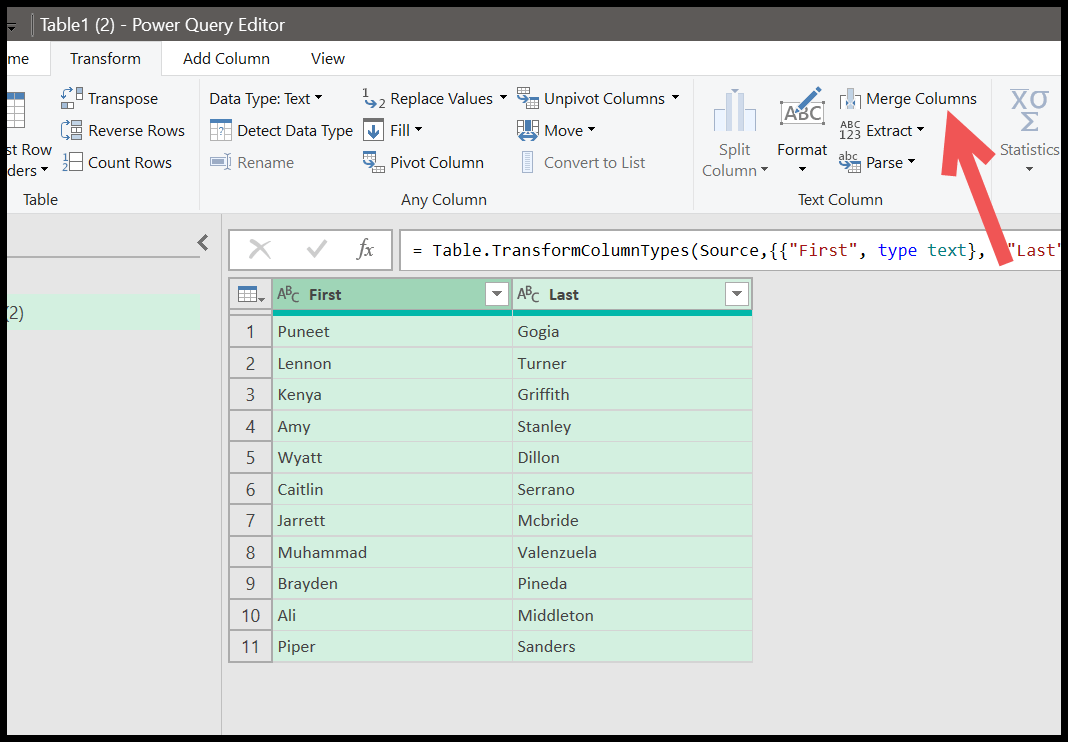
- Wenn Sie auf „Spalten zusammenführen“ klicken, wird ein Dialogfeld angezeigt, in dem Sie das Trennzeichen und den Namen der neuen Spalte auswählen.
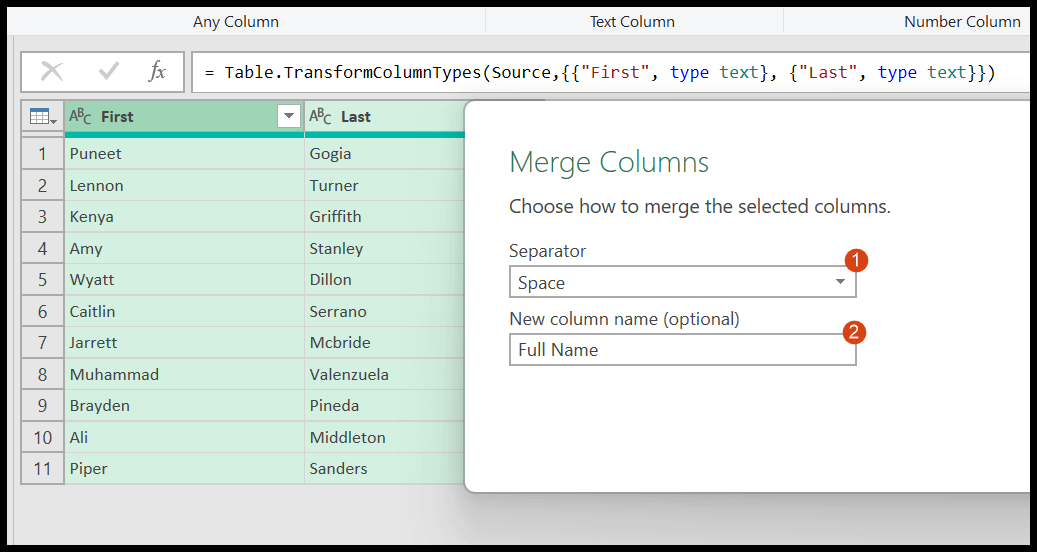
- Nachdem Sie das Trennzeichen und den Spaltennamen ausgewählt haben, klicken Sie auf OK. Und drücken Sie die Eingabetaste, um die neue Spalte zu erhalten.
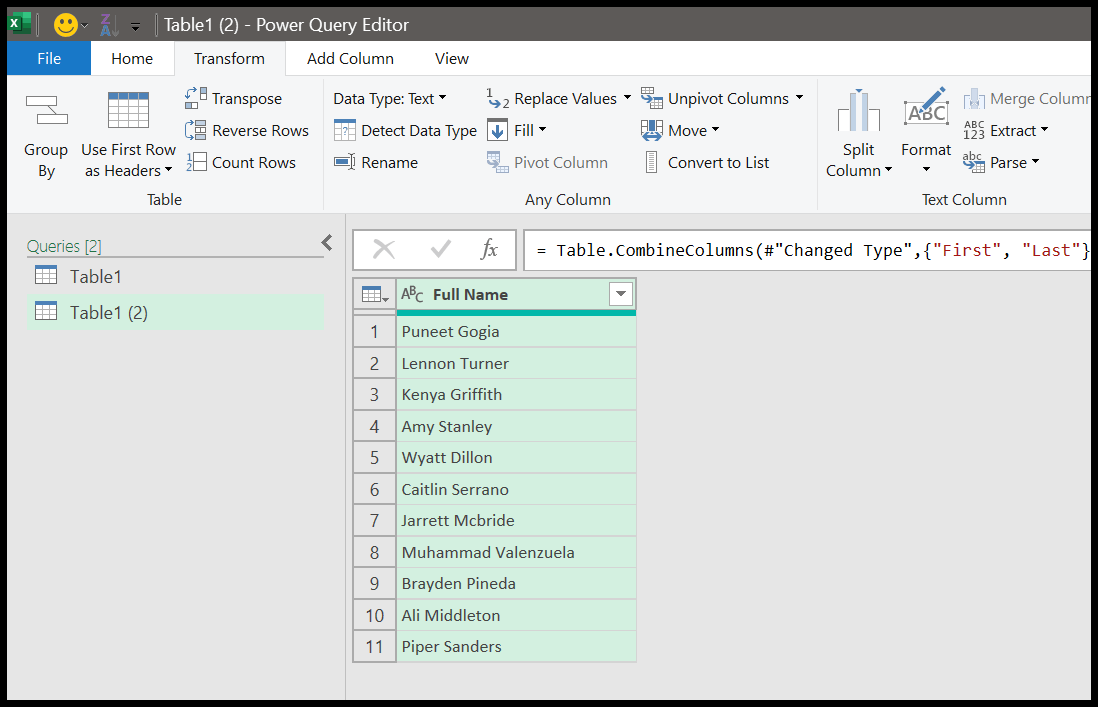
Jetzt haben wir eine neue einzelne Spalte mit Werten aus beiden Spalten (Vor- und Nachname). Während Sie diese Methode verwenden, müssen Sie einige Dinge beachten:
- Wählen Sie die Spalten in der Reihenfolge aus, in der Sie die Werte kombinieren möchten.
- Sie können im Dialogfeld ein benutzerdefiniertes Trennzeichen eingeben.
Verketten Sie Spalten, indem Sie eine neue Spalte hinzufügen
Im Gegensatz zu der oben verwendeten Methode können Sie zum Kombinieren von Werten auch eine benutzerdefinierte Spalte und Funktion verwenden.
- Gehen Sie zu Spalte hinzufügen > Benutzerdefinierte Spalte.
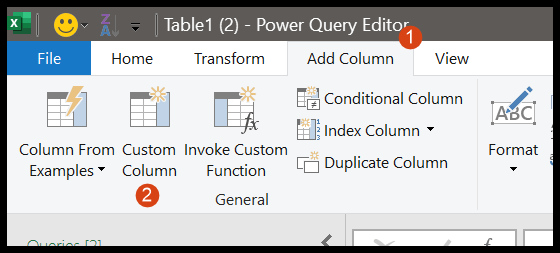
- Im Dialogfeld müssen Sie eine Formel schreiben.
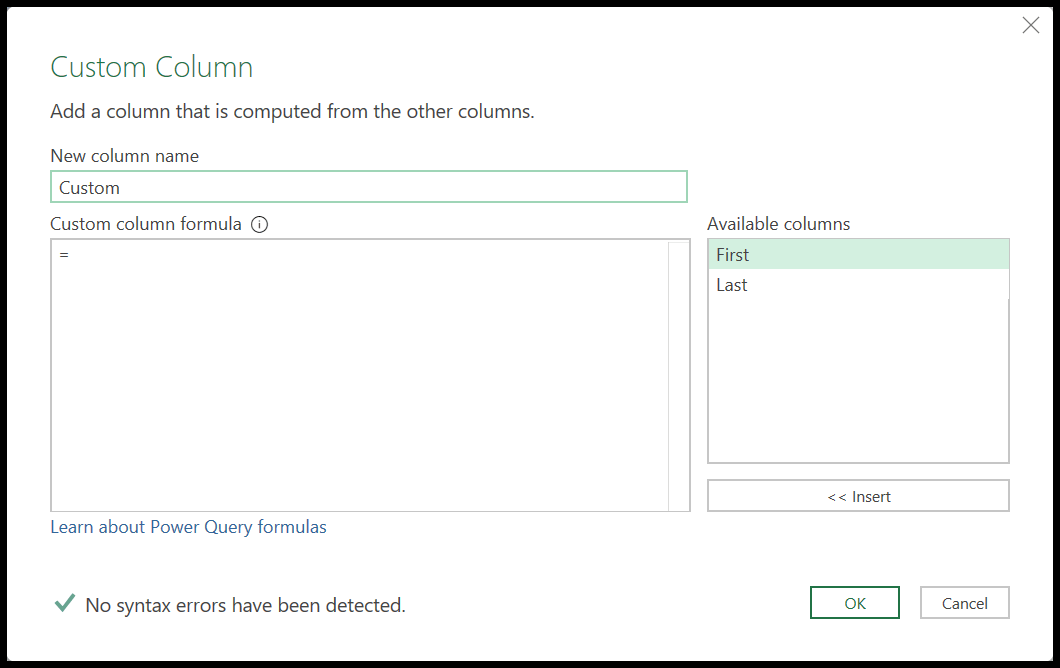
- Geben Sie den Spaltennamen und dann die Formel ein, die wir im Schnappschuss unten verwendet haben.
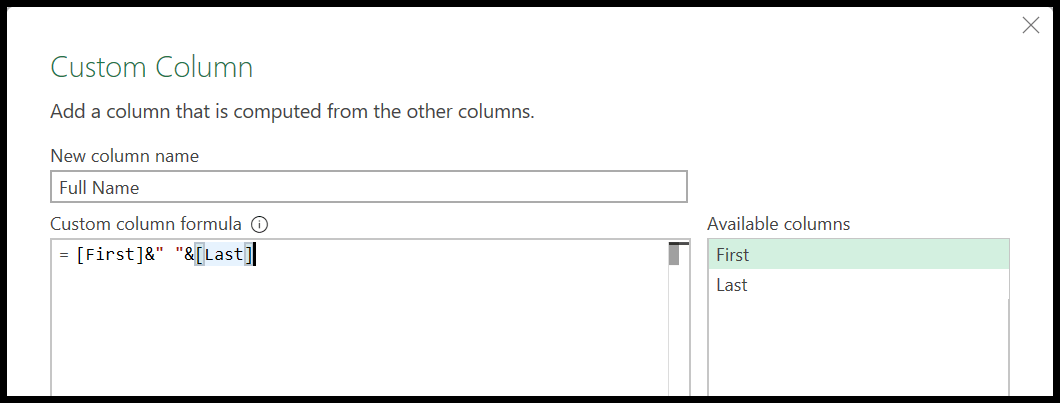
- Klicken Sie abschließend auf OK, um die Formel einzugeben und eine neue kombinierte Spalte zu erstellen.
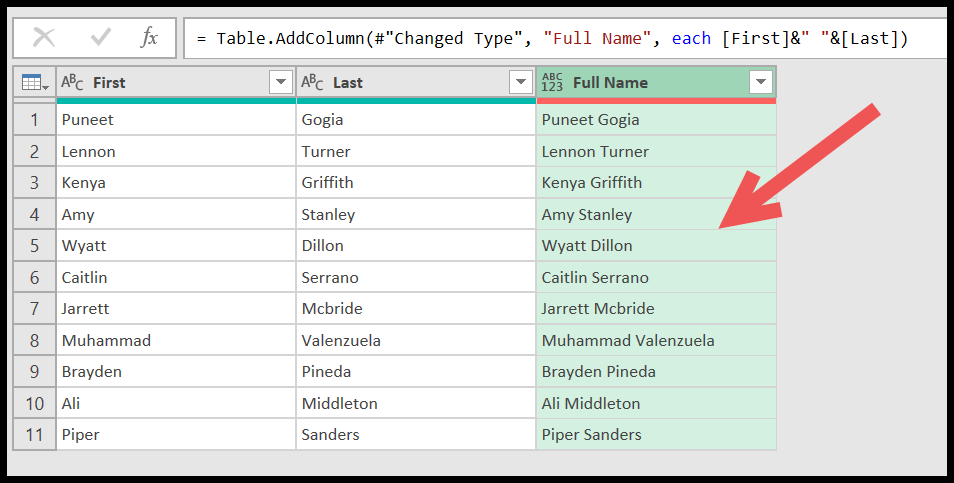
In dieser Formel haben wir ein kaufmännisches Und-Zeichen verwendet, um die Werte der beiden Spalten mit einem Leerzeichen dazwischen zu kombinieren. Es ist wie eine Formel, die wir in Excel verwenden.
=[First]&" "&[Last]
Kombinieren Sie Text und Zahlen in einer einzigen Spalte
Wenn Sie in Power Query versuchen, Text mit Zahlen zu kombinieren, erhalten Sie eine Fehlermeldung im Endwert.
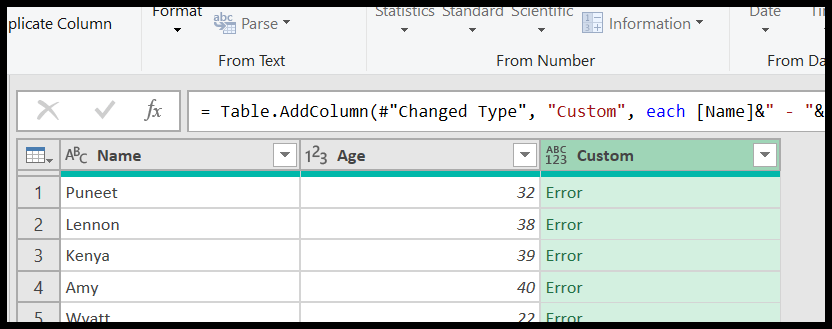
In dieser Situation benötigen Sie die Funktion NumberToText, um die Zahl in Text umzuwandeln.
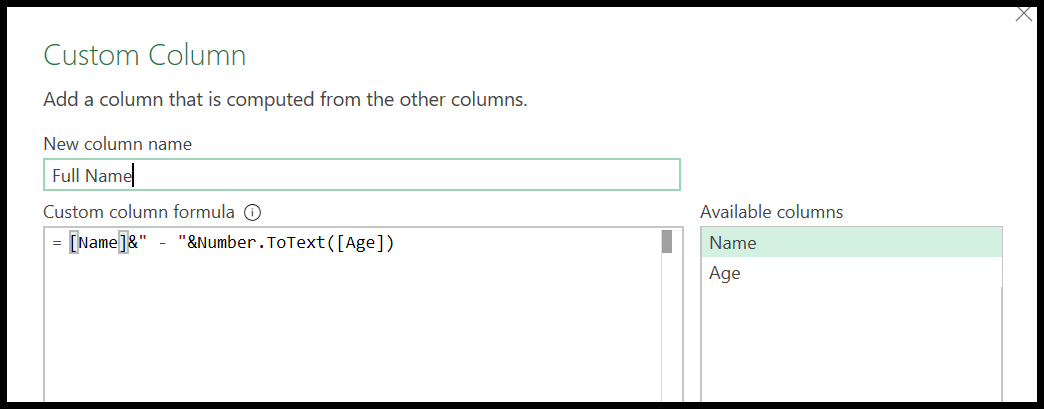
Und sobald Sie nach Eingabe der Formel auf OK klicken. Sie erhalten eine neue benutzerdefinierte Spalte.
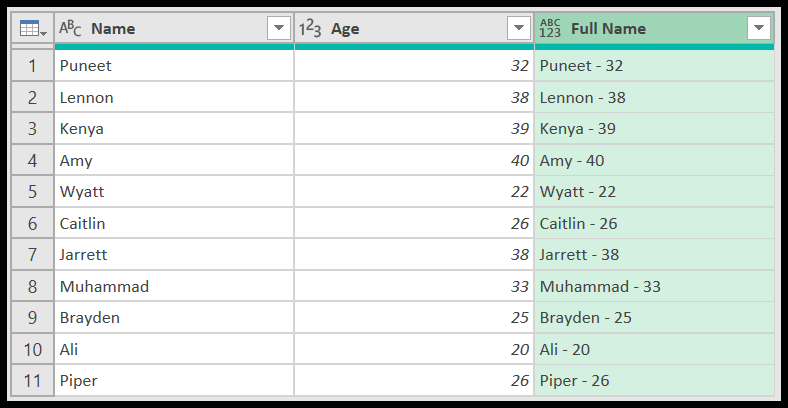
Kombinieren Sie Werte aus einer einzelnen Spalte
Wenn Sie Werte in einer Spalte haben und diese in eine einzelne Zelle bringen möchten, müssen Sie diese zuerst transponieren.
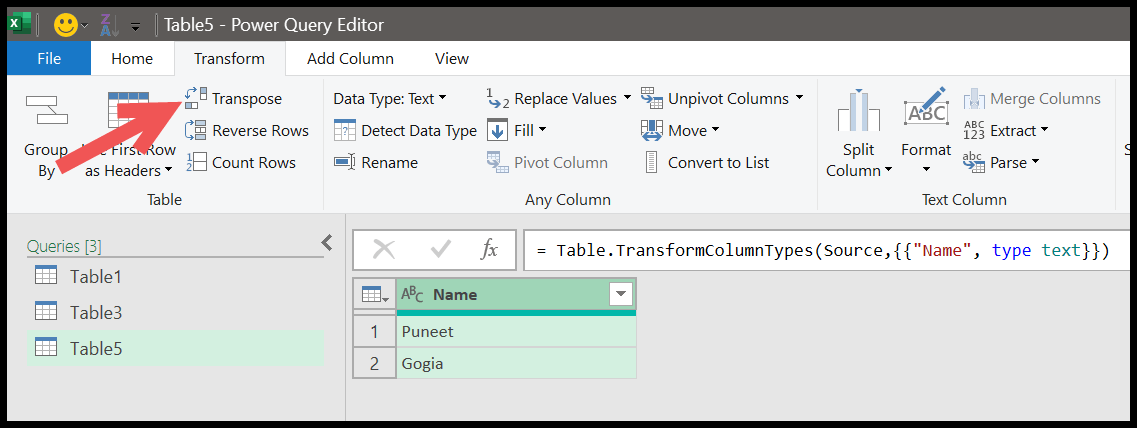
Wählen Sie die Spalte aus und klicken Sie auf „Transponieren“.
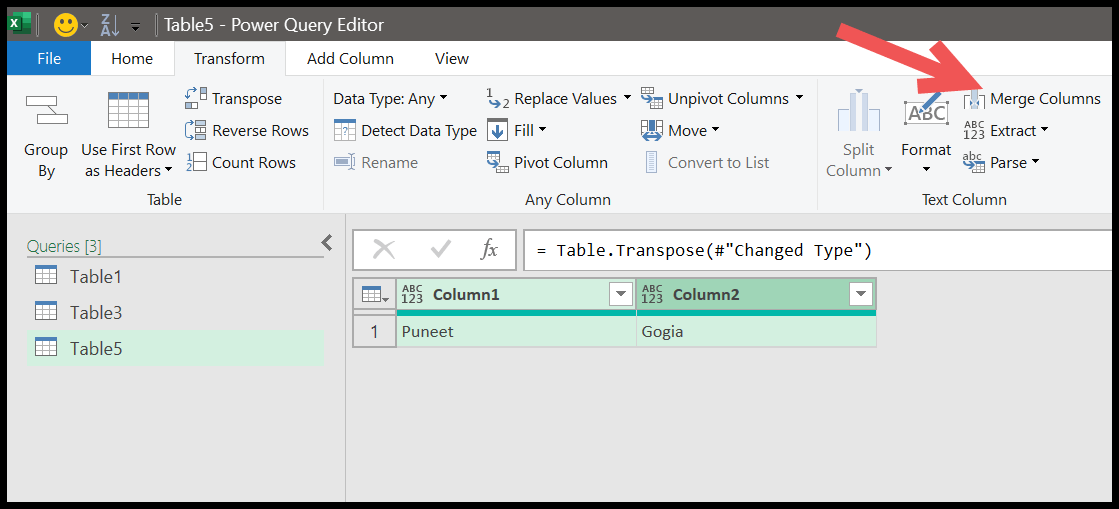
Wählen Sie im Dialogfeld „Spalten zusammenführen“ das Trennzeichen aus, geben Sie den Spaltennamen ein und klicken Sie dann auf „OK“.
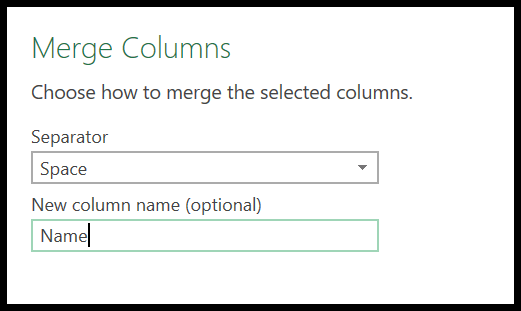
Wenn Sie auf OK klicken, erhalten Sie eine neue Spalte mit den kombinierten Werten.
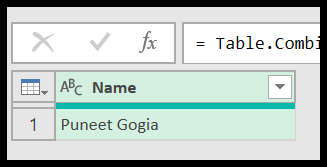
Holen Sie sich die Excel-Datei
Verwandte Tutorials
- Führen Sie mehrere Excel-Dateien in EINEM NOTIZBUCH zusammen
- Führen Sie SVERWEIS in Power Query in Excel durch
- Entfernen Sie den Daten-Pivot in Excel mithilfe von Power Query
- Power Query: Datumsunterschied