Wie entferne ich klammern in excel?
Sie können das Dialogfeld „Suchen und Ersetzen“ verwenden, um Klammern aus einem Zellbereich oder sogar einer einzelnen Zelle in Excel zu entfernen. Sie können die zu ersetzende Klammer und die zu ersetzenden leeren Werte angeben.
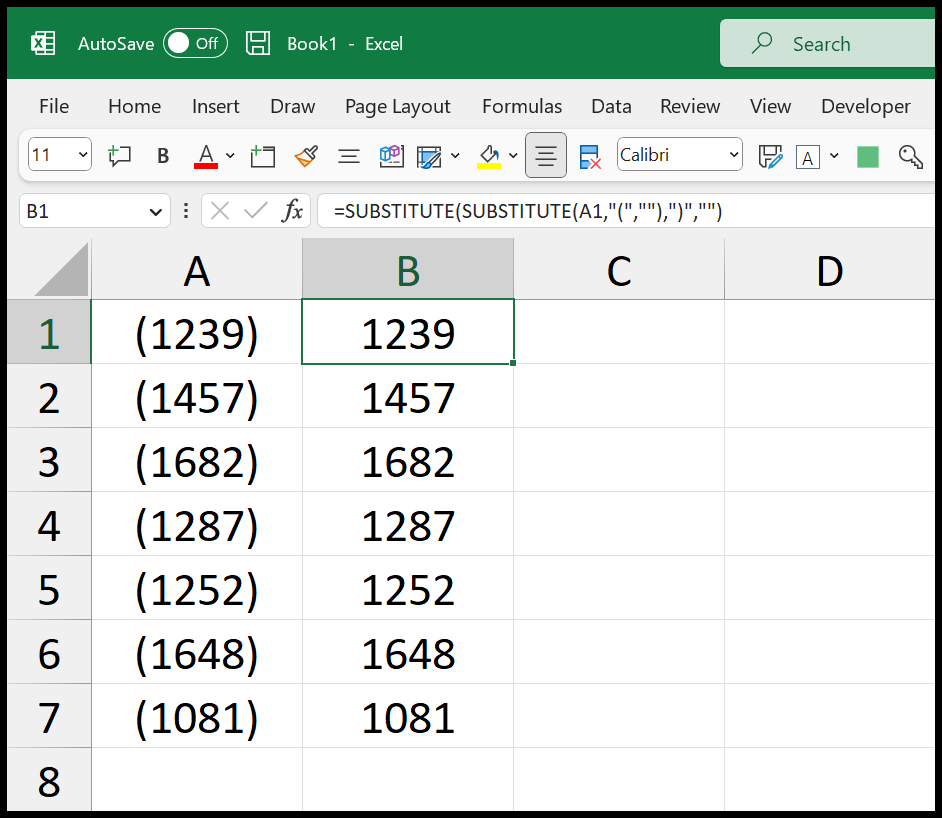
In diesem Tutorial werden wir uns einige Möglichkeiten ansehen, Klammern aus Werten in Excel zu entfernen.
Schritte zum Entfernen von Klammern in Excel (Suchen und Ersetzen)
Sie können die folgenden Schritte verwenden:
- Wählen Sie zunächst den Zellbereich aus, aus dem Sie die Klammern entfernen möchten.
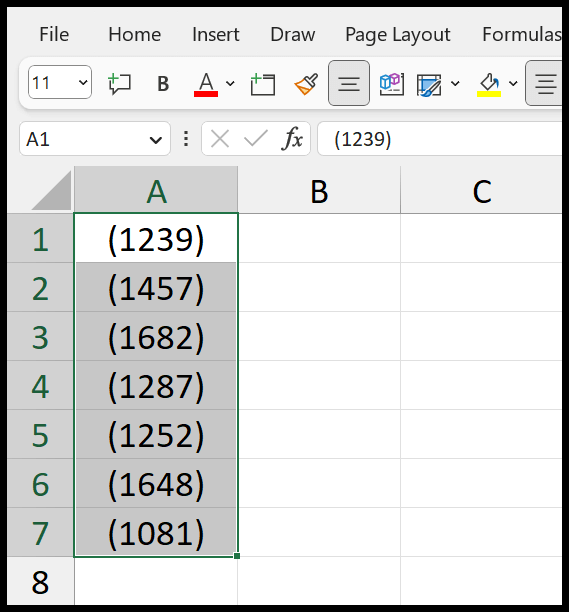
- Verwenden Sie anschließend die Tastenkombination Strg + H, um die Option „Suchen und Ersetzen“ zu öffnen.
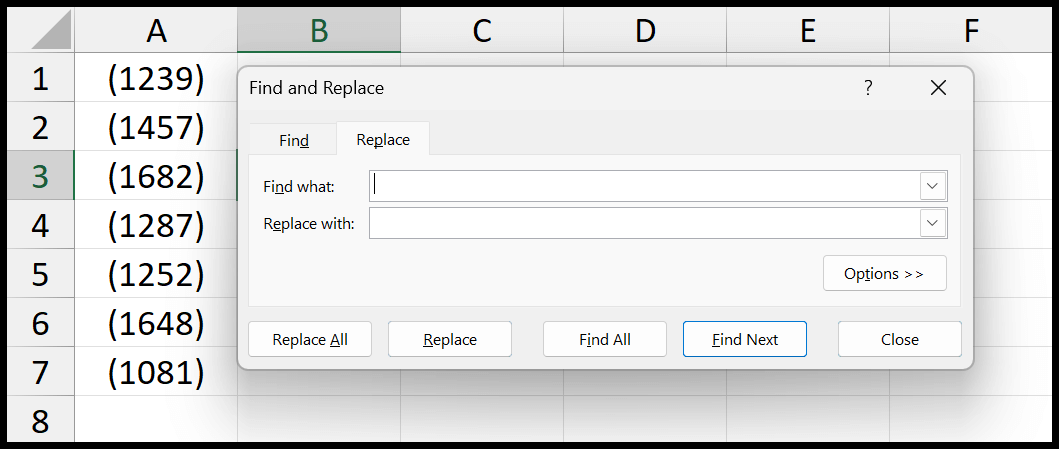
- Geben Sie nun die erste Klammer „(“ in die Eingabeleiste „Suchen“ ein, lassen Sie die Leiste „Ersetzen“ mit einem leeren Eintrag und klicken Sie dann auf „Alle ersetzen“.
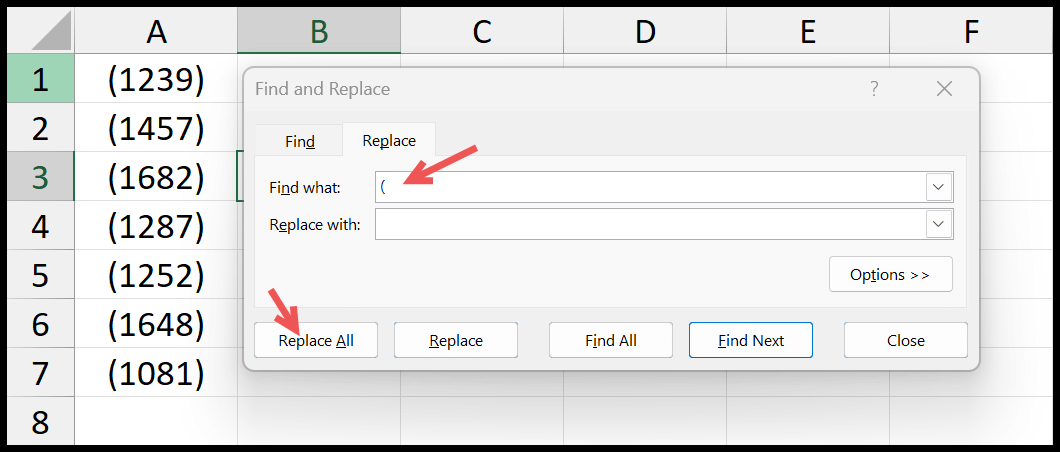
- Dadurch werden die Startklammern durch einen leeren Wert ersetzt.
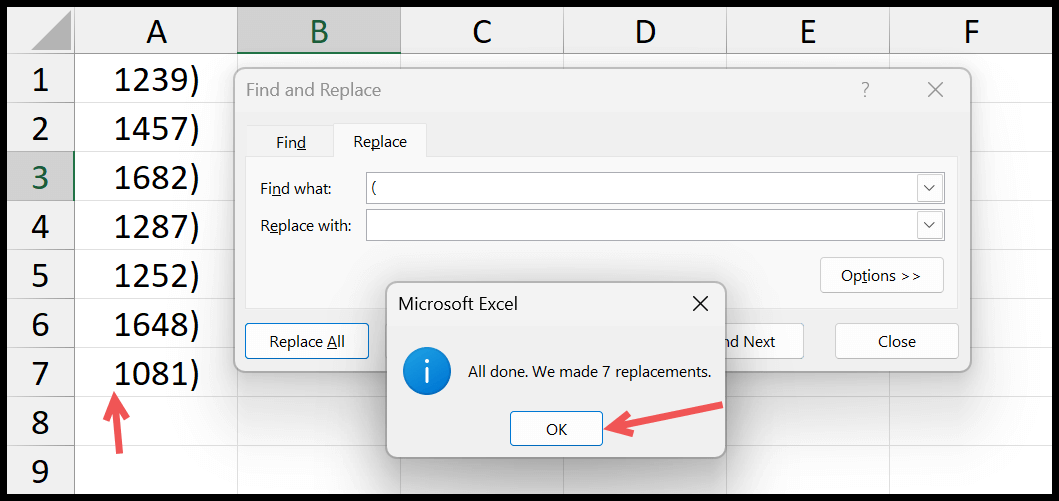
- Von dort aus müssen Sie auch die abschließenden Klammern entfernen. Geben Sie also die abschließenden Klammern in die Eingabeleiste „Suchen“ ein und belassen Sie „Ersetzen“ durch die leere Eingabeleiste.
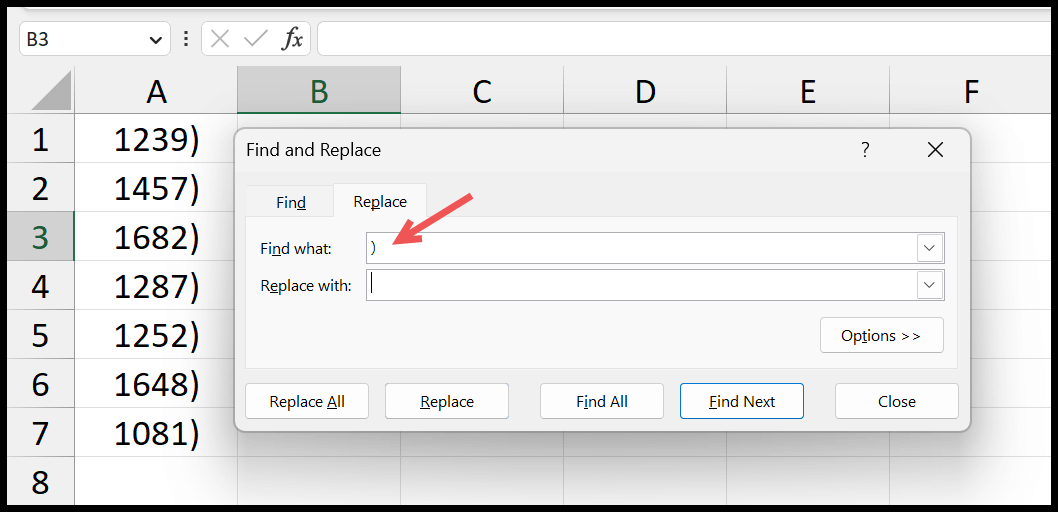
- Klicken Sie am Ende auf „Alle ersetzen“, um es zu ersetzen.
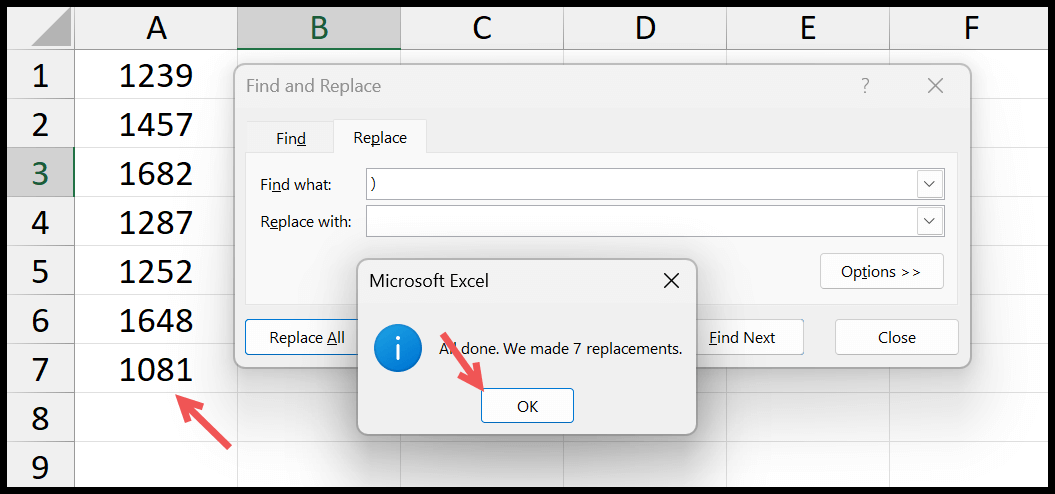
Dies ist eine zweistufige Methode, bei der Sie die führende Klammer und die letzte Klammer entfernen.
Formel zum Entfernen von Klammern in Excel
Sie können die Formel auch verwenden, um Klammern aus einer Zelle oder einem Zellbereich zu entfernen. Und dafür müssen Sie die Excel-Funktion SUBSTITUTE verwenden.

=SUBSTITUTE(SUBSTITUTE(A1“,(„“,“),“)“““)
Mit REPLACE können Sie auf eine Zelle verweisen, einen zu ersetzenden Wert und einen neuen zu ersetzenden Wert angeben. Hier haben Sie zwei SUBSTITUTE-Funktionen; einer umhüllt den anderen. Der erste entfernt die Anfangsklammer:
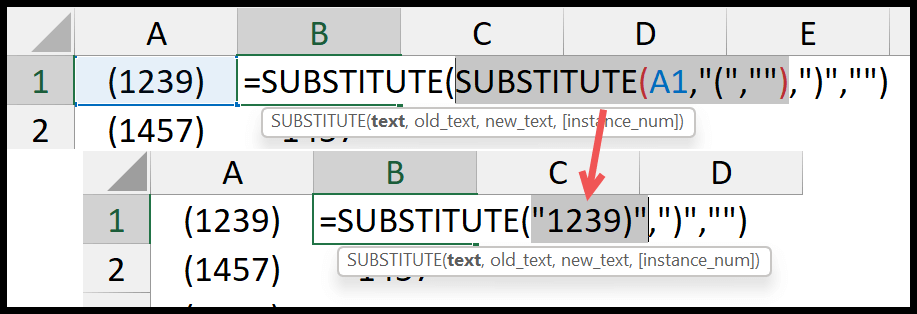
Und dann entfernt der zweite SUBSTITUTE die abschließende Klammer unter Verwendung des vom ersten SUBSTITUTE zurückgegebenen Werts.
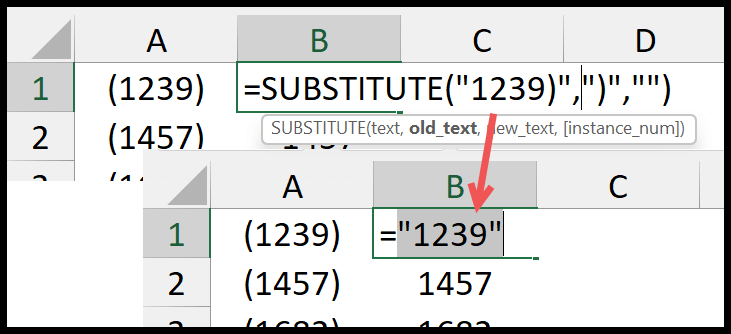
VBA-Code
Sie können auch VBA-Code verwenden, um Klammern aus ausgewählten Zellen zu entfernen.
Sub remove_parenthese() 'this will replace the starting parentheses. Selection.Replace What:="(", Replacement:="", LookAt:=xlPart, _ SearchOrder:=xlByRows, MatchCase:=False, SearchFormat:=False, _ ReplaceFormat:=False 'this will replace the ending parentheses. Selection.Replace What:=")", Replacement:="", LookAt:=xlPart, _ SearchOrder:=xlByRows, MatchCase:=False, SearchFormat:=False, _ ReplaceFormat:=False End SubSie müssen die Zellen auswählen und dann diesen Code ausführen.
Holen Sie sich die Excel-Datei
Verwandte Tutorials
- Entfernen Sie das erste Zeichen aus einer Zelle in Excel
- Entfernen Sie zusätzliche Leerzeichen in Excel
- Separate Namen in Excel – (Vor- und Nachname)
- Extrahieren Sie das letzte Wort aus einer Zelle
- Zeilenumbruch aus einer Zelle entfernen