Wie konsolidiere ich mehrere tabellenkalkulationsdaten?
Als ich anfing, Excel zu verwenden, war ich wirklich schlecht darin, Daten zu konsolidieren. Wenn Sie mich bitten würden, Verkaufsdaten für vier verschiedene Bereiche zu erfassen, würde ich dafür vier verschiedene Tabellenkalkulationen erstellen.
Ja, mir ging es so schlecht. Aber aus Fehlern lernt man immer. Habe ich recht?
Und wenn Sie die gleichen Fehler machen wie ich, habe ich einige tolle Ratschläge für Sie. Eine der besten Excel-Optionen, die ich zum Thema Datenmanagement gelernt habe, ist „Daten aus mehreren Arbeitsblättern in einem einzigen Arbeitsblatt konsolidieren“.
Wie konsolidiere ich mehrere Tabellenkalkulationsdaten? [Schritte]
Hier haben Sie diese vier Arbeitsblätter ( Laden Sie diese Datei hier herunter ) für vier verschiedene Bereiche, die die gleiche Struktur haben.
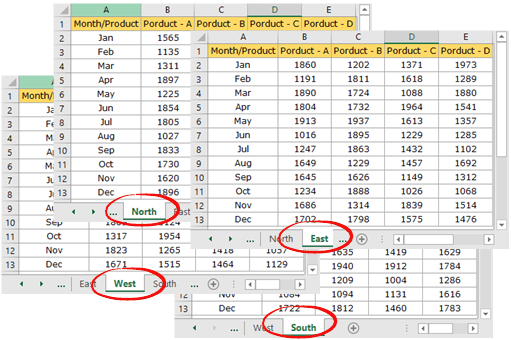
Hier sind die Schritte, die Sie befolgen müssen, um die Daten aus diesen mehreren Registerkarten zu konsolidieren.
- Fügen Sie zunächst ein neues Arbeitsblatt ein und nennen Sie es „Gesamt“ (oder wie auch immer Sie möchten). Wählen Sie dann Zelle A1 in diesem Arbeitsblatt aus.

- Gehen Sie nun zur Registerkarte Daten ➜ Datentools ➜ Konsolidieren.
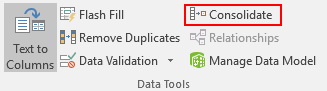
- Sobald Sie auf „Konsolidieren“ klicken, wird ein Fenster wie dieses angezeigt (Folgen Sie einfach den Schritten, ich werde dieses Fenster zunächst im zweiten Teil dieses Beitrags erläutern).
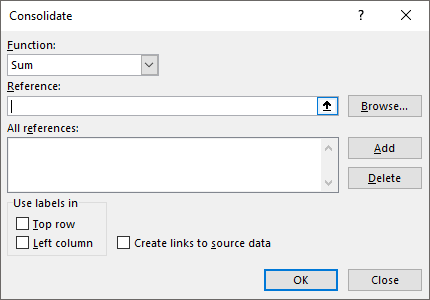
- Wählen Sie nun mithilfe des Eingabefelds „Referenz“ die Daten aus, die ab dem ersten Blatt, auf dem Sie Daten haben (Nordzone), erweitert werden sollen.
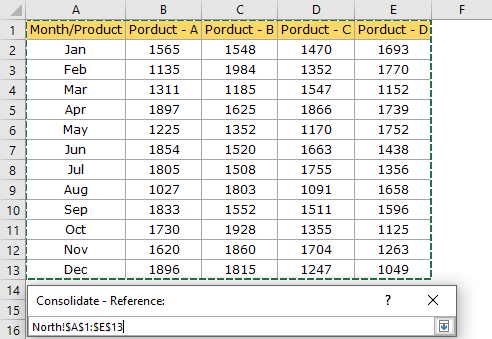
- Klicken Sie anschließend auf „Hinzufügen“.
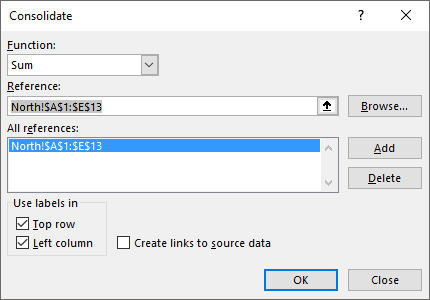
- Fügen Sie auf die gleiche Weise Verweise aus allen vier Arbeitsblättern hinzu.
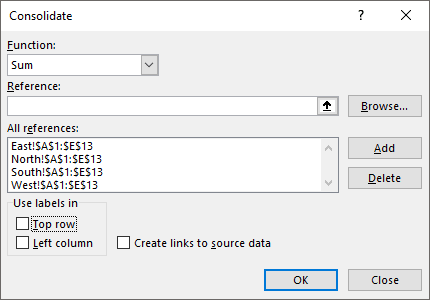
- Aktivieren Sie nun am unteren Rand des Fensters „Obere Zeile“ und „Linke Spalte“ (da wir Beschriftungen in der ersten Zeile und der ersten Spalte haben).
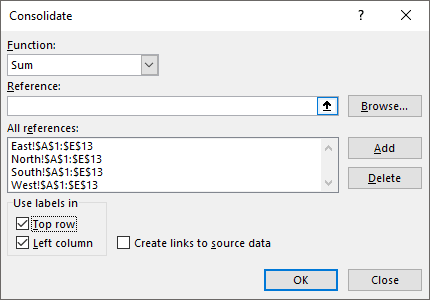
- OK klicken.
Sobald Sie auf „OK“ klicken, erhalten Sie sofort eine konsolidierte Datentabelle mit derselben Struktur.
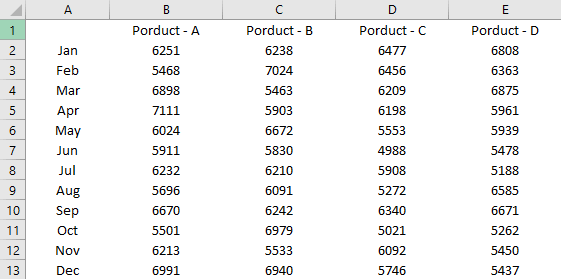
Fügen Sie einen Tabellenkopf in Zelle A1 hinzu und Sie können Format Painter auch verwenden, um Formatierungen aus anderen Arbeitsblättern zu kopieren.
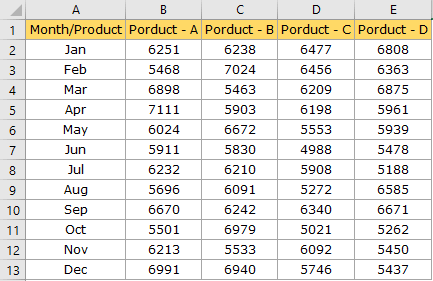
Schließlich haben Sie eine Tabelle mit konsolidierten Daten.
Weitere Optionen in Consolidate
Consolidate ist ein praktisches Tool zum Konsolidieren mehrerer Arbeitsblätter in einem einzigen Blatt, aber wir haben noch viele andere Dinge darin. Lassen Sie mich sie Ihnen einzeln erklären.
- Funktion : In diesem Dropdown-Menü können Sie eine Funktion auswählen (Summe, Anzahl, Durchschnitt usw.).
- Referenz: Wählen Sie den Datenbereich in den Arbeitsblättern aus, den Sie konsolidieren möchten.
- Durchsuchen: Wenn Sie ein Arbeitsblatt hinzufügen möchten, das sich in einer anderen Arbeitsmappe befindet, können Sie diese Option verwenden.
- Hinzufügen und Entfernen : Fügen Sie ausgewählte Referenzen zur Liste der zusammenzuführenden Blätter hinzu oder entfernen Sie sie.
- Obere Reihe : Verwenden Sie die oberste Reihe als Beschriftung.
- Linke Spalte : Verwenden Sie die linke Spalte als Beschriftung.
- Links zu Quelldaten erstellen : Wenn Sie Links für Ihre Quelldaten erstellen möchten, aktivieren Sie diese Option. Dies ist nützlich, wenn Sie nach der Erstellung Ihres konsolidierten Blatts Änderungen an Ihren Quelldaten vornehmen möchten.