Wie füge ich ein kontrollkästchen in excel ein?
Eine der anspruchsvollsten und faszinierendsten Aufgaben für einen Excel-Benutzer ist die Erstellung interaktiver Dinge in Excel. Und ein Kontrollkästchen ist ein kleines, aber leistungsstarkes Tool, mit dem Sie viele Dinge steuern können, indem Sie es deaktivieren/aktivieren.
Kurz gesagt: Es gibt Ihnen die Möglichkeit, Ihre Inhalte interaktiv zu gestalten. Und ich bin sicher, dass Sie es bei Ihrer Arbeit häufig verwenden. Aber der Punkt ist: Wissen Sie, wie man ein Kontrollkästchen am besten nutzt? Ja, das ist die Frage.
Im heutigen Beitrag zeige ich Ihnen genau, wie Sie ein Kontrollkästchen in Excel einfügen und alles andere, was Ihnen hilft, seine Eigenschaften und Optionen kennenzulernen. Lassen Sie uns also ohne weitere Umschweife diese Sache erkunden.
Schritte zum Einfügen eines Kontrollkästchens in Excel
Hier haben Sie zwei verschiedene Methoden, um ein Kontrollkästchen einzufügen. Sie können jede dieser Methoden verwenden, wenn Sie der Meinung sind, dass sie für Sie geeignet ist.
Manuelle Methode
- Gehen Sie zunächst zur Registerkarte „Entwickler“. Wenn Sie die Registerkarte „Entwickler“ in Ihrem Menüband nicht sehen können, können Sie sie mit diesen einfachen Schritten aktivieren.

- Gehen Sie auf der Registerkarte „Entwickler“ zu „Steuerelemente“ → „Formularsteuerelemente“ → „Kontrollkästchen auswählen“.
- Nachdem Sie das Kontrollkästchen aktiviert haben, klicken Sie auf die Stelle in Ihrer Tabelle, an der Sie es einfügen möchten.
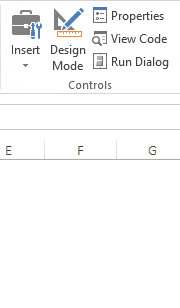
VBA-Code
Dies ist eine weitere Methode zum Einfügen eines Kontrollkästchens. Sie können den folgenden VBA-Code verwenden.
ActiveSheet.CheckBoxes.Add(left, Right, Height, Width).Select ActiveSheet.CheckBoxes.Add(80, 40, 72, 72).SelectDie Verwendung der oben genannten Methode ist nur dann sinnvoll, wenn Sie genau wissen, wo Sie das Kontrollkästchen einfügen müssen und wie groß es ist. Erfahren Sie hier mehr über diese Methode .
Verknüpfen Sie ein Kontrollkästchen mit einer Zelle
Nachdem Sie ein Kontrollkästchen in Ihr Arbeitsblatt eingefügt haben, müssen Sie es mit einer Zelle verknüpfen. Befolgen Sie diese einfachen Schritte.
- Klicken Sie mit der rechten Maustaste auf das Kontrollkästchen und wählen Sie Formatsteuerung.
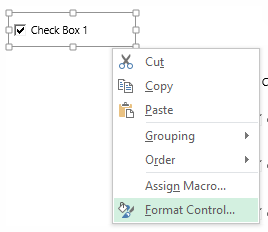
- Jetzt erhalten Sie ein Dialogfeld zur Formatsteuerung.
- Gehen Sie zur Registerkarte „Steuerung“ und geben Sie in der Eingabeleiste für die Zellverknüpfung die Zelladresse der Zelle ein, die Sie mit dem Kontrollkästchen verknüpfen möchten.
- OK klicken.
- In der Zelle, die Sie mit Ihrem Kontrollkästchen verknüpft haben, wird TRUE angezeigt, wenn Sie das Kontrollkästchen aktivieren, und FALSE, wenn Sie es deaktivieren.
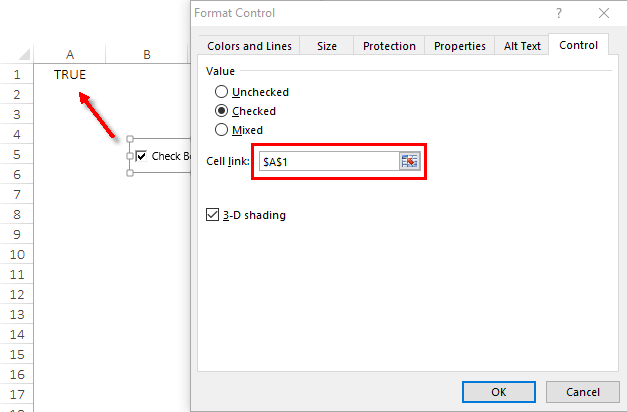
Entfernen Sie ein Kontrollkästchen
Sie können ein Kontrollkästchen auf zwei Arten entfernen. Die erste besteht darin, ein Kontrollkästchen auszuwählen und die Entf-Taste zu drücken. Dies ist eine schnelle und einfache Methode, dies zu tun.
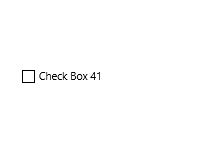
Was ist, wenn Ihre Tabelle mehr als ein Kontrollkästchen enthält? Aktivieren Sie alle Kontrollkästchen, indem Sie die Steuertaste gedrückt halten und die Entf-Taste drücken, um sie alle zu löschen. Die zweite Möglichkeit besteht darin, sie über den Auswahlbereich zu entfernen
- Gehen Sie zur Registerkarte „Startseite“ → „Bearbeiten“ → „Suchen und Auswählen“ → „Auswahlbereich“.
- Im Auswahlbereich erhalten Sie eine Liste aller Kontrollkästchen, die Sie in Ihrem Arbeitsblatt verwendet haben.
- Sie können sie einzeln auswählen oder mit der Steuertaste mehrere auswählen.
- Wenn Sie sie ausgewählt haben, tippen Sie auf Löschen.
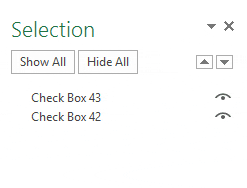
Drucken eines Kontrollkästchens
In den meisten Fällen vermeiden Benutzer das Drucken eines Kontrollkästchens. Wenn Sie dies jedoch tun möchten, können Sie diese Option mit der folgenden Methode aktivieren.
- Klicken Sie mit der rechten Maustaste auf das Kontrollkästchen und wählen Sie Formatsteuerung aus.
- Gehen Sie zur Registerkarte Eigenschaften.
- Aktivieren Sie das Kontrollkästchen „Objekt drucken“.
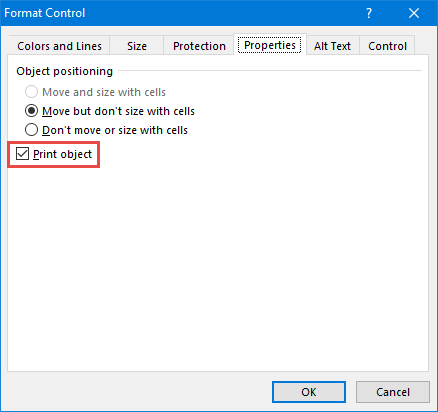
Dadurch können Sie Kontrollkästchen drucken. Wenn Sie sie nicht drucken möchten, deaktivieren Sie diese Option unbedingt.
Größe eines Kontrollkästchens ändern
Wenn Sie die Größe des Kontrollkästchens ändern möchten, können Sie es einfach mithilfe von Punkten am Rand vergrößern. Und wenn Sie die Größe auf eine bestimmte Höhe und Breite ändern möchten, können Sie dies tun, indem Sie die folgenden Schritte ausführen.
- Klicken Sie mit der rechten Maustaste auf das Kontrollkästchen und wählen Sie die Option zur Formatsteuerung.
- Gehen Sie zu Größe -> Tab-Größe und drehen Sie es.
- Geben Sie die Höhe und Breite ein, die Sie für das Kontrollkästchen festlegen möchten.
- OK klicken.
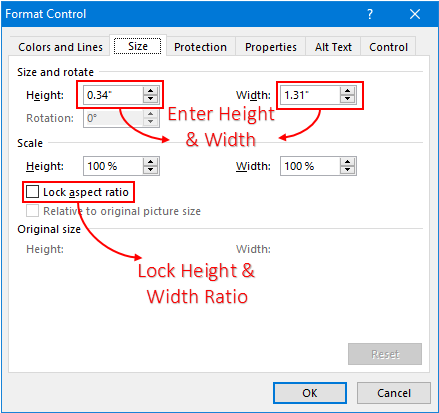
Kurztipp: Um das Seitenverhältnis für die Kontrollkästchengröße zu sperren, aktivieren Sie „Seitenverhältnis sperren“.
Kopieren Sie ein Kontrollkästchen in mehrere Zellen
Sie können drei verschiedene Methoden verwenden, um ein Kontrollkästchen von einer Stelle an eine andere zu kopieren.
Kopieren Einfügen
- Aktivieren Sie ein Kästchen.
- Klicken Sie mit der rechten Maustaste darauf und kopieren Sie es.
- Navigieren Sie zu der Zelle, in die Sie dieses Kontrollkästchen einfügen möchten.
- Rechtsklick und Einfügen.
Benutzen Sie die Steuertaste
- Aktivieren Sie ein Kästchen.
- Drücken Sie die Steuertaste.
- Ziehen Sie nun dieses Kontrollkästchen mit der Maus an eine andere Stelle, an der Sie es einfügen möchten.
Verwenden des Füllgriffs
- Wählen Sie die Zelle aus, in der sich Ihr Kontrollkästchen befindet.
- Verwenden Sie den Füllpunkt und ziehen Sie ihn in die Zelle, in die Sie das Kontrollkästchen kopieren möchten.
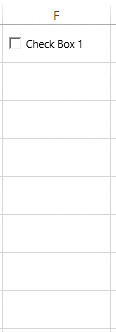
Benennen Sie ein Kontrollkästchen um
Beim Umbenennen eines Kontrollkästchens müssen Sie Folgendes beachten: Mit einem Kontrollkästchen sind zwei verschiedene Namen verknüpft. Beschriftungsname und tatsächlicher Name eines Kontrollkästchens.
- Frage: Wie ändere ich den Namen einer Kontrollkästchenlegende?
- Antwort: Klicken Sie mit der rechten Maustaste und wählen Sie Text bearbeiten. Löschen Sie dann den Standardtext und geben Sie neuen Text ein.
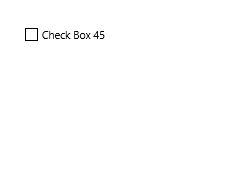
- Frage: Wie benenne ich ein Kontrollkästchen um?
- Antwort: Klicken Sie mit der rechten Maustaste auf das Kontrollkästchen. Gehen Sie zur Adressleiste und bearbeiten Sie den Namen. Geben Sie den gewünschten Namen ein und drücken Sie die Eingabetaste.
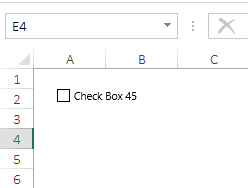
Korrigieren Sie die Position eines Kontrollkästchens
Wenn Sie in Excel ein Kontrollkästchen einfügen, ändern sich standardmäßig seine Position und Form, wenn Sie die Zelle erweitern, in der es platziert ist.
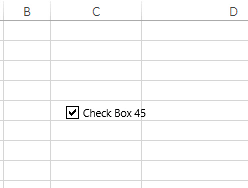
Sie können die Position jedoch leicht korrigieren, indem Sie diese Schritte befolgen.
- Klicken Sie mit der rechten Maustaste auf das Kontrollkästchen und gehen Sie zur Registerkarte Formatsteuerung → Eigenschaften.
- Wählen Sie unter „Objektpositionierung“ die Option „Nicht mit Zelle verschieben oder in der Größe ändern“ aus.
- Sobald Sie diese Option auswählen, wird das Kontrollkästchen beim Erweitern der Spalte oder Zeile nicht von seiner Position verschoben.

Ein Kontrollkästchen ein- oder ausblenden
Sie können ein Kontrollkästchen auch in Ihrem Arbeitsblatt ausblenden oder anzeigen, indem Sie die folgenden Schritte ausführen.
- Öffnen Sie den Auswahlbereich mit der Tastenkombination Alt + F10.
- Auf der rechten Seite jedes Kontrollkästchennamens befindet sich ein kleines Augensymbol.
- Klicken Sie auf dieses Symbol, um ein Kontrollkästchen auszublenden, und auf dasselbe Symbol, um es anzuzeigen.
- Wenn Sie alle Kontrollkästchen ein-/ausblenden möchten, können Sie mit den Schaltflächen „Alle ausblenden“ und „Alle anzeigen“ alle Kontrollkästchen anzeigen.

So verwenden Sie das Kontrollkästchen in Excel
Hier habe ich eine Liste nützlicher Ideen, die Sie als Kontrollkästchen in Ihrer Tabelle verwenden können.
Erstellen einer Checkliste
Im folgenden Beispiel habe ich ein Kontrollkästchen verwendet, um eine Checkliste zu erstellen. Und ich habe Formeln in bedingter Formatierung verwendet, um diese Checkliste zu erstellen.

- Fügen Sie ein Kontrollkästchen ein und verknüpfen Sie es mit einer Zelle.
- Wählen Sie nun die Zelle aus, in der Sie den Aufgabennamen haben, und gehen Sie zur Registerkarte „Startseite“ -> „Stile“ -> „Bedingte Formatierung“ -> „Neue Regel“.
- Klicken Sie auf „Eine Formel verwenden, um zu bestimmen, welche Zelle formatiert werden soll“ und geben Sie die Formel unten ein.
- =WENN(B1=WAHR, WAHR, FALSCH)
- Formatierung zum Durchstreichen anwenden.
- OK klicken.
Jedes Mal, wenn Sie das Kontrollkästchen aktivieren, wird der Wert der verknüpften Zelle zu TRUE und die Zelle, in der Sie die bedingte Formatierung angewendet haben , erhält eine Zeile mit einem Wert .
Erstellen Sie ein dynamisches Diagramm mit einem Kontrollkästchen
Im folgenden Beispiel habe ich ein dynamisches Diagramm mit einem Liniendiagramm und einem Säulendiagramm erstellt.
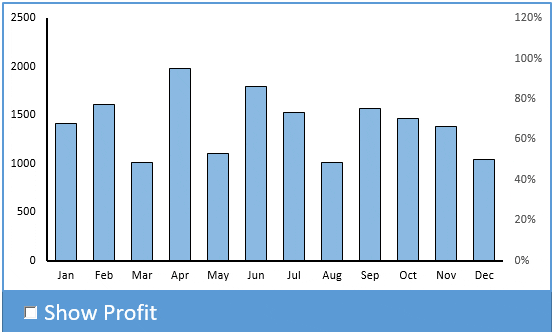
- Erstellen Sie eine Tabelle mit den Gewinnwerten und verknüpfen Sie diese mithilfe der folgenden Formel mit einer anderen Tabelle.
- =IF($I$17=TRUE, VLOOKUP($I4,$M$3:$N$15,2,0),NA())
- Dann verknüpfen Sie $I$17 mit der Checkbox.
- Ich aktiviere dieses Kästchen, wenn die obige Formel die VLOOKUP-Funktion verwendet, um Gewinnprozentsätze zu erhalten. Und wenn ein Kästchen nicht angekreuzt ist, erhalte ich ein #N/A.
Verwenden Sie das Kontrollkästchen, um ein Makro auszuführen
Als ich an einer Rechnungsvorlage arbeitete, kam mir diese Idee. Die Idee dahinter ist: Wenn Sie die gleiche Lieferadresse wie die Rechnungsadresse eingeben möchten, müssen Sie nur das Kästchen ankreuzen und die Adresse wird dorthin kopiert.
Und wenn Sie dieses Kontrollkästchen deaktivieren, wird der Inhalt gelöscht.
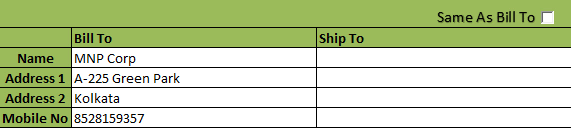
- Gehen Sie zur Registerkarte „Entwickler“ → „Code“ → „Visual Basic“ oder verwenden Sie die Tastenkombination, um den Visual Basic-Editor zu öffnen.
- Fügen Sie den folgenden VBA-Code zu dem Blatt hinzu, in das Sie Ihr Kontrollkästchen eingefügt haben.
Sub Ship_To_XL() If Range(“D15”) = True Then Range("D17:D21") = Range("C17:C21") Else If Range(“D15”) = False Then Range("D17:D21").ClearContents Else: MsgBox (“Error!”) End If End SubBitte beachten Sie, dass Sie diesen Code in das Codefenster derselben Tabelle einfügen müssen, in der Sie ihn verwenden möchten. Im obigen Code ist D17:D21 der Lieferadressbereich und C17:C21 der Rechnungsadressbereich. In Zelle D15 habe ich das Kontrollkästchen verknüpft.