Wie kopiere ich bedingte formatierung in excel?
In Excel ist es am einfachsten, den Format Painter zu verwenden, wenn Sie dieselbe bedingte Formatierung kopieren und in eine andere Zelle oder einen anderen Zellbereich einfügen.
Aber abgesehen davon gibt es zwei weitere Möglichkeiten, die Sie nutzen können. In diesem Tutorial werden wir uns alle diese Methoden ansehen, um mehr zu erfahren.
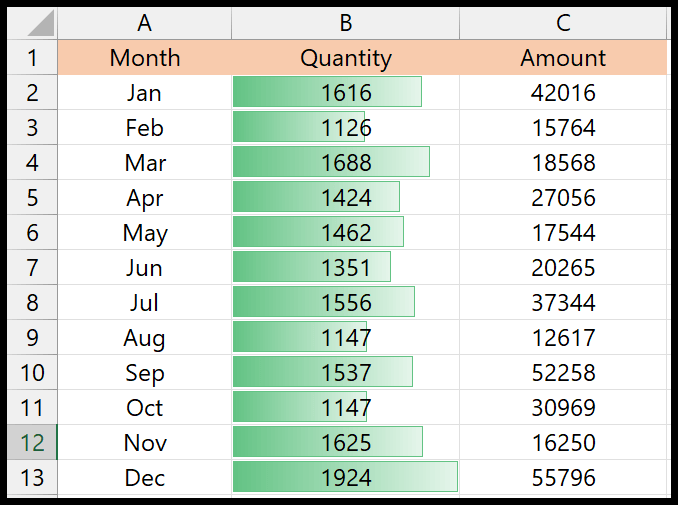
Im obigen Beispiel haben wir Datenbalken auf die Mengenspalte angewendet, und jetzt müssen wir sie von dort kopieren und in die Mengenspalte einfügen.
Kopieren Sie bedingte Formatierungen mit Format Painter
- Wählen Sie zunächst den Bereich aus, aus dem Sie die bedingte Formatierung kopieren möchten.
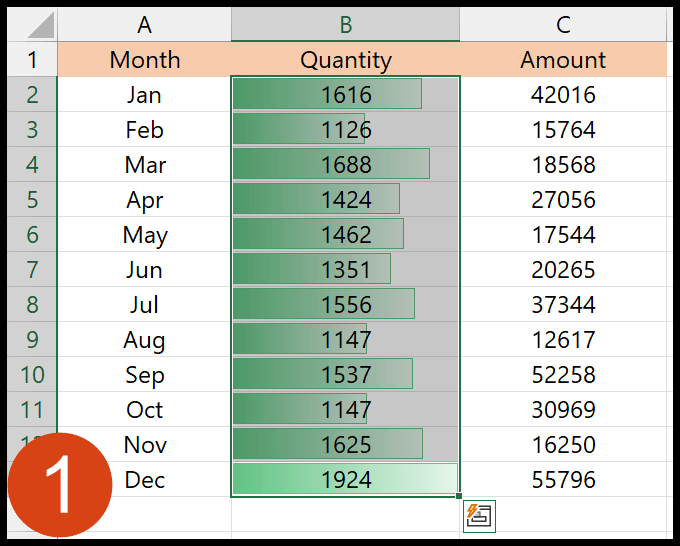
- Gehen Sie als Nächstes zur Registerkarte „Startseite“ und klicken Sie auf das Symbol „Format Painter“.
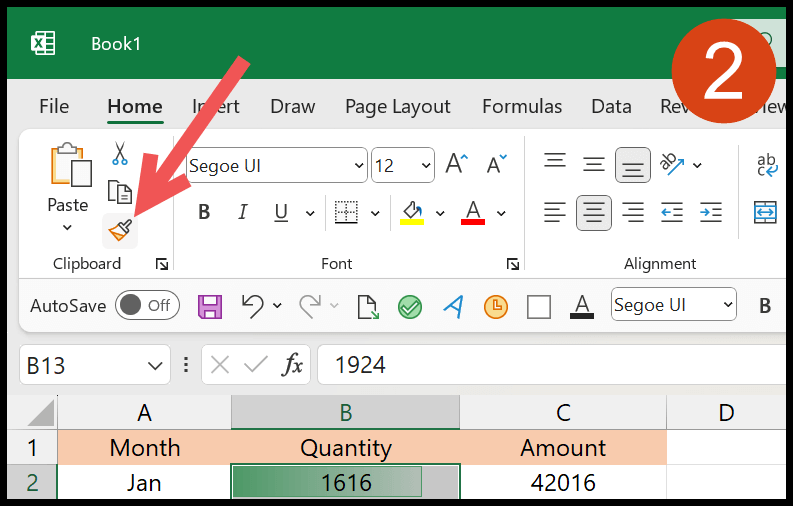
- Ihr Cursor verwandelt sich in einen Pinsel, sobald Sie auf die Schaltfläche „Format übertragen“ klicken.
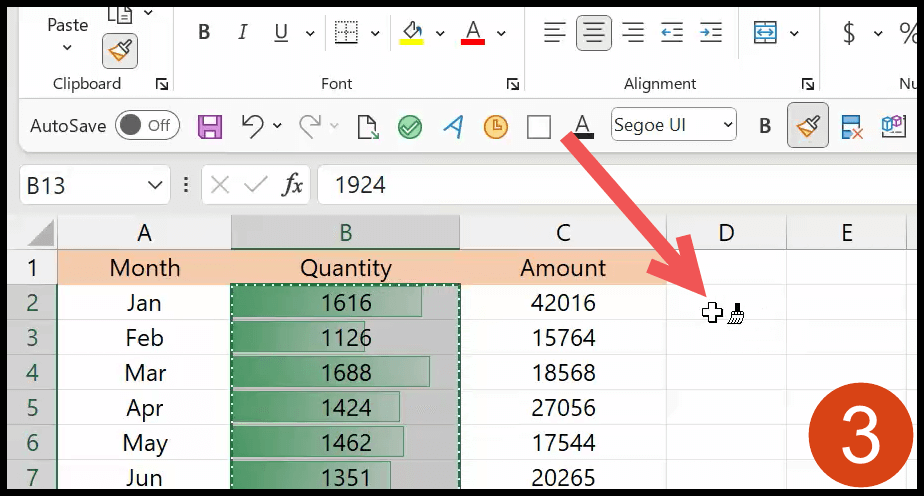
- Wählen Sie nun den Bereich aus, in den Sie die bedingte Formatierung einfügen möchten.
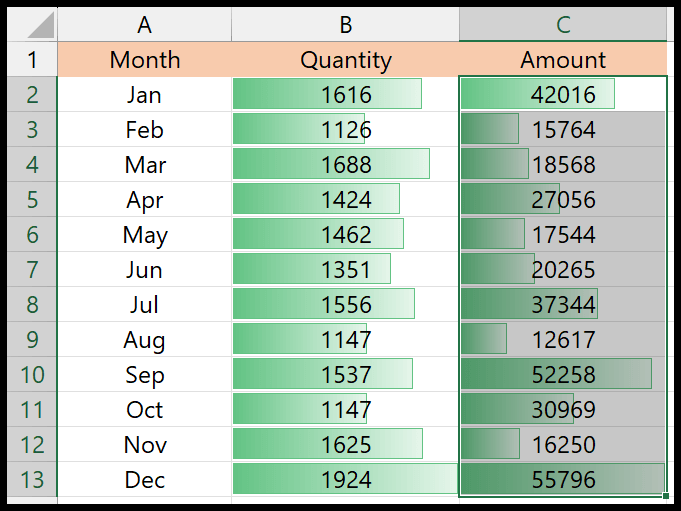
Ja das ist es.
Hinweis: Wenn Sie die bedingte Formatierung in mehrere Abschnitte einfügen möchten, können Sie auf den Format Painter doppelklicken und dann mehrere Bereiche auswählen, um die kopierte bedingte Formatierung anzuwenden.
Kopieren Sie Formate (spezielles Einfügen), um die bedingte Formatierung zu kopieren
Mit der Option „Inhalte einfügen“ können Sie nur Formate von einer Stelle an eine andere kopieren und einfügen. Nachdem Sie den Bereich ausgewählt haben, aus dem die bedingte Formatierung kopiert werden soll, verwenden Sie zum Kopieren die Kopieroption oder die Tastenkombination Strg + C.
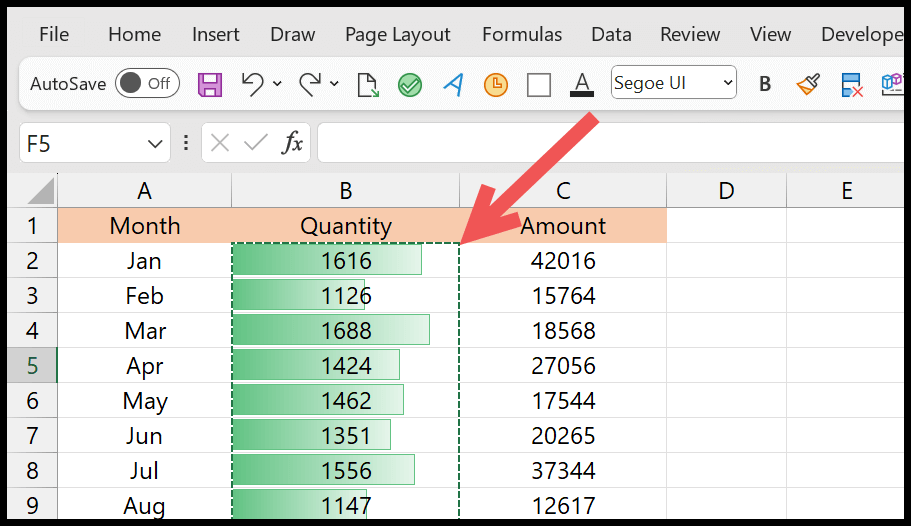
Wählen Sie als Nächstes den Bereich aus, in den Sie die bedingte Formatierung einfügen möchten. Öffnen Sie anschließend die Option „Inhalte einfügen“ (Rechtsklick > Inhalte einfügen) und klicken Sie auf „Formate“.
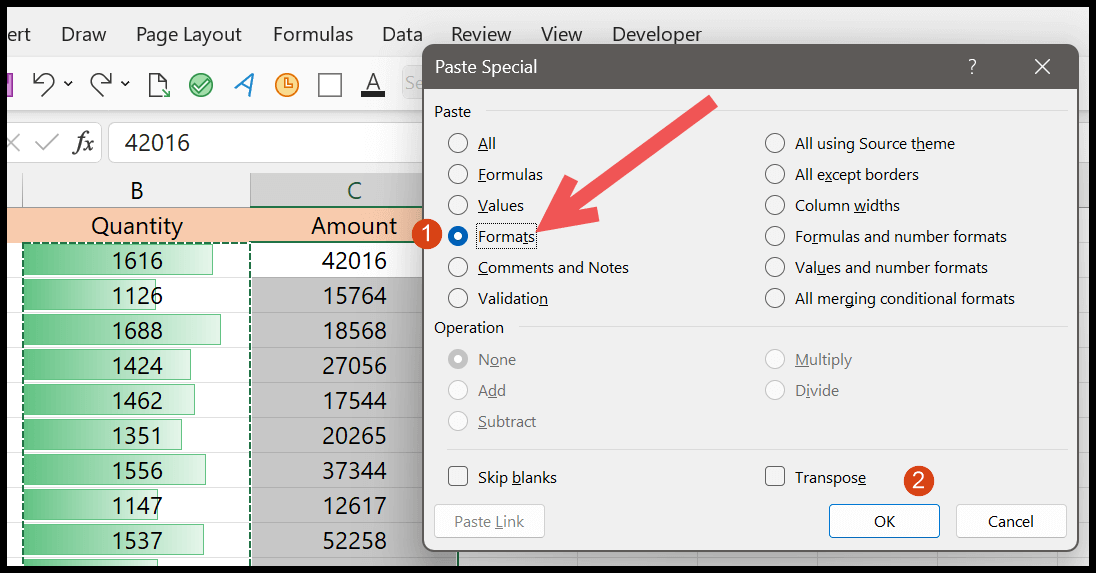
Klicken Sie am Ende auf OK. Und sobald Sie auf „OK“ klicken, wird die bedingte Formatierung (die Sie kopiert haben) auf den ausgewählten Bereich angewendet.
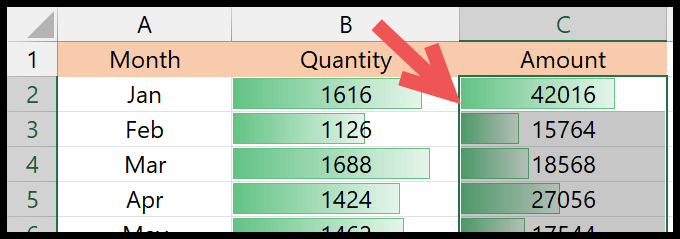
Erstellen Sie eine doppelte Regel für bedingte Formatierung.
Wenn Sie zu Bedingte Formatierung > Regeln verwalten gehen, können Sie eine Liste aller bedingten Formatierungen in der Arbeitsmappe sehen.
Sobald Sie es geöffnet haben, wählen Sie „Diese Arbeitsmappe“ aus der Dropdown-Liste „Formatierungsregeln anzeigen für“.
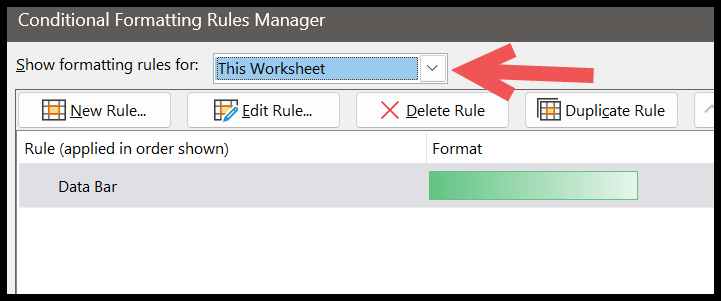
Es zeigt Ihnen alle Regeln in der Arbeitsmappe für die bedingte Formatierung. Und dann müssen Sie die Formatierung auswählen, die Sie kopieren können, und auf Duplizieren klicken.
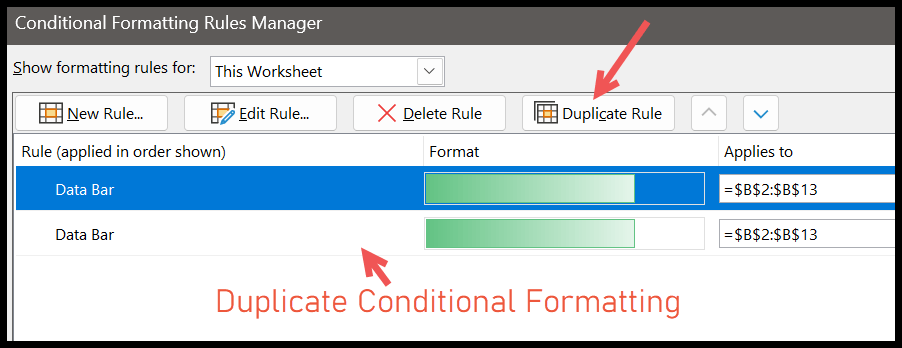
Sobald Sie das getan haben, ändern Sie die Bereichsadresse in „Gilt für“.
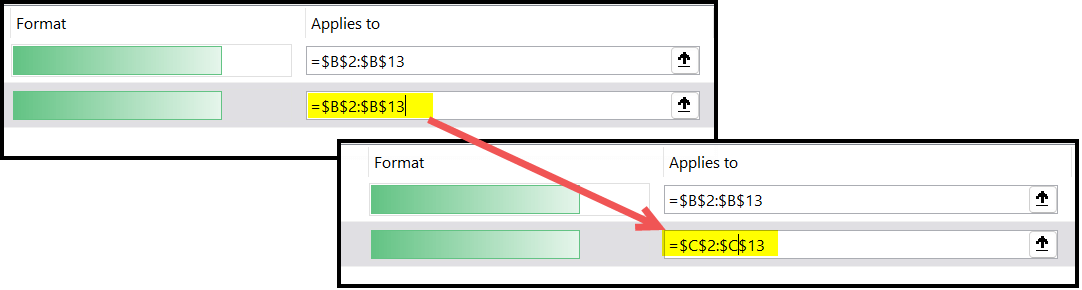
Ich habe die Bereichsadresse von B2:B13 in C2:C13 geändert, um die gleiche bedingte Formatierung auf C2:C13 anzuwenden. Und am Ende klicken Sie auf OK.
Ein Problem, mit dem Sie möglicherweise konfrontiert sind
Das Kopieren bedingter Formatierungen ist eine einfache Aufgabe. Bei der Verwendung benutzerdefinierter Formeln zum Definieren einer Regel für bedingte Formatierung können jedoch einige Probleme auftreten.
Lassen Sie mich Ihnen ein Beispiel geben. Im folgenden Beispiel verwenden wir eine bedingte Formatierung mithilfe einer benutzerdefinierten Funktion. Wenn Zelle A1 bei der Formatierung einen Wert hat, hat Zelle B1 eine grüne Zellenfarbe .
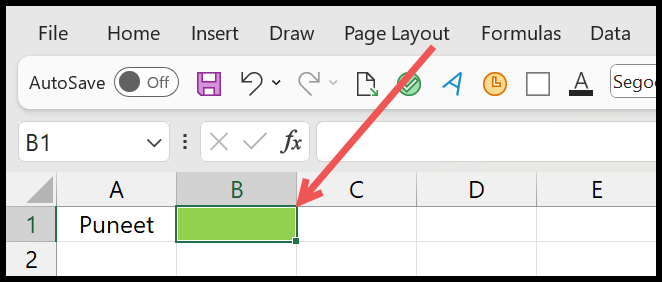
Hier ist die Regel, die wir angewendet haben (Registerkarte „Startseite“ > „Bedingte Formatierung“ > „Regeln verwalten“ > „Regel bearbeiten“).
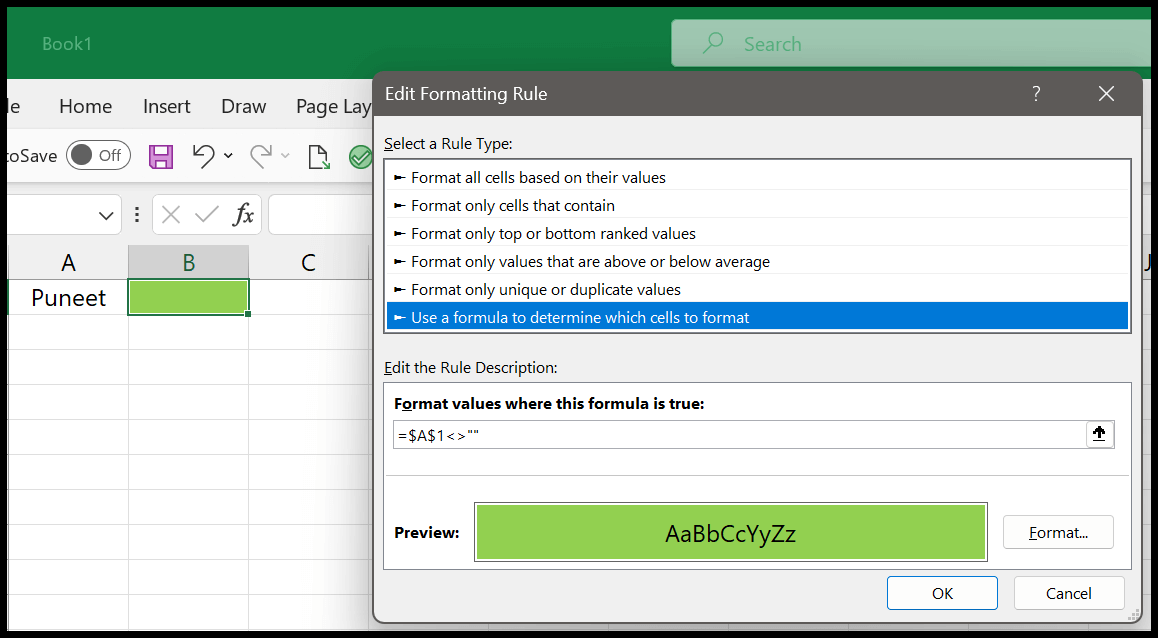
Wenn Sie nun diese bedingte Formatierung kopieren und in Zelle B3 einfügen. Wie Sie im folgenden Beispiel sehen können, ist Zelle B3 grün, auch wenn Zelle A3 keinen Wert hat.
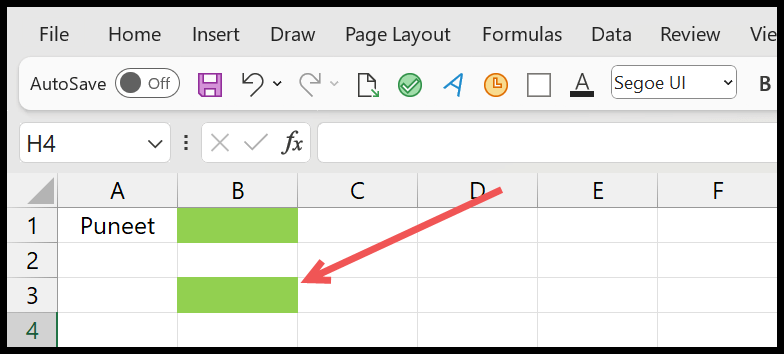
Wenn Sie diese bedingte Formatierung kopieren und einfügen, ändert Excel die Referenzzelle nicht, da die Referenz absolut ist.
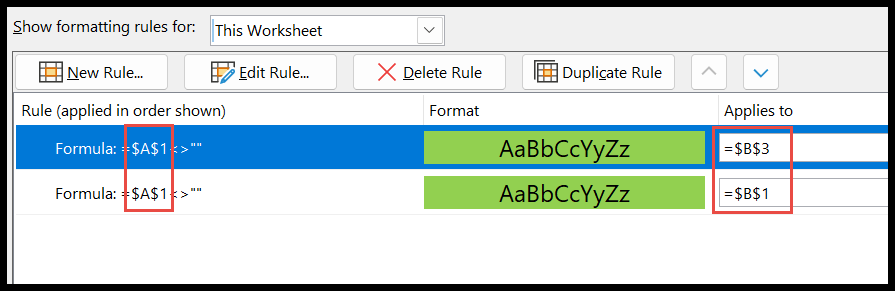
Sie können oben sehen, dass die Referenzzelle in beiden Regeln A1 ist. Also ja, das ist das Problem. Um dieses Problem zu beheben, verwenden Sie am besten die relative Referenz, mit der Sie die bedingte Formatierung kopieren und in einen neuen Bereich oder eine neue Zelle einfügen und die Referenz in der Formel ändern können.
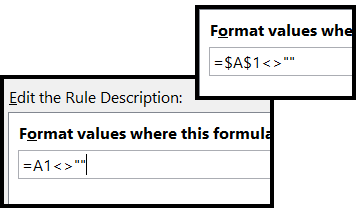
Was passiert, wenn ich eine Regel zur bedingten Formatierung in ein anderes Arbeitsblatt kopieren möchte?
Sie können dieselben Methoden und Schritte wie oben verwenden, um es von einer Zelle in eine andere oder einen Zellbereich zu kopieren. Nachdem Sie es kopiert haben, können Sie es in eine andere Tabelle einfügen.