Excel-vorlage für die monatliche spesenabrechnung
Die Verfolgung Ihrer Ausgaben ist eines der wichtigsten Dinge, um erfolgreich zu sein. Aber manchmal ist es wirklich schwierig, den Überblick zu behalten.
Jedes Mal, wenn wir unser Geld irgendwo ausgeben, vergessen wir es nach ein paar Tagen. Und dann sind wir am Ende des Monats mit unseren Ausgaben völlig leer.
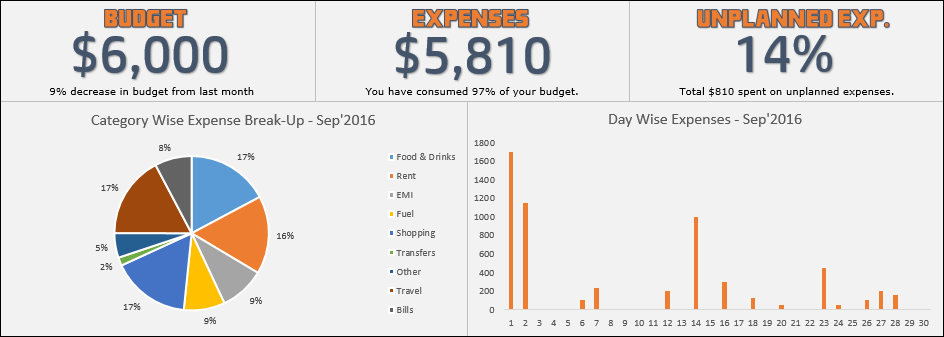
Hier liegt also das Problem: Als Excel-Benutzer verbringen Sie die meiste Zeit mit der Arbeit an Excel. RECHTS?
Am besten haben Sie eine Vorlage zur Spesenverfolgung in Excel, damit wir mit wenigen Klicks darauf zugreifen können. Und hier habe ich einen einseitigen Kosten-Tracker für Sie.
Das Beste daran ist, dass diese Vorlage speziell für Leute gedacht ist, die ihre Ausgaben im Auge behalten möchten, aber dennoch Schwierigkeiten haben, mit dem Überblick zu bleiben.
Hey, Moment mal, genau wie diese Vorlage, hier sind weitere Vorlagen, die Sie vielleicht in Erstaunen versetzen:
- Gantt-Diagrammvorlage für Projektmanager
- Zinseszinsrechner
- Format des täglichen Verkaufsberichts
- Gebrauchsfertige Excel-Vorlage für die Bestandsverwaltung
Merkmale
Wie ich Ihnen bereits sagte, handelt es sich um eine einseitige Vorlage, die jedoch leistungsstark genug ist, um Ihre Ausgaben zu verfolgen. Folgen Sie mir, um seine Funktionen zu entdecken.
1. Monatsbudget
In dieser Vorlage können Sie ein Monatsbudget eingeben, das als Referenz für Ihre monatlichen Ausgaben dient.
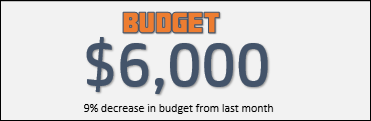
In diesem Abschnitt wird Ihnen das Budget des aktuellen Monats angezeigt, das Ihnen zur Verfügung steht, und außerdem wird Ihnen die Erhöhung des Budgets des aktuellen Monats im Vergleich zum Budget des letzten Monats angezeigt.
2. Laufende Ausgaben
In diesem Abschnitt erhalten Sie einen Überblick über den Gesamtbetrag der Ausgaben für den aktuellen Monat.
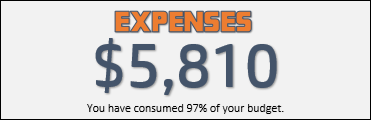
Der Betrag wird sofort nach der Eingabe eines neuen Ausgabeneintrags aktualisiert. Und darunter gibt es auch eine kleine Meldung darüber, wie viel Prozent des Budgets Sie verbraucht haben.
3. Unerwartete Ausgaben
Wenn Sie manchmal mit unerwarteten Ausgaben konfrontiert werden, können Sie diese Ausgaben in dieser Vorlage nachverfolgen.
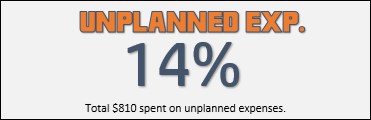
In diesem Abschnitt erhalten Sie einen schnellen Überblick über den Prozentsatz der unerwarteten Ausgaben im Vergleich zu Ihren Gesamtausgaben. Und auch eine kleine Nachricht über die Anzahl der unerwarteten Ausgaben.
4. Ausgaben nach Kategorien
Ja, Sie können Ihre Ausgaben auch in Kategorien verfolgen.
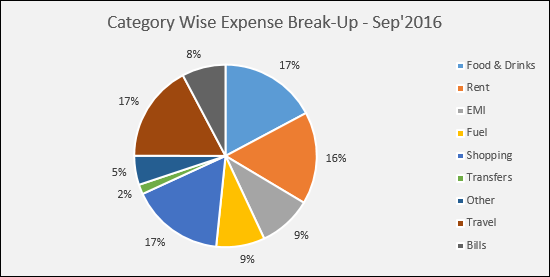
In diesem Abschnitt wird Ihnen eine Zusammenfassung der prozentualen Anteile pro Kategorie angezeigt.
5. Tägliche Ausgaben
Hier können Sie die Höhe Ihrer täglichen Ausgaben überprüfen.
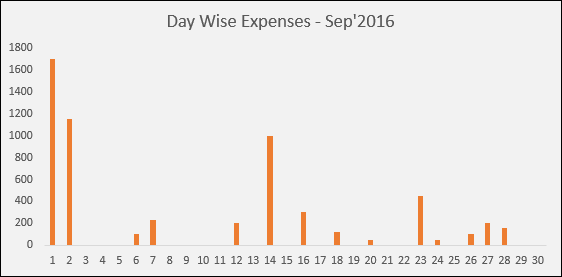
Es zeigt Ihnen Ihre täglichen Ausgaben für Ihre Ausgaben. Auf diese Weise können Sie nachverfolgen, wie oft Sie im Monat Geld ausgeben.
Wie man es benutzt
Bitte folgen Sie mir, um zu erfahren, wie Sie diese Vorlage zur Nachverfolgung Ihrer Ausgaben verwenden können:
1. Geben Sie die Ausgaben ein
Es ist ganz einfach, eine Ausgabe einzugeben. Hier sind die Schritte.
- Klicken Sie in Ihrem Hauptmodellblatt auf die Schaltfläche „Daten“.

- Sie werden zum Dateneingabeblatt weitergeleitet.

- Tragen Sie nun Folgendes in das Datenblatt ein.
- Exp-ID [Manuelle Eingabe]
- Spesendaten [Manuelle Eingabe]
- Ausgabenkategorie [Dropdown-Liste]
- Beschreibung der Ausgabe [Manuelle Eingabe]
- Zahlungsart [Dropdown-Liste]
- Ausgabentyp [Dropdown-Liste]
- Betrag [Manuelle Eingabe]
- Nachdem Sie Ihre Spesendaten eingegeben haben, klicken Sie auf die Schaltfläche „Vorlage“, um zu Ihrer Hauptvorlage zurückzukehren.

Dieses Modell ist super einfach zu verwalten. Wenn Sie eine Ausgabe eingeben, wird Ihre Vorlage automatisch aktualisiert.
2. Ändern Sie Monate und Jahre
Angenommen, Sie möchten Informationen zu einem beliebigen vorherigen Monat überprüfen, können Sie die Dropdown-Liste im Hauptabschnitt der Vorlage verwenden, um frühere Monate und Jahre auszuwählen.
Dropdown-Liste „Monat“.
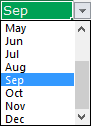
Dropdown-Liste „Jahr“.

3. Fügen Sie ein Monatsziel hinzu
Wenn Sie ein monatliches Ziel für Ihre Ausgaben haben, können Sie dieses Ziel in Ihr Blatt eingeben. Verwenden Sie die Tabelle unten, um Ihr monatliches Ziel hinzuzufügen.
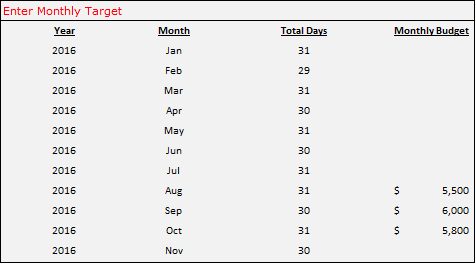
4. Fügen Sie eine neue Ausgabenkategorie hinzu
Ich habe in dieser Ausgabenvorlage einige gängige Ausgabenkategorien verwendet. Und wenn Sie eine neue Kategorie hinzufügen möchten, aktualisieren Sie sie in der Kategorietabelle.
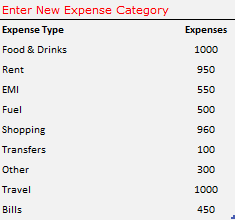
Sobald Sie Ihre neue Kategorie zur Tabelle hinzufügen, wird sie automatisch in der Dropdown-Liste im Dateneingabeblatt und in der Kategorietabelle aktualisiert.
5. Fügen Sie eine neue Zahlungsmethode hinzu
Genau wie Ausgabenkategorien können Sie eine neue Zahlungsmethode in der folgenden Tabelle aktualisieren.
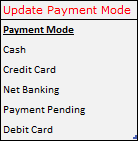
Sobald Sie Ihre neue Zahlung zur Tabelle hinzufügen, wird sie automatisch in der Dropdown-Liste auf dem Dateneingabeblatt aktualisiert. Verwenden Sie die Schaltfläche „Einstellungen“ in Ihrer Hauptvorlage, um auf die oben genannten Tabellen zuzugreifen.
Holen Sie sich die Excel-Datei
HerunterladenLetzte Worte
Dieser einseitige Ausgaben-Tracker ist ein nützliches Tool, wenn Sie Ihre Ausgaben verfolgen möchten. Dies hilft Ihnen nicht nur bei der Nachverfolgung, sondern liefert Ihnen auch nützliche Informationen. Und das Beste daran ist, dass Sie alles, was Sie in den letzten Monaten ausgegeben haben, sowie Ihre täglichen Ausgaben überprüfen können.
Ich hoffe, diese Vorlage hilft Ihnen, Ihre Finanzen zu verbessern, aber jetzt sagen Sie mir noch etwas. Gibt es noch etwas, das wir in dieses Modell integrieren können, um es zu verbessern?
Teilen Sie mir Ihre Gedanken unbedingt im Kommentarbereich mit, ich würde mich freuen, von Ihnen zu hören. Und vergessen Sie bitte nicht, dieses Muster mit Ihren Freunden zu teilen, ich bin sicher, dass es ihnen gefallen wird.