Wie füge ich eine laufende summe zu einer pivot-tabelle hinzu?
Die laufende Summe in einer Pivot-Tabelle ist eine laufende Summe, die auch die vergangene Summe umfasst. Wenn wir beispielsweise monatliche Daten von Januar bis Dezember haben, zeigt Ihnen eine laufende Summe die YTD-Gesamtsumme für jeden Monat an. Wir können eine laufende Summe verwenden, um das vollständige Wachstum anhand des Ziels zu messen.
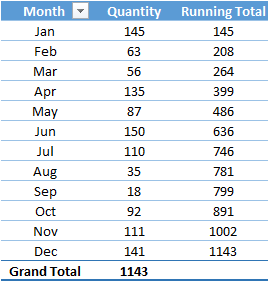
Laufende Summe in der Pivot-Tabelle
Das Hinzufügen einer laufenden/laufenden Summe erfordert lediglich ein paar Klicks und hier sind die Schritte dazu.
- Nachdem Sie eine Pivot-Tabelle erstellt haben , wählen Sie eine der Zellen in der Datenspalte aus.
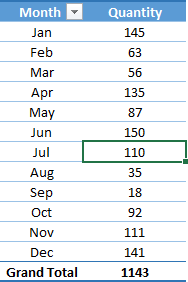
- Klicken Sie mit der rechten Maustaste darauf und klicken Sie auf „Wertfeldeinstellung“.
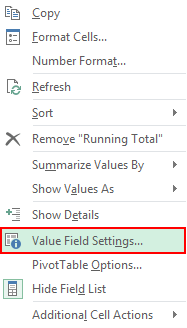
- Jetzt haben Sie das Fenster „Wertfeldeinstellung“.
- Gehen Sie zur Registerkarte „Werte anzeigen als“.
- Wählen Sie in der Dropdown-Liste „Werte anzeigen als“ die Option „Kumulierte Summe in“ aus.
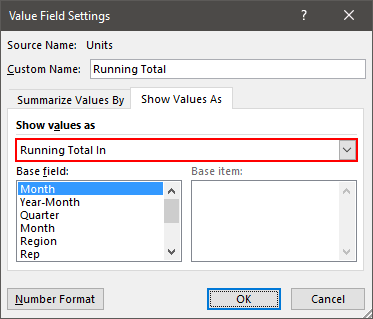
- OK klicken.
Wir haben jetzt eine laufende Summe in der Pivot-Tabelle mit einer laufenden Summe für jeden Monat.
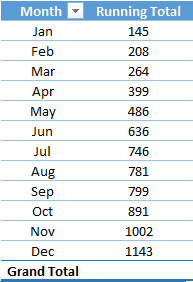
Hinweis: Achten Sie beim Addieren der laufenden Summe darauf, dass die Pivot-Tabelle richtig sortiert ist. Wenn wir es von Januar bis Dezember hinzufügen möchten, müssen die Werte von Januar bis Dezember sortiert sein.
Beginnen Sie mit der laufenden Summe bei Null
Jemand hat gefragt, wie wir die Summe bei Null beginnen können. Dazu müssen wir lediglich eine kleine Änderung an unseren Quelldaten vornehmen.
- Zunächst müssen wir in den Quelldaten einen Dummy-Eintrag mit einem Nullwert eingeben.

- Hier beginnen unsere Daten ab dem 15. Januar, und deshalb habe ich den 15. Dezember für den Dummy-Eintrag verwendet.
- Gehen Sie nun zur Pivot-Tabelle und aktualisieren Sie sie. Und sobald wir das getan haben, ergibt sich eine laufende Summe, beginnend bei Null.
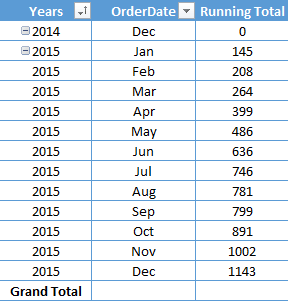
Gesamter kumulativer Prozentsatz
Anstelle von Werten können wir auch den Prozentsatz der laufenden Gesamtsumme verwenden.
- Klicken Sie zunächst mit der rechten Maustaste auf die Gesamtspalte und öffnen Sie „Wertfeldeinstellung“.
- Gehen Sie anschließend zur Registerkarte „Werte anzeigen als“ und wählen Sie „% Running Total In“ aus dem Dropdown-Menü aus.
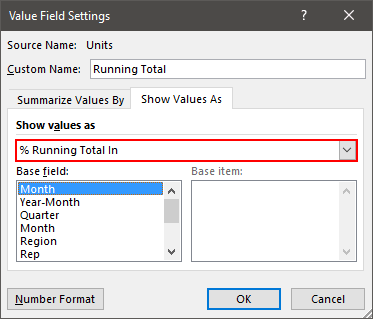
- OK klicken.
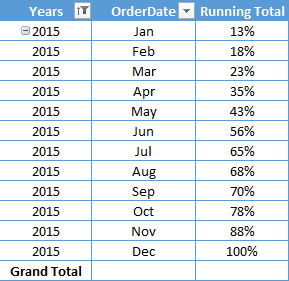
Kumulierte Summe mit gruppierten Daten
Wenn wir eine laufende Summe addieren, bei der wir Daten gruppiert haben, kann es zu einem Problem kommen, das möchte ich Ihnen zeigen. In der Pivot-Tabelle unten haben wir die Daten gruppiert und daraus zweizeilige Beschriftungen „Quartale“ und „Monate“ erstellt.
Und wir haben auch die laufende Summe im Datenfeld angewendet. Wenn Sie nun nach einer Quartalsveränderung schauen, beginnt die kumulative Gesamtsumme erneut. Aber wir können es mithilfe einer Hilfsspalte beheben und hier sind die Schritte.
- Navigieren Sie zunächst zu Ihren Quelldaten und geben Sie nach der Datumsspalte eine neue Spalte ein.
- Benennen Sie diese Spalte anschließend „QM“ und geben Sie die folgende Formel ein:
="Qtr"&ROUNDUP(MONTH(A2)/3,0)&"-"&TEXT(A2,"MM")
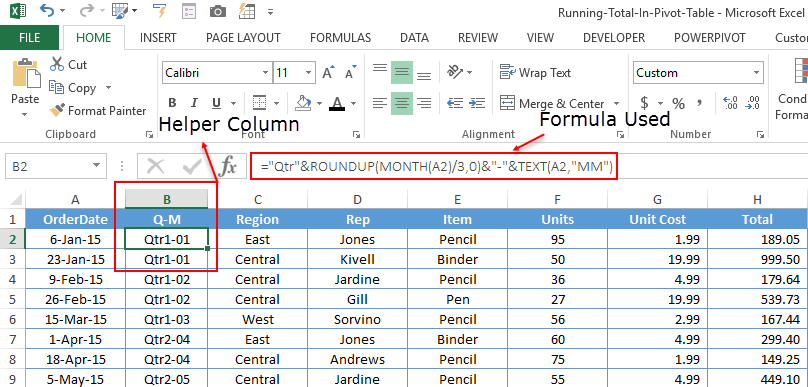
- Aktualisieren Sie nun Ihre Pivot-Tabelle, entfernen Sie die Spaltenfelder „Quartale“ und „Monate“ und fügen Sie die Spalte „QM“ hinzu.
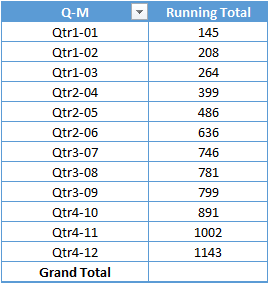
Laufende Summe in einem PivotChart
Mit einer laufenden Summe können wir auch eine Pivot-Tabelle erstellen , um die laufenden Werte grafisch darzustellen.

Im obigen Beispiel haben wir eine Pivot-Tabelle mit der Pivot-Tabelle, um den Trend der von Monat zu Monat steigenden Werte anzuzeigen.