Wie berechnet man die kumulative summe der werte?
Um die kumulative Summe in Excel zu berechnen, müssen Sie die SUMME-Formel verwenden. Sie müssen sich auf die vorherigen Werte und den aktuellen Wert in der Formel beziehen und diese Formel dann auf alle Zellen ziehen, bis zu denen Sie die laufende Summe (laufende Summe) berechnen möchten.
In diesem Tutorial lernen wir, wie man diese Formel und einige andere Formeln schreibt, um mit verschiedenen Situationen umzugehen.
Formel zur Berechnung einer kumulierten Summe
Sie können die folgenden Schritte verwenden:
- Geben Sie zunächst die Summenfunktion in Zelle C2 ein.
- Dann beziehen Sie sich auf den Bereich B2:B3. Dieser Bereich umfasst die Menge für Tag 1 und Tag 2.
- Verwenden Sie nun das Dollarzeichen vor der Zeilennummer des Zellbezugs.
- Geben Sie dann die Funktion ein, um die laufende Summe für zwei Tage (1 und 2) zu erhalten.
- Ziehen Sie am Ende die Formel in die letzte Zelle der Spalte, um die laufende Summe aller Tage zu erhalten.
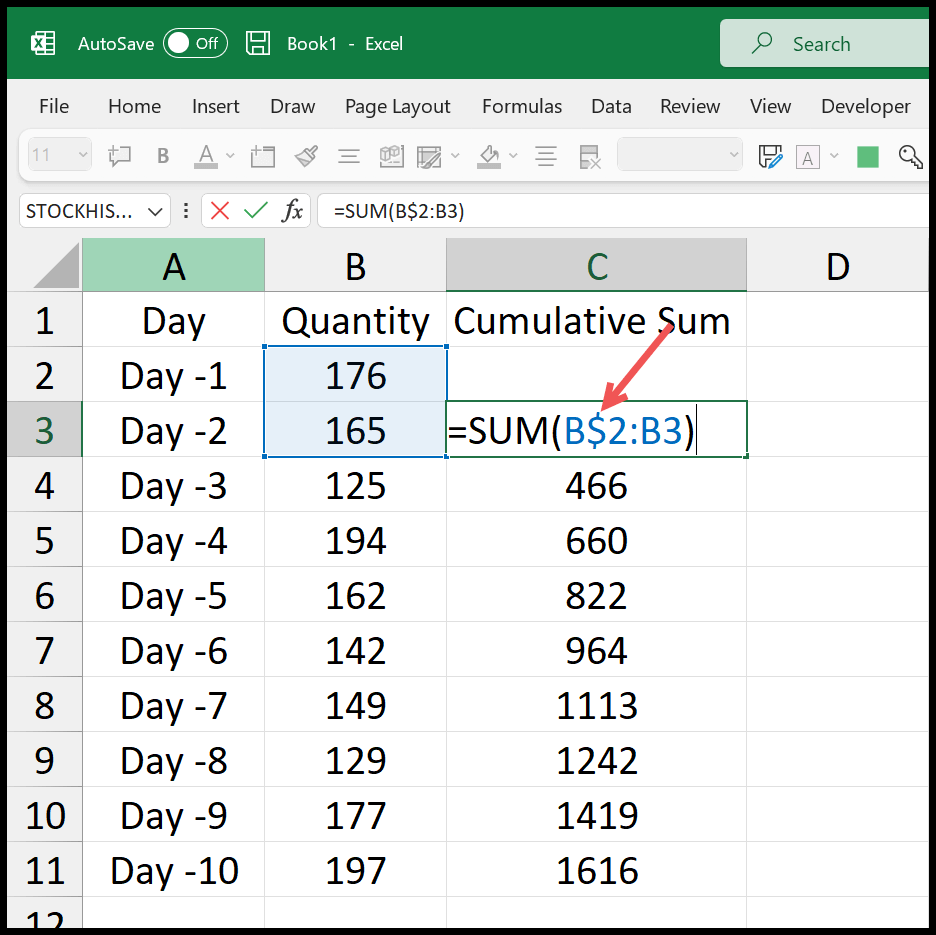
Sie können sehen, dass bei Verwendung des Dollarzeichens die erste Zelle eingefroren wird und in jeder Zelle die kumulative Summe für alle vorherigen Tage berechnet wird.
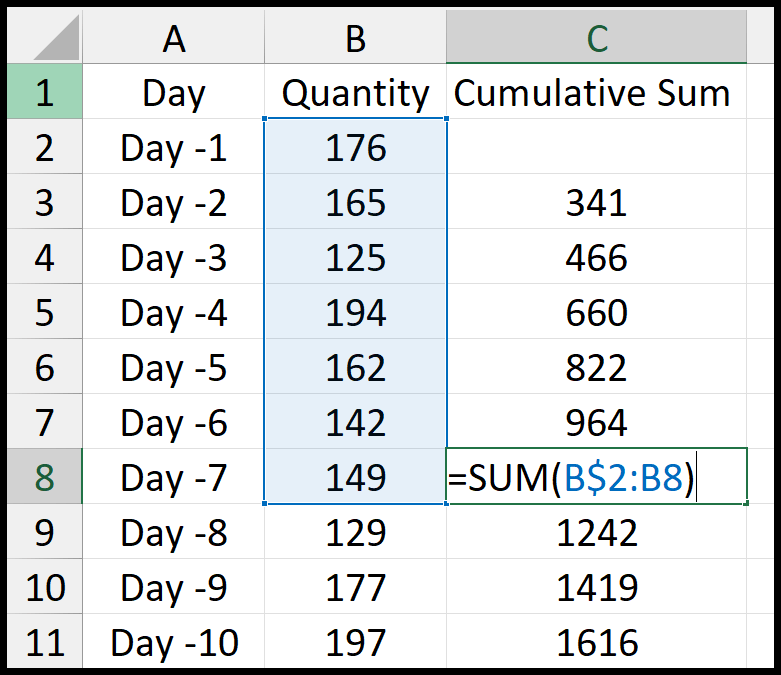
Kumulierte Summe nach Datum
Wenn Sie Daten mit Datumsangaben haben, wie wir sie in Spalte A haben.
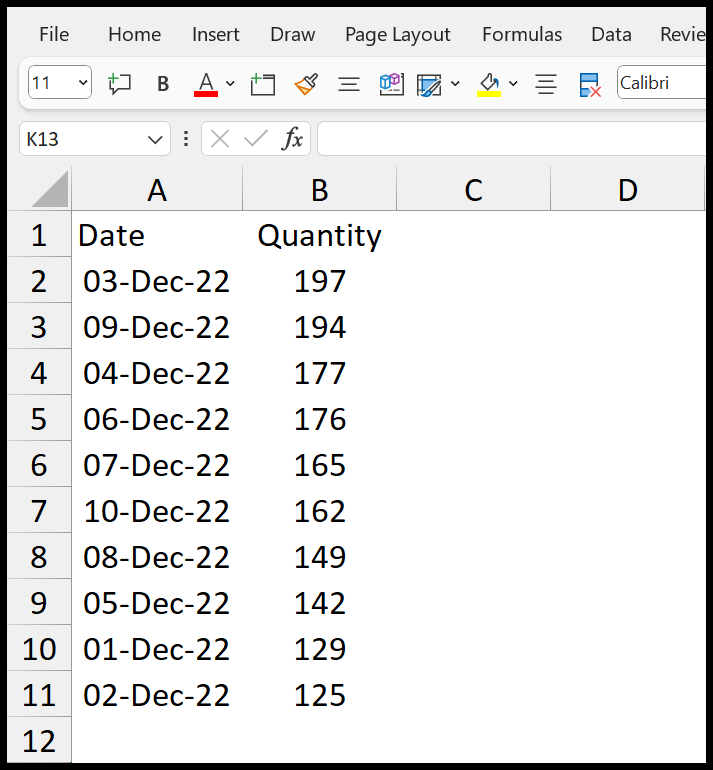
Um die laufende Summe nach Datum zu erhalten, müssen Sie die Daten zunächst von alt nach neu sortieren.
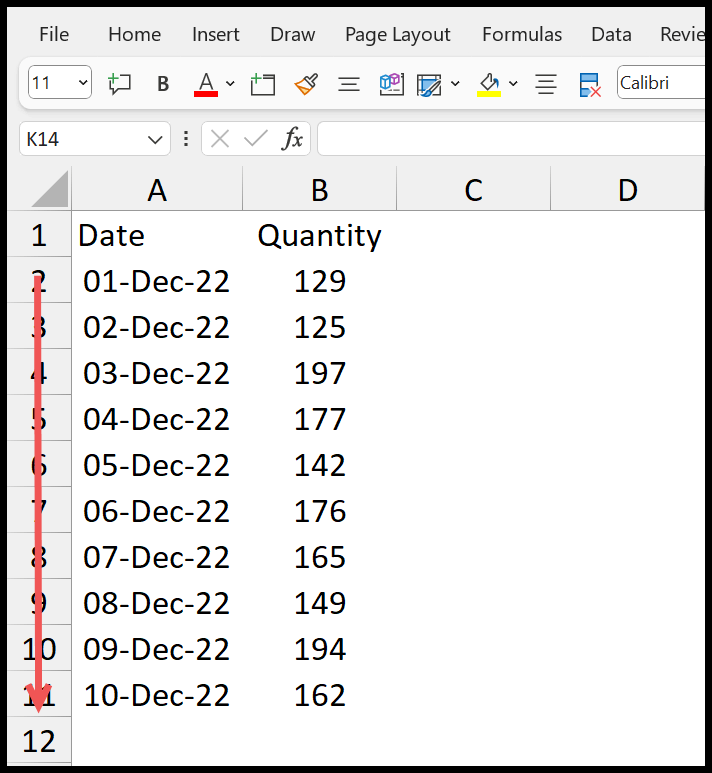
Schreiben Sie anschließend die Formel auf die gleiche Weise wie im vorherigen Beispiel.
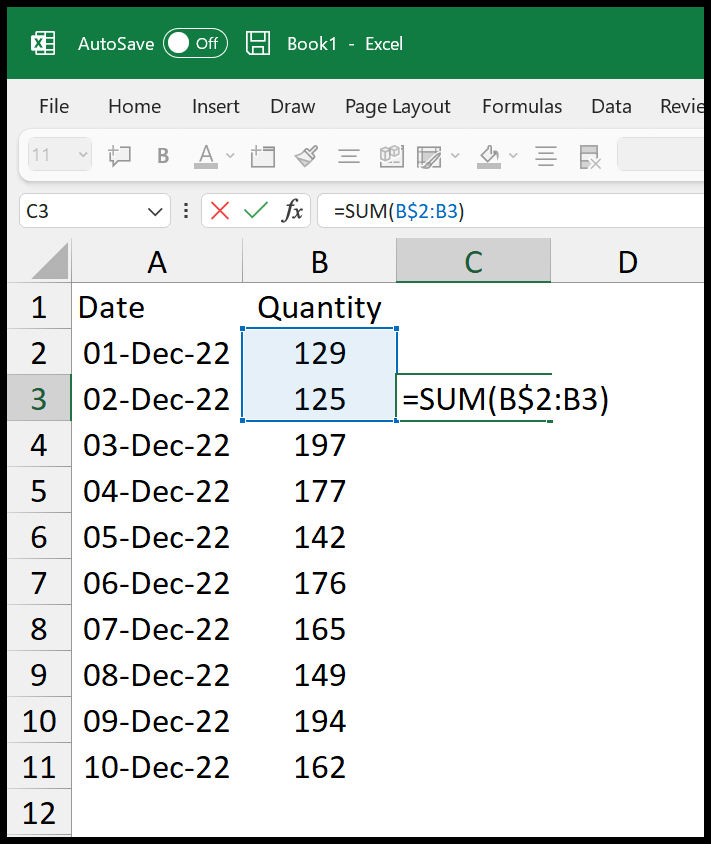
Und am Ende ziehen Sie diese Formel in die letzte Zelle mit dem Datum.
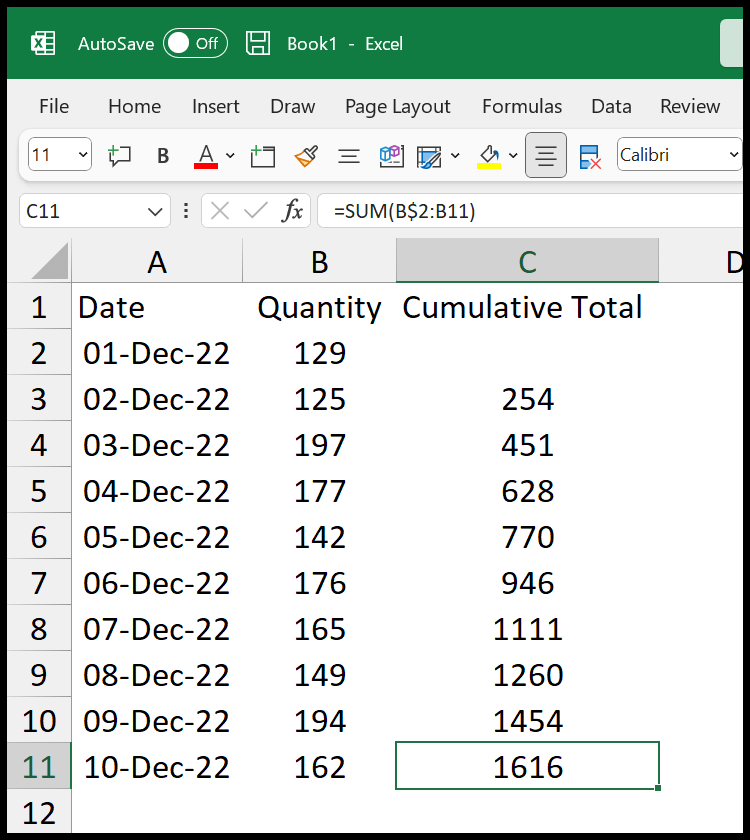
Kumulierter Betrag pro Monat
Im folgenden Beispiel haben wir Datumsangaben in Spalte A und möchten die laufende Summe basierend auf Monaten statt auf Datumsangaben berechnen. Dazu müssen Sie zunächst eine separate Spalte mit Monatsnamen hinzufügen.
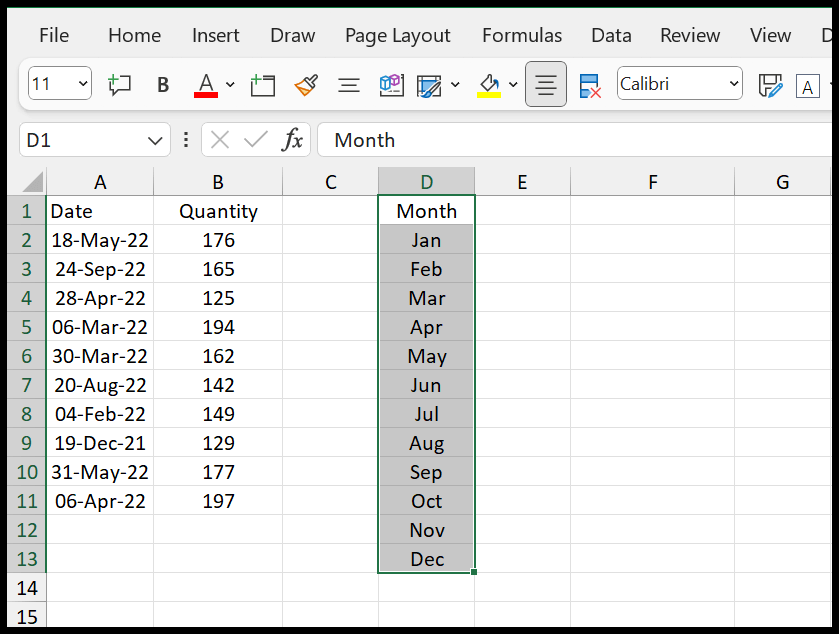
Geben Sie nun in der nächsten Spalte die folgende Formel ein, die sich auf die Datums- und Mengenspalte in der Originaltabelle bezieht.
=SUMPRODUCT(--(TEXT($A$2:$A$11,"MMM")=D2),$B$2:$B$11)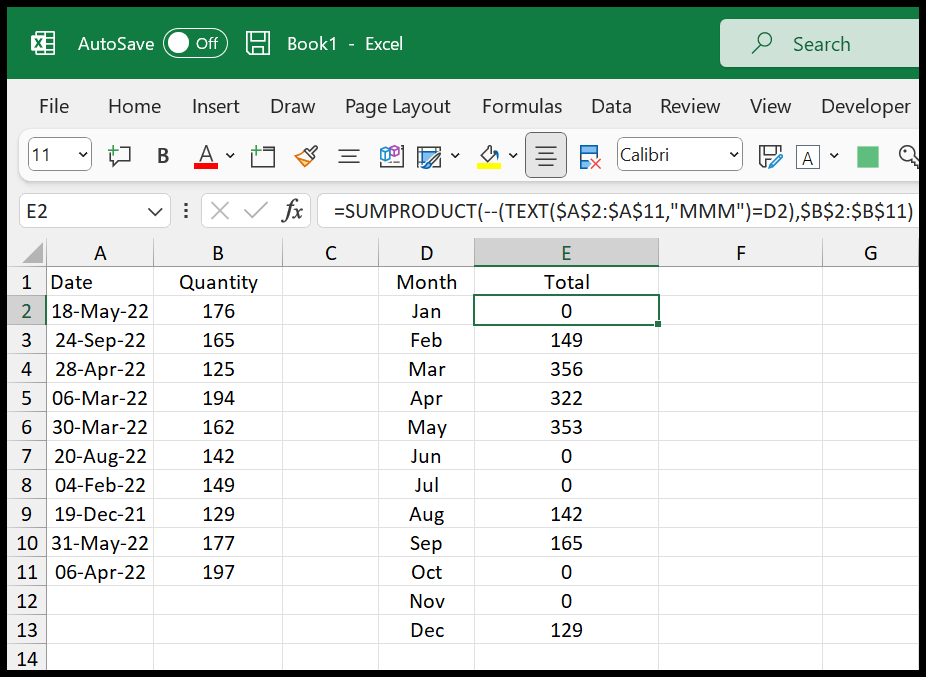
Mit dieser Formel erhalten Sie für jeden Monat eine monatliche Gesamtsumme. Und für Monate, für die Sie kein Datum haben, wird 0 angezeigt. Als Nächstes müssen Sie hier eine Spalte für die laufende Summe (laufende Summe) hinzufügen.
Geben Sie auf die gleiche Weise die Summenfunktion ein, beziehen Sie sich auf die Zellen E2 und E3 und frieren Sie die Zeile für Zelle E2 ein, indem Sie das Dollarzeichen vor der Zeilennummer verwenden.
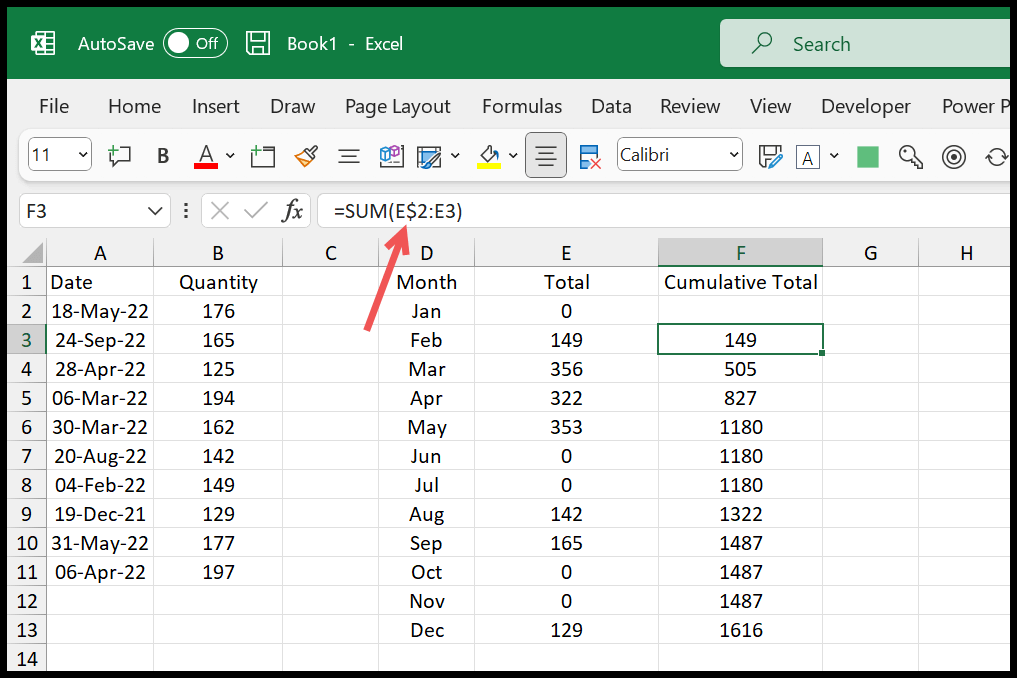
Ziehen Sie anschließend die Formel in den letzten Zellmonat.