Wie füge ich einer excel-zelle ein leerzeichen hinzu?
Wenn Sie zwei Werte in einer einzelnen Zelle kombinieren, ist es normalerweise erforderlich, zwischen diesen Werten ein Leerzeichen einzufügen. Manchmal müssen Sie sogar mehr als ein Leerzeichen hinzufügen. Dieses Tutorial hilft Ihnen beim Schreiben einer Formel zum Hinzufügen von Leerzeichen oder mehreren Leerzeichen in Excel.
Fügen Sie ein einzelnes Leerzeichen hinzu
- Geben Sie zunächst (=) in eine Zelle ein.
- Verweisen Sie auf die Zelle mit dem ersten Wert und geben Sie ein kaufmännisches Und-Zeichen (&) ein.
- Geben Sie („“) ein, um den hinzuzufügenden Speicherplatz anzugeben.
- Beziehen Sie sich nun auf die Zelle mit dem zweiten Wert und geben Sie ein kaufmännisches Und-Zeichen (&) ein.
- Drücken Sie am Ende die Eingabetaste, um das Ergebnis zu erhalten.
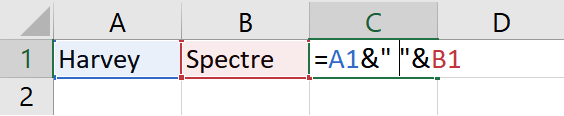
Sobald Sie die Eingabetaste drücken, erhalten Sie beide Werte in einer einzigen Zelle mit einem Leerzeichen dazwischen.

=A1&" "&B1Fügen Sie mehrere Leerzeichen hinzu
Wenn Sie nun mehr als ein Leerzeichen zwischen zwei Werten einfügen möchten, können Sie in diesem Fall die REPT-Funktion verwenden.
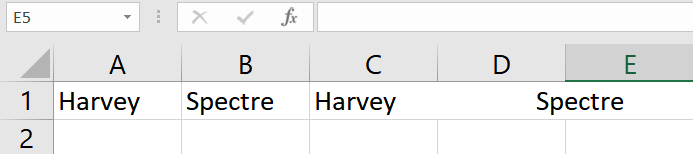
Anstatt in dieser Formel ein einzelnes Leerzeichen zu verwenden, haben wir REPT verwendet. Und im REPT haben wir das Leerzeichen und die Nummer angegeben.
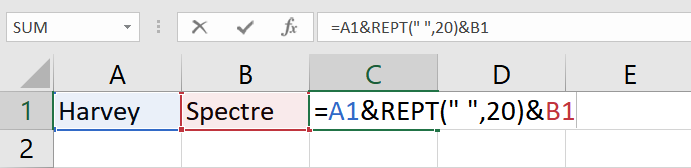
Wie Sie sehen können, haben wir 20 für das Argument „number_times“, das die Funktion anweist, 20 Leerzeichen zwischen den beiden Wörtern zurückzugeben.
=A1&REPT(" ",20)&B1Fügen Sie mehrere Leerzeichen für mehrere Werte hinzu
Wenn Sie mehrere Werte haben und beim Kombinieren zwischen den einzelnen Werten ein Leerzeichen einfügen möchten, können Sie die Funktion TEXTJOIN verwenden.
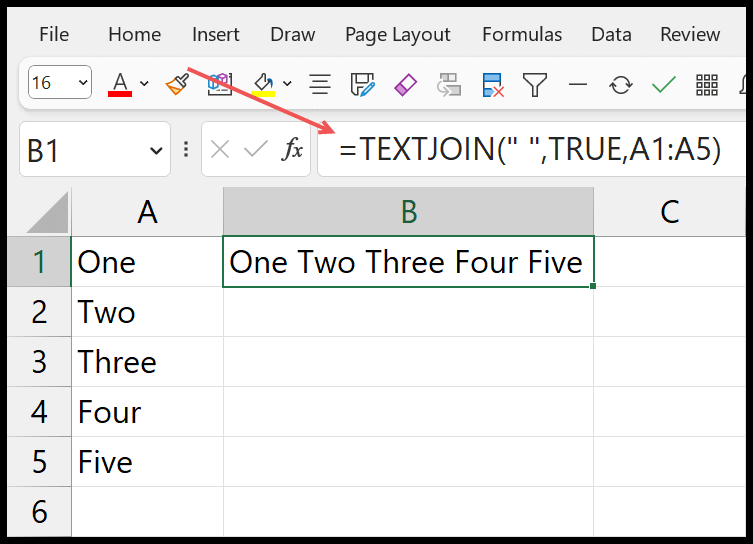
In TEXTJOIN müssen Sie das Trennzeichen angeben, das zwischen den einzelnen Werten eingefügt wird, und hier haben wir ein Leerzeichen. Danach TRUE, um die leere Zelle zu ignorieren, und am Ende range, um die Werte abzurufen.
=TEXTJOIN(" ",TRUE,A1:A5)